云骑士|宏基笔记本重装系统教程
【 云骑士|宏基笔记本重装系统教程】分享一篇来自云骑士一键重装系统(yunqishi.net)的文章。
而对于用户群体来说,宏基的产品无疑是用心回应支持的客户。所以说,宏基走至今天,那是实至名归的。今天小编就为大家带来了关于acer宏基笔记本重装系统教程,一起来看看吧!
.首先到云骑士官网下载重装系统软件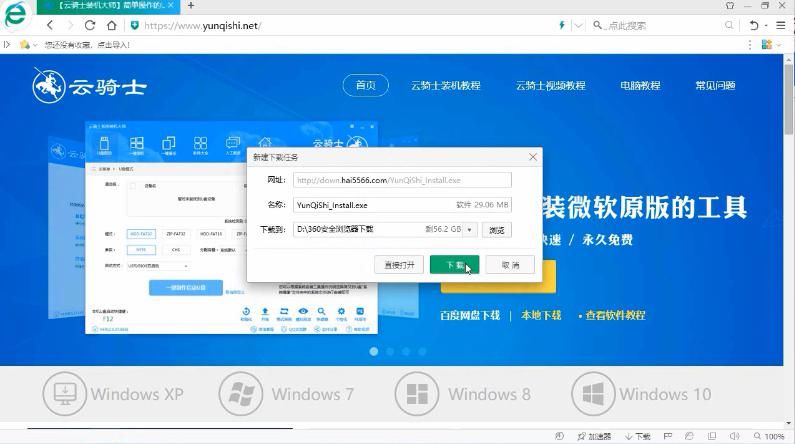
文章插图
2.打开云骑士装机大师
3.点击一键装机 在这里有三个选项可供选择 点击系统重装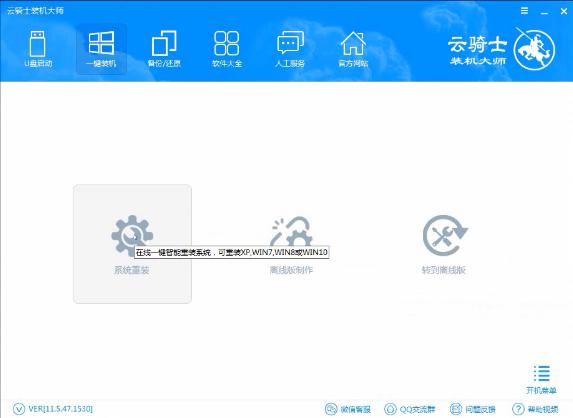
文章插图
4.云骑士会先检测本地环境是否符合装机条件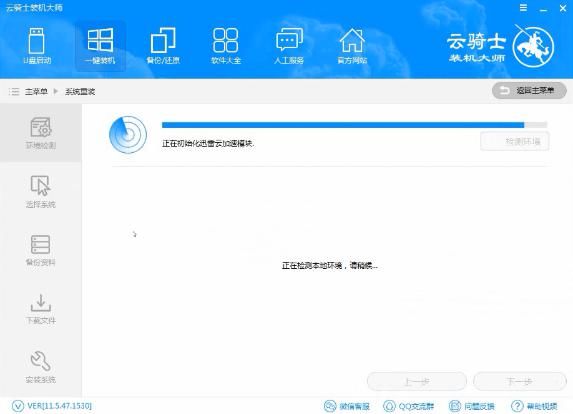
文章插图
5.检测完后再点击下一步进入选择系统的界面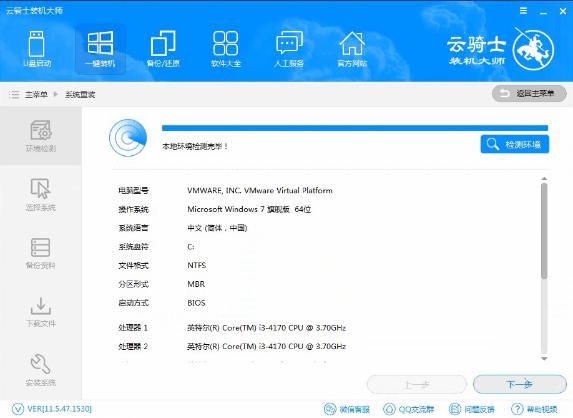
文章插图
6.这里有微软官方原版跟GHOST版两个选项 选择微软官方原版 可下载目前所有版本的系统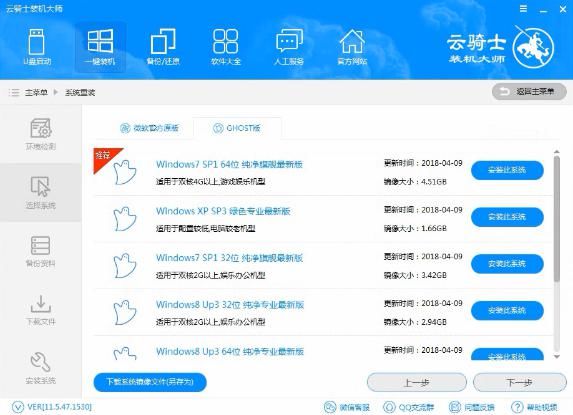
文章插图
7.建议选择win10 64位专业版 然后点击安装此系统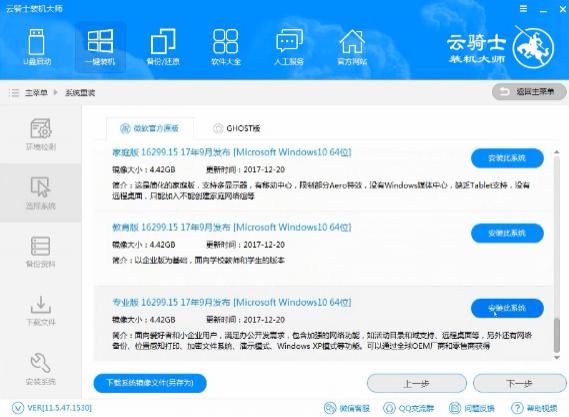
文章插图
8.接下来进入资料备份界面 在重装系统后C盘文件会丢失 建议备份一下需要的文件数据 然后点击下一步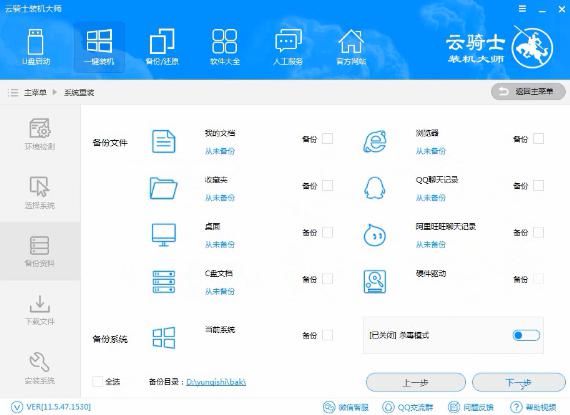
文章插图
9.然后在弹出的提示框中点击安装系统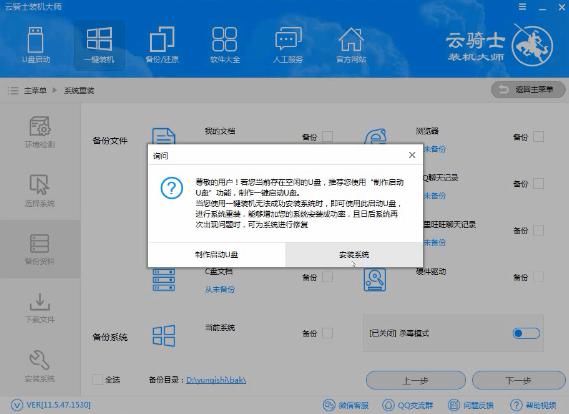
文章插图
0.云骑士就开始下载选择的系统与备份资料了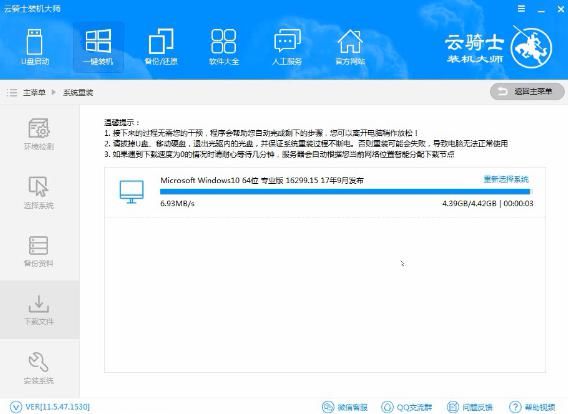
文章插图
1.系统下载完后云骑士会进行第一阶段的安装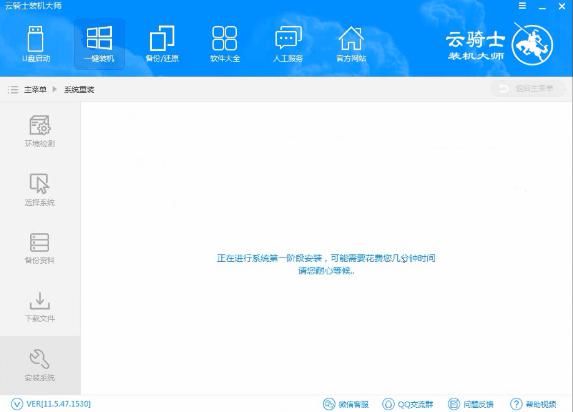
文章插图
2.完成后会自动重启进入DOS界面 接着进入PE系统进行安装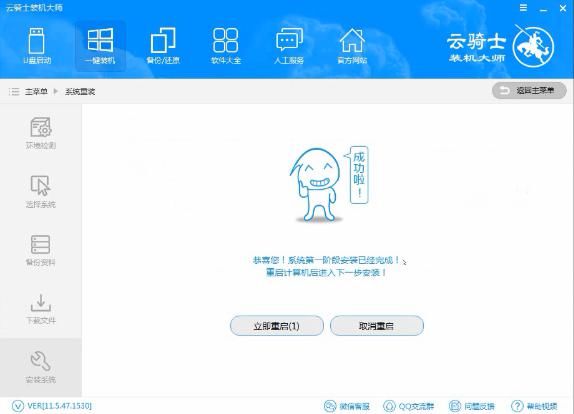
文章插图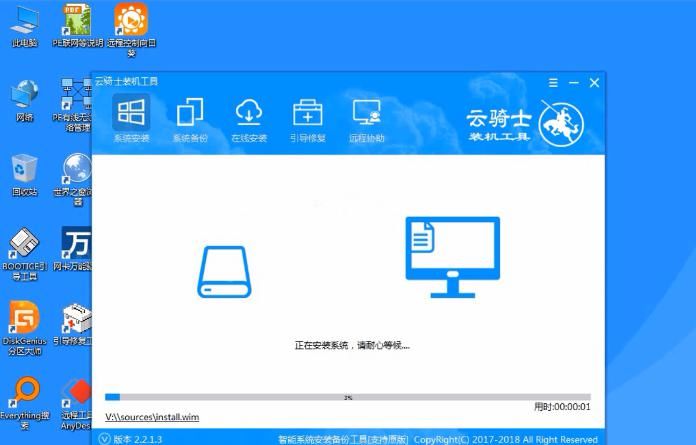
文章插图
3.安装成功后会自动重启进入安装界面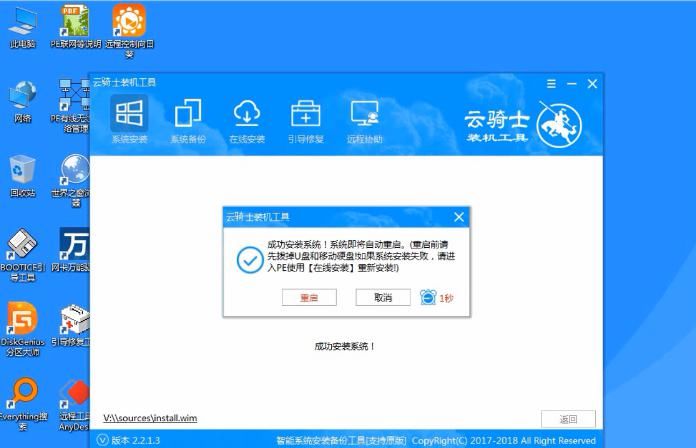
文章插图
4.稍微等待一会 进入桌面后win10系统就安装完成了
文章插图
- 王兴称美团优选目前重点是建设核心能力;苏宁旗下云网万店融资60亿元;阿里小米拟增资居然之家|8点1氪 | 美团
- 建设|《青岛市城市云脑建设指引》发布
- 和谐|人民日报海外版今日聚焦云南西双版纳 看科技如何助力人象和谐
- 服务平台|HashiCorp发布多云服务平台Consul 1.9版
- 物种|苏宁易购赋能落地“新物种”旗下云网万店A轮融资60亿
- 赵明|与华为“离婚”后粉丝叫啥 新任CEO赵明首发声:做自己荣耀的骑士
- 电商|直播电商风云巨变,新一波红利路在何方?
- 方志|(社会)贵州上线“方志云”激活地方志价值
- 科技|短视频行业领先 云想科技成长空间广阔
- 中国首富又换人了?马云凭100亿优势超越马化腾,网友:厉害了
