如何删除浏览记录?1招清除浏览器文件夹,让电脑变得干干净净
平时上网 , 会留下很多的浏览记录 , 这些记录有可能暴露我们的一些个人信息 , 所以恰当的清理删除掉浏览记录 , 是有必要的 , 但是怎样才能做到删除浏览记录呢?今天小迷虫从下面几个方面来阐述如何删除浏览记录 。 文章插图
文章插图
今天先解说电脑系统端的删除浏览记录方法 , 安卓系统的下篇文章再详细说明 。 电脑端的记录最主要的分为浏览器记录、文件夹记录、播放器记录 。
一、删除浏览器记录的方法每个浏览器的操作方法大体是一致的 , 小迷虫就以谷歌浏览器为例来演示吧 。
1、点击谷歌浏览器右上角的竖三点 , 在下拉菜单里选择“设置”: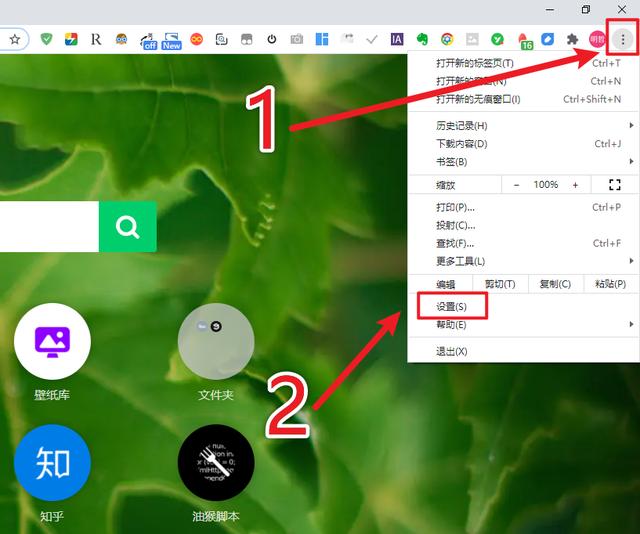 文章插图
文章插图
2、在设置界面 , 点击左侧的“隐私设置和安全性”: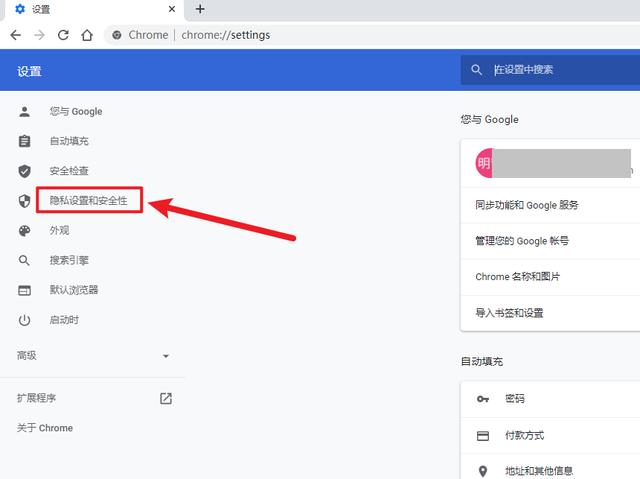 文章插图
文章插图
3、可以看到 , 这里出现了“清除浏览器数据”这一选项 , 这个就是我们删除浏览器记录的地方: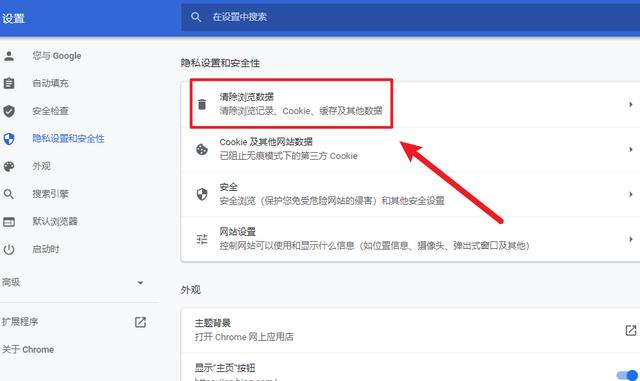 文章插图
文章插图
【如何删除浏览记录?1招清除浏览器文件夹,让电脑变得干干净净】4、点击“清除浏览器数据”后 , 在这里我们可以选择时间范围 , 可清理的数据包括“浏览记录”、“cookie及其他网站数据”、“缓存的图片和文件” , 选择后点击右下角“清除数据”即可完成删除: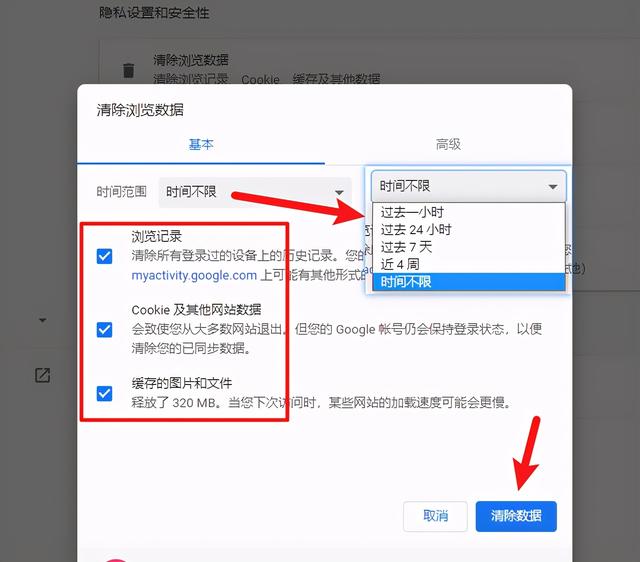 文章插图
文章插图
5、如果并不是需要删除所有数据 , 那么还可以选择高级 , 在高级里有更详细的删除选项 , 选择自己只需要删除的项目 , 然后点击“清除数据”即可: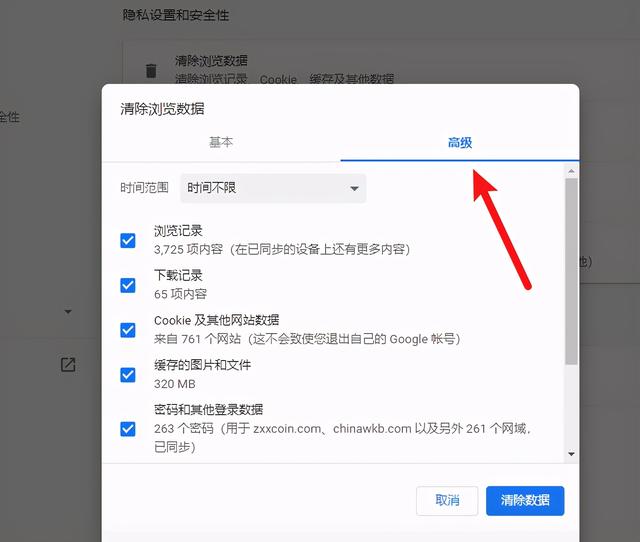 文章插图
文章插图
如果选择全部清理 , 那么浏览器的所有记录都会彻底被删除 , 浏览器的状态呢 , 相当是回到了刚安装好的状态 。
二、删除文件夹记录的方法文件夹的记录才是大部分最头疼的吧 , 比如下图这样: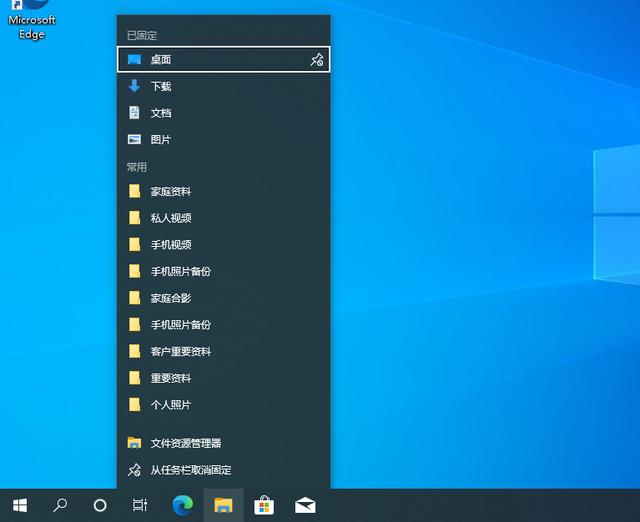 文章插图
文章插图
只要你打开过的文件夹 , 就会显示在这里 , 虽然下次需要打开同样的文件夹 , 可以从这里很方便的重新进入 , 但是如果是办公电脑 , 也就暴露了一些重要信息 , 那么如何删除掉它呢?
最简单的方法 , 就是在对应的文件夹上面右键单击 , 选择“从此列表中删除”即可: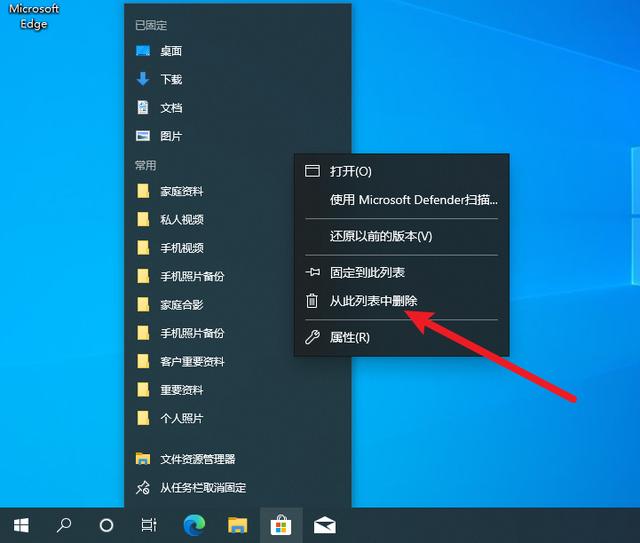 文章插图
文章插图
但是如果你打开的文件夹太多 , 那么你会发现根本删不完 , 最彻底的方法是这样:
1、随意打开一个文件夹 , 点击上面的“查看” , 选择“选项”: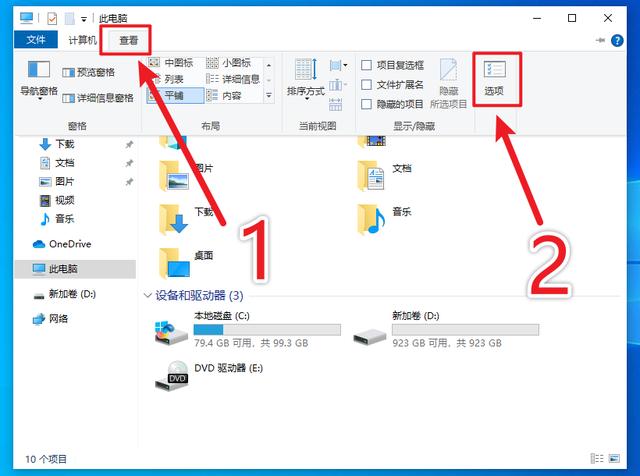 文章插图
文章插图
2、在文件夹选项里 , 只需要点击下面的“清楚” , 就可以一次性的把所有的文件夹记录删除掉: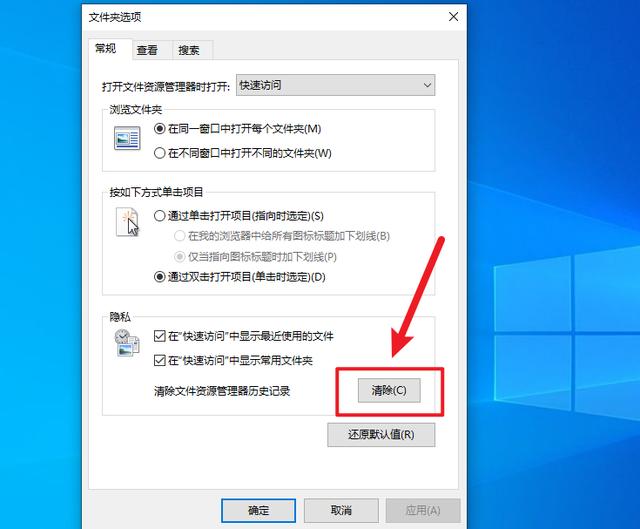 文章插图
文章插图
3、如果你不想让文件夹显示记录信息 , 那在这里我们还可以这样设置 , 把快速访问前面的勾去掉 , 以后在文件夹就不会再显示任何浏览记录了: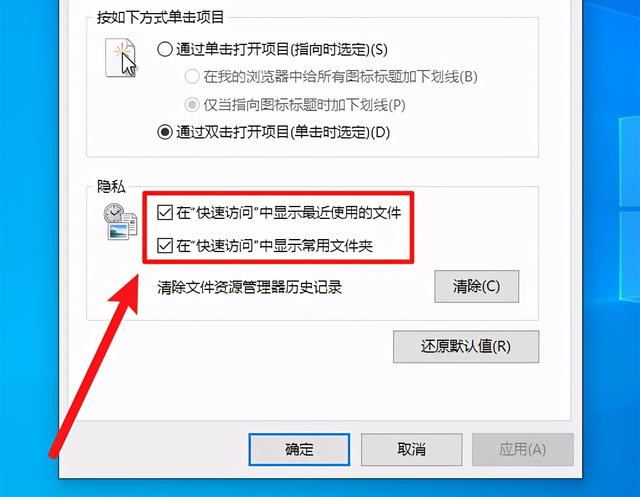 文章插图
文章插图
文件夹的使用 , 如果是在办公室 , 我们完全可以不让显示浏览记录 , 而把最常用的文件夹固定在文件夹的左侧菜单 , 这样就可以两者同时兼顾了 。
三、删除播放器浏览记录每一个播放器都有详细的播放记录 , 这对有的人来说很尴尬: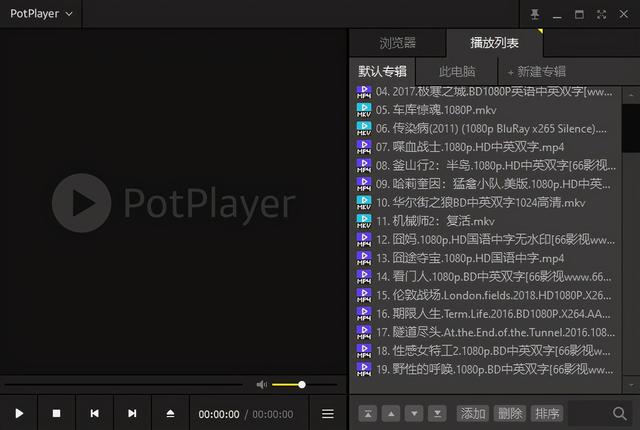 文章插图
文章插图
所以播放器的浏览记录也需要删除掉 , 或者设置不显示浏览记录 。 就以最好用的播放器PotPlayer来演示吧 。
1、在播放器上右键单击 , 打开“选项”: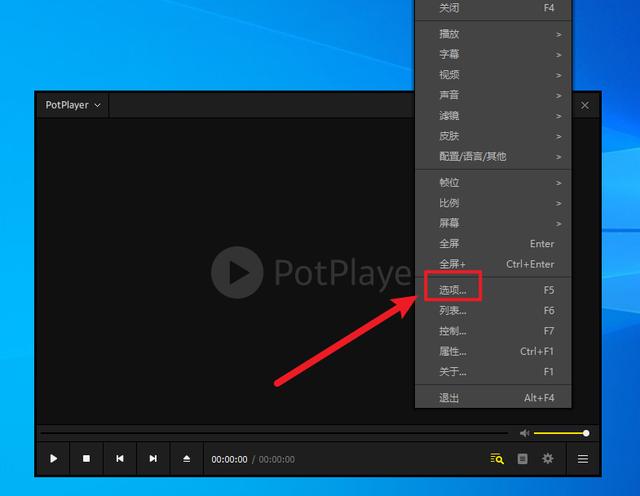 文章插图
文章插图
2、在选项里 , 打开左侧的“播放” , 选择“列表” , 在右侧里找到“记忆近期播放名单/URL地址” , 把前面的勾去掉 , 这样以后播放器就不会显示播放记录啦: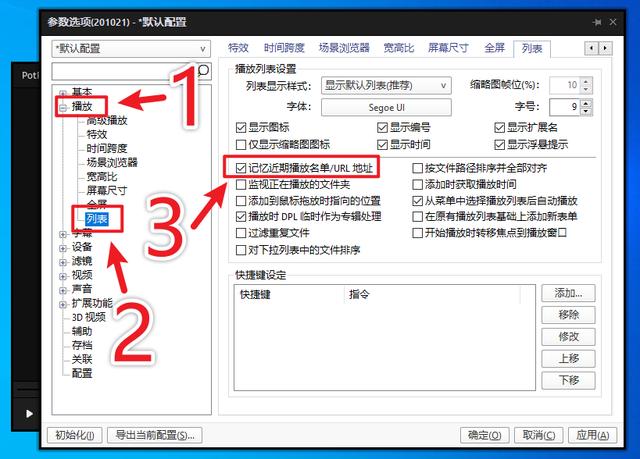 文章插图
文章插图
嗯 , 电脑系统最常用的几个浏览记录就是这样删除的 , 其他的浏览器、播放器也都是类似的操作方法 。
- 页面|如何简单、快速制作流程图?上班族的画图技巧get
- 培育|跨境电商人才如何培育,长沙有“谱”了
- 抖音小店|抖音进军电商,短视频的商业模式与变现,创业者该如何抓住机遇?
- 计费|5G是如何计费的?
- 车轮旋转|牵引力控制系统是如何工作的?它有什么作用?
- 视频|短视频如何在前3秒吸引用户眼球?
- Vlog|中国Vlog|中国基建如何升级?看5G+智慧工地
- 涡轮|看法米特涡轮流量计如何让你得心应手
- 恢复|电脑文件不小心被删除了怎么恢复?文件恢复可以用这招解决!
- 手机|OPPO手机该如何截屏?四种最简单的方法已汇总!
