电脑录屏|这个电脑屏幕录制工具比较实用,录屏很轻松
在平时的学习、工作以及娱乐生活中,我们有很多机会使用到电脑,用它来满足自己的各种需求。例如,我们可以在电脑上开远程会议,电脑大屏幕开会挺方便的;又或者,大家可以在电脑上看剧,比在手机上小屏幕上看要过瘾。有时候,我们也会使用第三方录屏工具,对电脑屏幕进行视频录制。
文章插图
当然啦,一开始操作电脑录屏的时候,我没有那么得心应手的。后来使用迅捷录屏大师的次数多了,慢慢就觉得电脑录屏操作起来挺轻松的,不会太费劲。接下来,我和大家分享电脑录屏的操作教程,对此感兴趣的话记得往下看哦。
电脑录屏的操作教程
使用了这款软件过后,我对它的一些基本功能也运用得七七八八了,例如它的横屏、竖屏录制功能。此外,还可以通过悬浮窗的菜单按键来操作软件的录屏过程,十分简单、方便。把软件下载、安装到电脑上之后,大家进入下一步。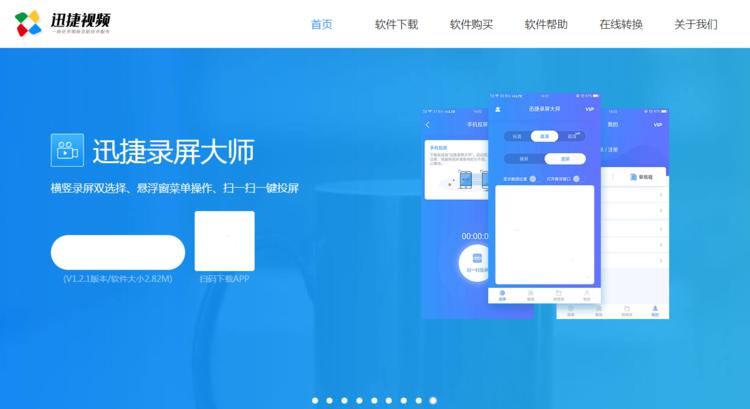
文章插图
首先,我们在电脑上运行软件后,来到它的【设置】窗口。点击窗口左边的【录制】按键,切换页面,在这里对画质选项、录制格式以及文件夹保存位置进行自定义设置。退出【设置】窗口,我们开始下一个步骤。
文章插图
在软件的【录制设置】页面中,有很多录屏选项哦,小伙伴们继续对剩下的模式选项、音频选项以及摄像头选项进行设置。在这里,大家还可选择要不要使用画图工具,直接勾选(打“√”)就可以了哦。最后,点击【开始录制】按钮进入录屏过程,点击【停止录制】按钮即可完成录屏啦。
【 电脑录屏|这个电脑屏幕录制工具比较实用,录屏很轻松】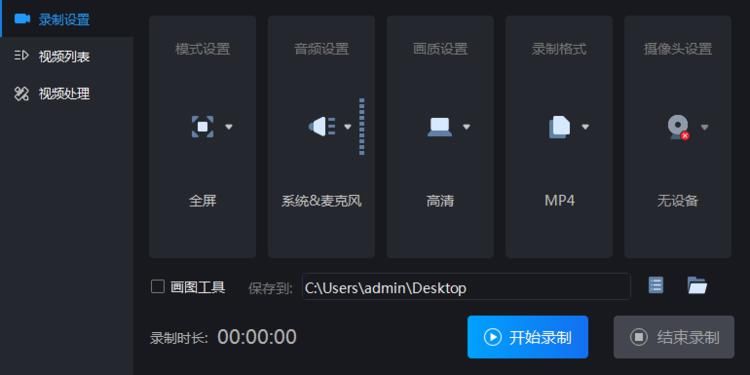
文章插图
现在,小伙伴们对电脑录屏的操作教程看懂了吗?还有哪些地方不太理解的话,可以自己多练习,相信会有新发现哦。
- 长安|长安傍上华为这个大腿,市值暴涨500亿!可见华为影响力之大?
- 手机|这个超强App,让手机快3倍,流畅到起飞
- 缩小|调整电脑屏幕文本文字显示大小,系统设置放大缩小DPI图文教程
- Win10系统桌面|手机桌面秒变Win10电脑系统,这波操作太给力了!
- 恢复|电脑文件不小心被删除了怎么恢复?文件恢复可以用这招解决!
- 手机|新鲜评测:让手机变身电脑的显示器见过没?只用4步即可完成!
- 小区|超方便!晋安这个平台在支付宝上线!快来体验
- N1U|华为手机秒变电脑,15.6英寸4K便携显示器,INNOCN N1U上手
- 电池容量|Windows 自带功能查看笔记本电脑电池使用情况,你的容量还好吗?
- 大叔|大叔买电脑被坑惨了,电脑三天两头出问题,老板:组装电脑容易坏!
