按关键词阅读: 数码 鼠标
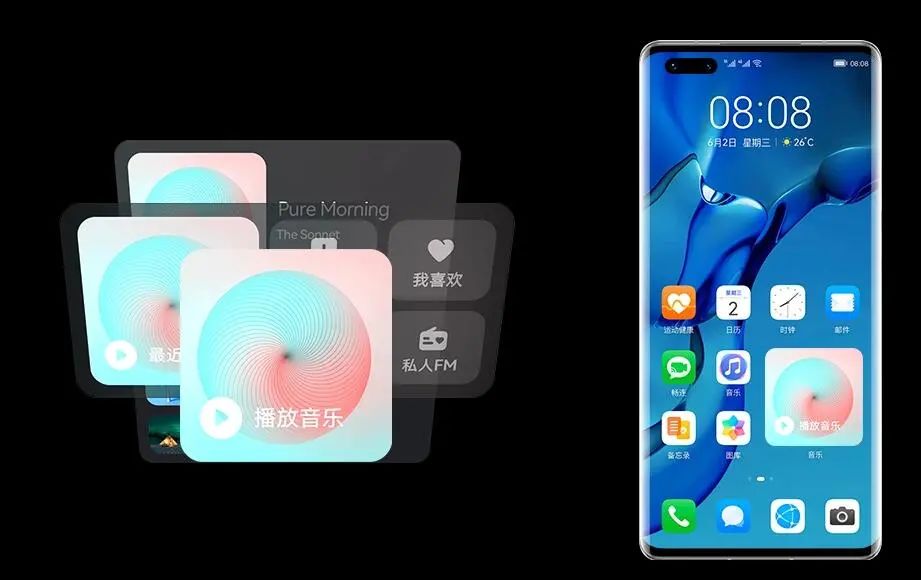
文章图片

文章图片

文章图片

文章图片
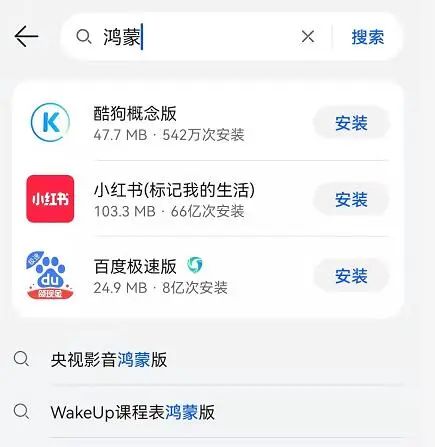
30秒快读1.在华为手机上用鸿蒙系统是怎样的体验?
2.6月初 , 华为就发布了可以覆盖手机等移动终端的鸿蒙操作系统 。 有报道称 , 华为公司预计到2021年底 , 搭载鸿蒙操作系统的设备数量将达3亿台 , 其中华为设备超过2亿台 。
3.鸿蒙系统几乎支持所有安卓软件 , 用户界面也跟安卓几乎一样 , 从总体感受而言 , 安卓用户过渡到鸿蒙 , 有惊喜 , 也稍有不适感 。
通知栏:一分为二虽然鸿蒙系统的大部分操作和安卓系统区别不大 , 但有些细节之处还是有区别的 , 比如通知栏 。
在安卓系统上 , 通知栏和快捷键都是处于手机页面的左上方 , 只要下拉一次 , 就可显示通知和快捷键 , 上面一层是快捷键栏 , 下面是消息通知列表 。
鸿蒙系统把通知栏和快捷键分割开来 , 从屏幕顶端左边下拉是各种通知消息 , 从右边下拉就是各种快捷控制键 。 如果刚刚更新为鸿蒙系统 , 对这一操作可能不太习惯 。
在一些论坛里 , 对于这样的操作 , 有些用户表示 , 这个下滑的设置和自己的习惯相反了 , 能换个方向吗?当然 , 目前还是不行的 。
的确 , 如果习惯了原先安卓系统一次下滑啥都有的模式 , 对于鸿蒙一分为二的模式需要适应一段时间 。
一键抠图:点击一下抠出物体说起来 , 这个功能貌似有点某个App的味道 , 但的确是个非常实用的功能 , 通过“一键抠图” , 既可以把图片中的人物、物体、图形抠出来 , 也可以把实景中的人物或物体抠出来 。
如果直接在手机界面上 , 是找不到“一键抠图”的 , 它隐藏得非常深 , 但知道方法之后其实也不难 。
从手机屏幕的左下角或右下角 , 轻轻地向上滑动一下 , 页面上就会显示出“我的服务” 。 在“我的服务”搜索框中输入“抠图” , 点击搜索 , 就会搜索到一个“稳定抠图”服务 , 这个就是“一键抠图”功能 , 并且系统会自动把一键抠图添加到“我的服务”界面中 。
进入“一键抠图”后 , 显示拍摄界面 , 把取景框对准想要抠的人或物 , 就可以进行抠图 。 在抠图界面的底部 , 有三个按钮:人像、物体、图形 。 点击人像按钮 , 把取景框对准实景中的人物 , 比如一个美女或帅哥 , 然后点击取景框 , 就可以把人像抠出来 。
和抠人物一样 , 如果要抠物体 , 点击“物体”按钮 , 在实景中找到一个想要抠图的物体 , 放到取景框中 , 再点击一下 , 就会自动抠图出来 。
同样 , 要抠图形也是这样操作 。 抠完之后 , 点击“下载” , 抠好的图片就保存到了手机 , 物品没有任何背景 , 真的是傻瓜式抠图 。
当然 , “一键抠图”也可以在手机相册里的图片中直接抠图 。 在“一键抠图”左上角 , 点击“图片”按钮 , 进入“选择照片抠图”界面 。 上传一张手机中的照片 , 就会自动对这张图片进行抠图 。
一键抠图样张
抠完图以后 , 还可以把这些透明背景的图片 , 放到手机桌面上 , 跟其他软件图标进行组合 , 形成个性化的桌面布局 。 用两根手指在屏幕上做捏合动作 , 打开华为手机的桌面设置界面 , 点击底部的“窗口小工具”按钮 , 底部会显示所有的窗口小工具 。 在小工具列表中 , 找到“图库”小工具 , 点击这“图库” , 把它添加到手机桌面上 。 在桌面上打开“图库”并选择刚才抠出来的照片 , 点击右上角的“√” , 抠图就添加到手机桌面上了 。 长按桌面上的这个抠图图标 , 修改图片的宽度和高度 , 以达到最佳效果 。
大文件夹:一步打开App【鼠标|华为手机遇上鸿蒙系统 有“王炸”也有不适】无论是安卓系统还是iOS系统 , 对于App的管理 , 都有一个“文件夹”的功能 , 也就是可以把同类App放入同一个文件夹里 , 方便寻找自己想要的App 。
稿源:(未知)
【傻大方】网址:/c/1123a1X12021.html
标题:鼠标|华为手机遇上鸿蒙系统 有“王炸”也有不适