自带的搜索|如果你在用Everything,那这个插件你一定会毫不犹豫就装上!
【 自带的搜索|如果你在用Everything,那这个插件你一定会毫不犹豫就装上!】之前安利过的本地文件搜索工具Everything大家肯定都在用吧,只要知道了电脑里的文件名字,不管它隐藏得多深,都能通过 Everything 非常快的搜索出来,这个软件每年在玩机圈被安利的次数怕是可以绕地球一圈了。
没办法,在搜索文件和文件夹这方面,Everything 要比 Windows 10 自带的搜索好用太多。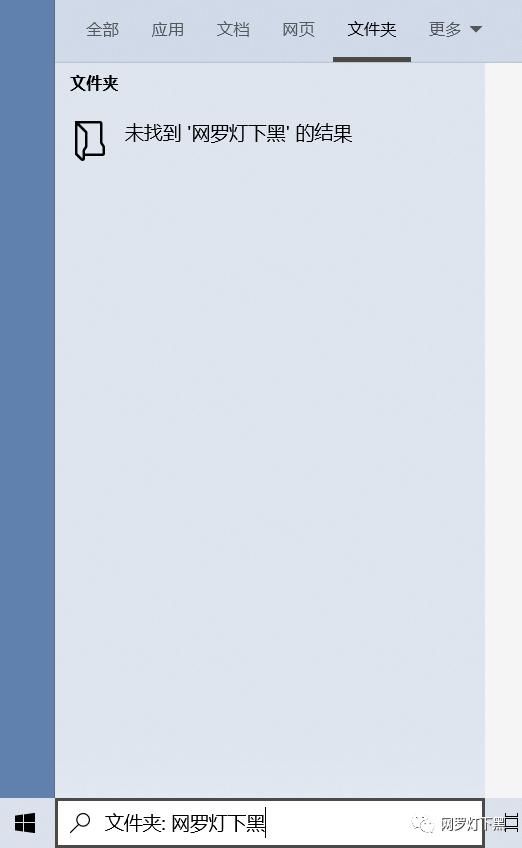
文章插图
不过因为这是一款第三方软件,需要每次打开软件之后才能进行搜索。
虽然 Windows 10 自带的搜索框没那么好用,但是大家都知道它能放在任务栏中,需要搜索时直接在任务栏时搜索就可以了,非常方便。
所以要是可以把 Everything 的搜索功能放到到任务栏里面,也有个 Everything 的搜索框,就像 Windows 10 自带的搜索框那样,搜索时直接在任务栏输入关键词即可,不用再专门打开软件,这样的话就会更实用、也更方便。
针对这个需求,开发者就制作了一款名为 EverythingToolbar 工具,就能在 Windows 10 系统中实现上述功能,同时这款工具也是免费开源的。
设置过程也非常简单,我给大家演示一下。
EverythingToolbar
首先需要保证 Everything 已在后台运行,这里建议大家把 Everything 设置为开机自启。
然后在下载好的 EverythingToolbar 文件夹里,右键以管理员身份运行install.cmd文件开始进行安装。
文章插图
如果不能出现下命令提示符的话,可能是某些卫士和管家软件阻止安装了,建议先退出这些卫士和管家软件再安装。
然后根据提示按任意键继续。
文章插图
再右键电脑下方任务栏,先取消锁定任务栏。
然后再右键任务栏-工具栏里面-选择 EverythingToolbar,这样搜索框就被添加到任务栏里面了。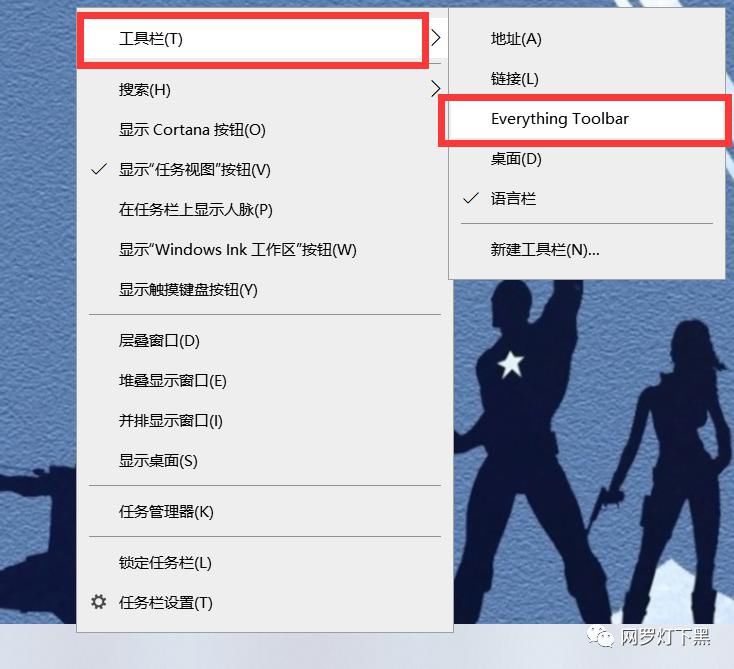
文章插图
搜索文件速度和 Everything 一样,非常快,搜索结果有全部文件、文件、文件夹 3 个类别。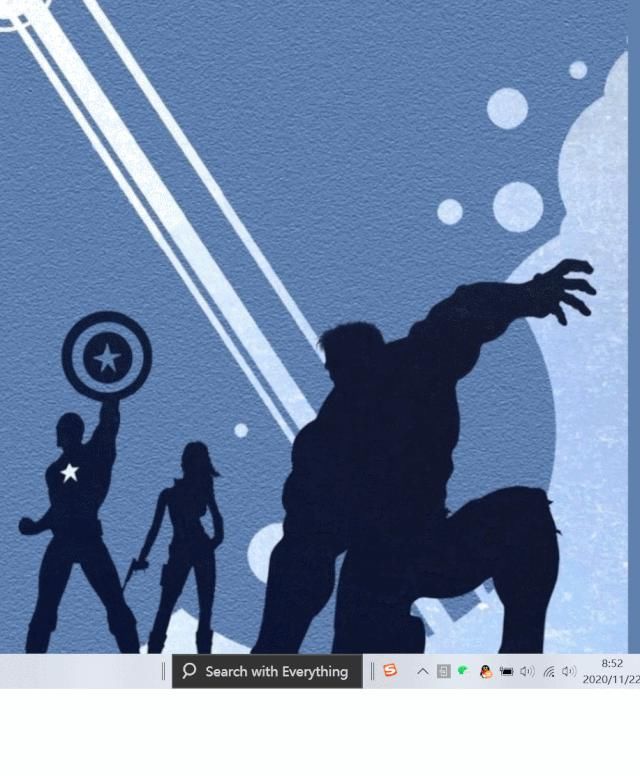
文章插图
搜索到文件结果之后,右键操作支持打开和打开文件路径、选择打开方式、用 Everything 方式打开、复制文件名称、复制文件、属性查看等等。
虽然都是英文,但是并不难理解。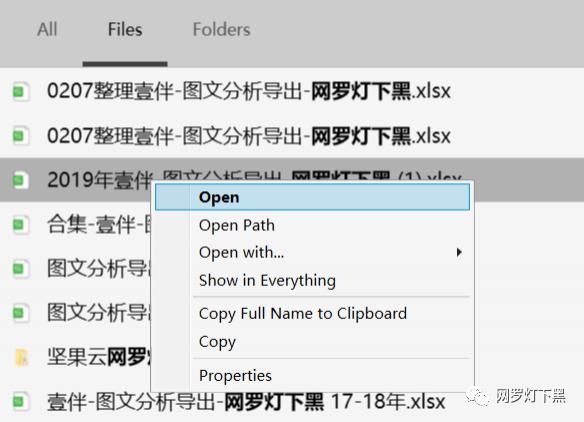
文章插图
右键点击 EverythingToolbar,还可以设置主题样式、常用表达、匹配所有、排序方式等等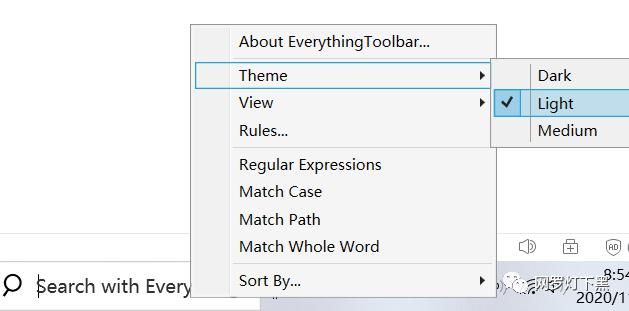
文章插图
另外 EverythingToolbar 搜索框的大小和位置可以自己设置,很简单,这里我就不演示了。
大家自行调整即可。
结语
最后再强调一下,这款软件只能在 Windows 10 中运行,而且需要 .NET Framework 4.7 运行环境。
相信安装了 Everything 的小伙伴肯定都体验过它的搜索速度,必须要说,有了这个 EverythingToolbar,Everything 就像是如虎添翼,搜索文件时会更加便捷。
相信你安装体验之后一定会回来点个在看,我等着你。
新朋友先看这里:写过的软件分类合集!
新福利 :
黑哥从电子工业出版社的老师那里为大家争取到了送书福利。往后每天都会给留言获赞最多的 1 位小伙伴送去实体书一本,每天的书都不一样!包邮到家,大家踊跃留言吧!
注意,留言以如下格式回复才能参与:每天的书名 + 和书相关的留言。
备用号:科技灯下黑 kjdxh8
Telegram 群:t.me/wldxh
- 智能手机市场|华为再拿第一!27%的份额领跑全行业,苹果8%排在第四名!
- 会员|美容院使用会员管理软件给顾客更好的消费体验!
- 行业|现在行业内客服托管费用是怎么算的
- 人民币|天猫国际新增“服务大类”,知舟集团提醒入驻这些类目的要注意
- 国外|坐拥77件专利,打破国外的垄断,造出中国最先进的家电芯片
- 技术|做“视频”绿厂是专业的,这项技术获人民日报评论点赞
- 面临|“熟悉的陌生人”不该被边缘化
- 中国|浅谈5G移动通信技术的前世和今生
- 页面|如何简单、快速制作流程图?上班族的画图技巧get
- 桌面|日常使用的软件及网站分享 篇一:几个动态壁纸软件和静态壁纸网站:助你美化你的桌面
