「保姆级教程」5分钟学会给笔记本扩容高速盘
【「保姆级教程」5分钟学会给笔记本扩容高速盘】笔记本电脑与DIY台式机不同 , 前者注重便携性 , 集成度较高 , 后者注重定制化 , 可玩性较强 。
绝大多数轻薄本内部空间太小 , 已经没有升级的可能了 , 但是游戏本 , 或者部分全能本 , 依旧有多个硬盘位 。
今天我们换换口味 , 不评电脑了 , 来教大家如何给笔记本电脑升级固态硬盘:
第一步:拆开笔电后盖
笔记本电脑形态各异 , 对于90%以上的新品来说 , 仅需要拧下底面螺丝就能揭开后盖了: 文章插图
文章插图
但笔电底盖除了螺丝固定 , 还有塑料卡扣固定(苹果MacBook会用万恶的金属卡扣) , 拆机时如不慎掰断 , 属于正常现象 , 一般只影响心情 , 不影响使用 。
第二步:找到硬盘接口
如今的笔电硬盘 , 早就不是“铁饼一块”了 , 而是一片薄薄的小卡片 , 长这样↓ 文章插图
文章插图
上图硬盘左端为固定螺丝位 , 右端就是插接口的位置 。 文章插图
文章插图
看到上图中间绿色的固态硬盘了吗?这是电脑原装的硬盘 , 而上面有一块浅色的空挡 , 那就是供用户自行升级的固态硬盘位 , 空挡左侧是螺丝固定位 , 右侧是硬盘接口 , 正式名字叫【M.2接口】 。
第三步:插入硬盘并固定
硬盘接口是躺着的 , 但硬盘插入是斜着的 。 (极少数需要躺平插) 文章插图
文章插图
先“斜着插入”↑
再“压平固定”↓ 文章插图
文章插图
一般电脑或固态硬盘商会提供固定螺丝 , 没有就只能另外配了 , 小区门口的修电脑小店里必定会有 , 问他要“M.2硬盘固定螺丝”即可 。
第四步:点亮并使用固态硬盘
硬盘装完后 , 笔电后盖记得原样盖回去!螺丝别忘记拧!
固态硬盘装完后 , 是无法直接使用的 , 我们需要从系统里【激活硬盘】: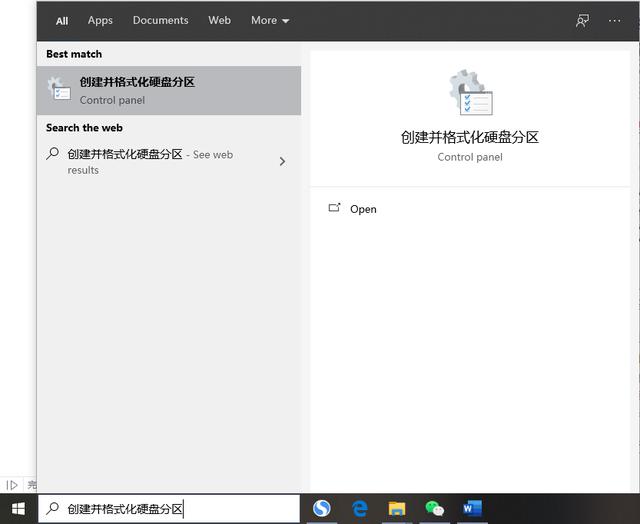 文章插图
文章插图
根据上图 , 在Win10系统中搜索【创建并格式化硬盘分区】 , 点击就会跳出下图 。
框中靠下的位置可以看到一个950多GB的“未分配”磁盘 , 这就是我们刚安装好的硬盘 。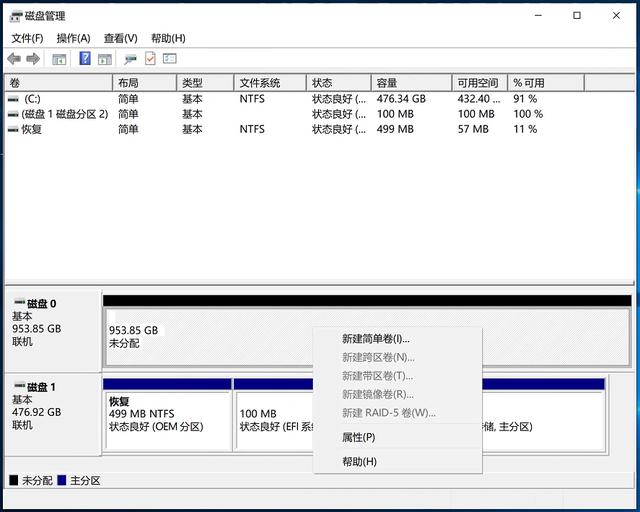 文章插图
文章插图
↑鼠标移到盘上 , 右键 , 点击“新建简单卷” , 即可跳出下图对话框↓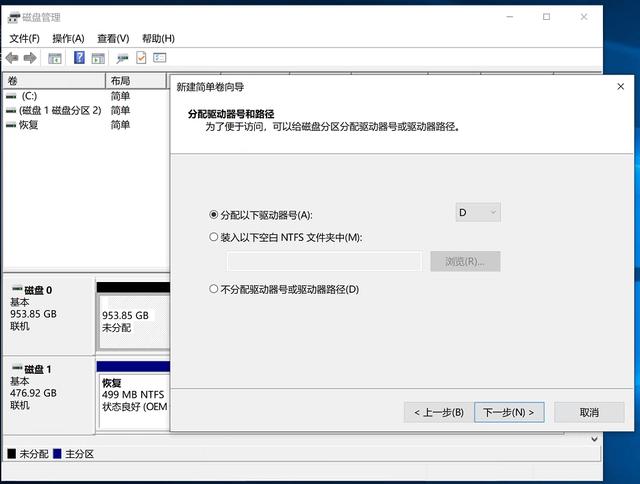 文章插图
文章插图
然后选择要分配到的驱动器号 , 我们选择D , 今后就会出现一个“D盘” 。
然后点击下一步: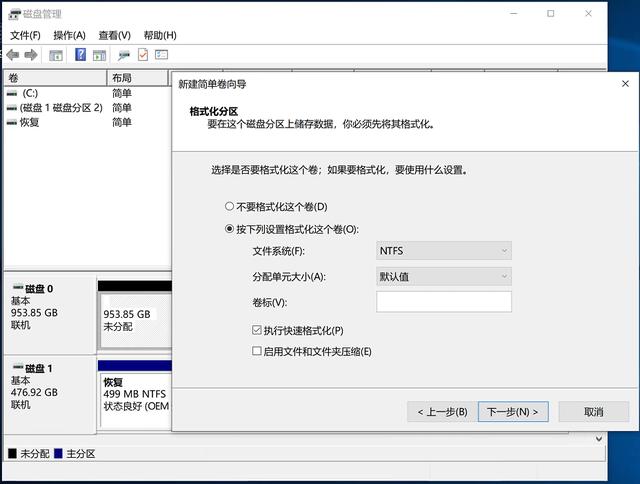 文章插图
文章插图
上面这张图比较关键 , 我们按照此图设置即可 , 选择NTFS、默认值 , 并勾选“执行快速格式化” , 再点击下一步 。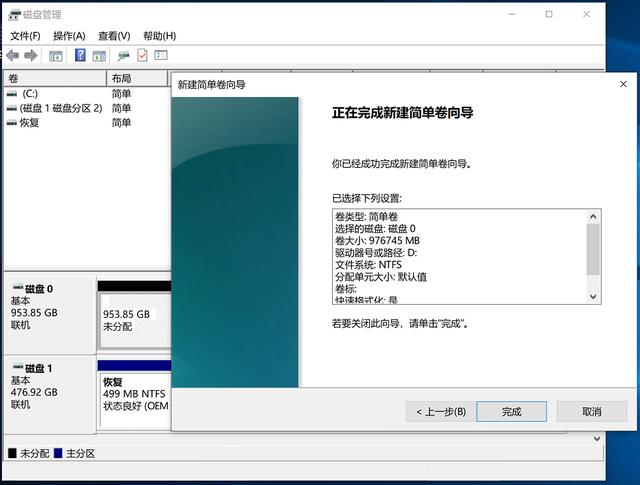 文章插图
文章插图
稍作等待后 , 点击完成 , 就搞定了!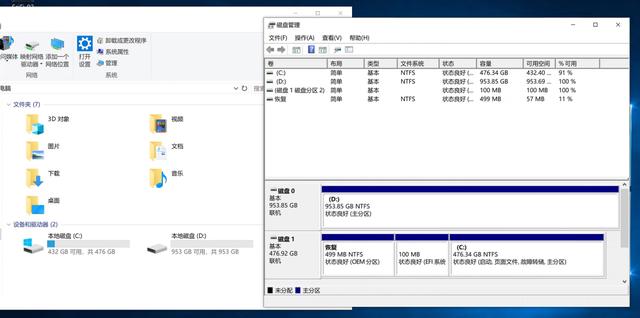 文章插图
文章插图
此时再双击我的电脑 , 就能找到刚安装好的D盘了 。
至此 , 硬盘已经加装完毕 , 辛苦了!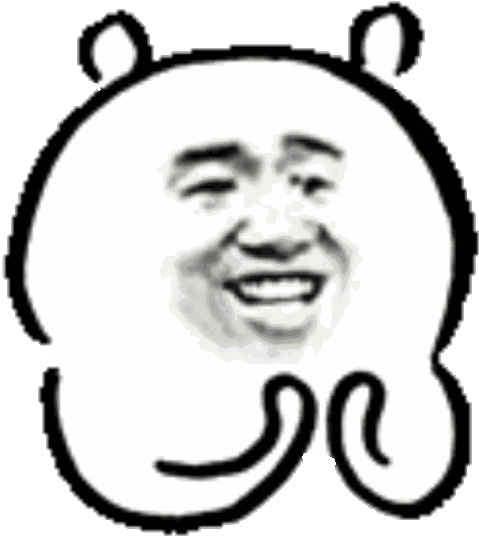 文章插图
文章插图
接下来我们点评一下这次用来安装的固态硬盘:
浦科特M9P Plus 文章插图
文章插图
它的配置如下:
主控 Marvell 88SS1092
1024MB 南亚缓存
东芝96层TLC颗粒
NVMe 1.3协议
双十一售价899元 文章插图
文章插图
【存储性能】
我们拿到的浦科特M9P Plus为1TB版本 , 带有1024MB的独立缓存设计 , 在日常使用中 , 遇到小文件的读写可以降低对颗粒的使用次数 , 增加颗粒的寿命 。
左滑可以看更多跑分↓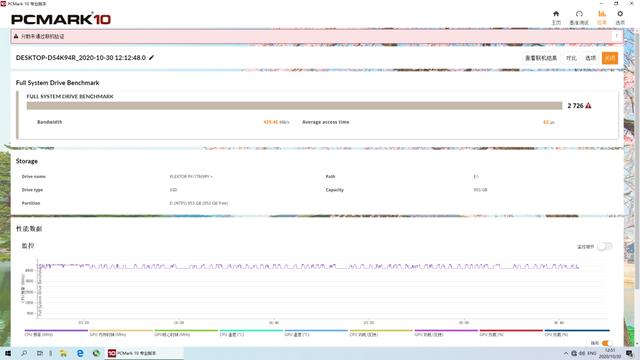 文章插图
文章插图
PCMark10 跑分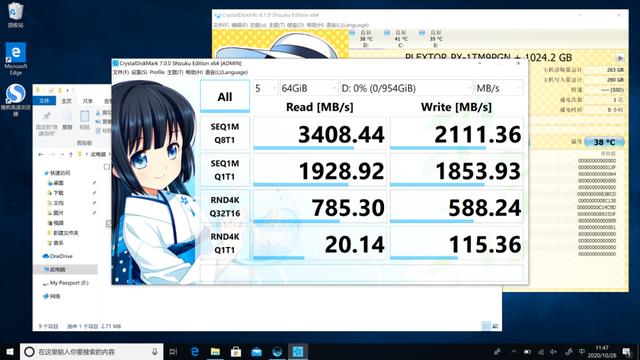 文章插图
文章插图
CDM7跑分 文章插图
文章插图
- 闲鱼|电诉宝:“闲鱼”网络欺诈成用户投诉热点 Q3获“不建议下单”评级
- 逛逛|淘宝内容化再升级:“买家秀”变身“逛逛”试图冲破算法局限
- 启动|饿了么宣布启动“1212超级粉丝狂欢节”联合34家品牌推吃货卡季卡
- 拍照|iPhone12还没捂热13就曝光了,屏幕、信号、拍照均有升级!
- 开发自|不妥协不追随 Member’s Mark升级背后的“山姆哲学”
- Vlog|中国Vlog|中国基建如何升级?看5G+智慧工地
- 名单|河南8个项目入选国家级示范名单
- 品牌|为求差异化 山姆升级自有品牌Member’s Mark
- 升级|国内知名商贸市场迭代争议多,理念升级更重要
- 这场|这场顶级盛会,15位全球设计行业组织主席@烟台:中国创新经验从这里影响世界
