数据|大神们都在用的7个Excel小技巧,提高表格查看效率( 二 )
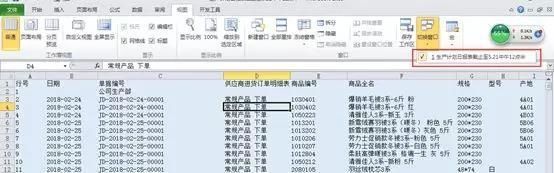
文章插图
点击“新建窗口”。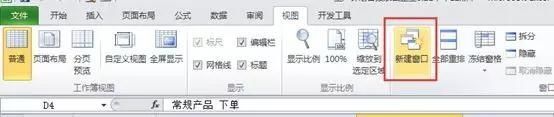
文章插图
查看“切换窗口”的下拉菜单,可以看到复制出了一个一模一样的工作簿。
文章插图
和前面的操作一样,点击“全部重排”,可以分窗口查看同一个工作簿。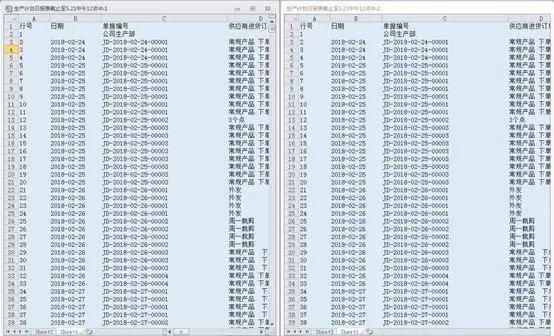
文章插图
我们可以在工作簿下方,将两个窗口分别切换到不同工作表。
此时我们就实现了同时查看同一个工作簿中的不同工作表。这种方式在跨表输入公式时非常方便,以后我们的函数教程中会经常用到。
同时查看同一工作表的的不同位置也可以采用这样的方法。
3.拆分查看表格
如果工作表非常的长、宽,要想同时查看其前后数据,除了可以使用新建窗口的方式外,我们还可以使用拆分的方式。
点击“视图”选项卡下的“拆分”,出现灰色“十”字架。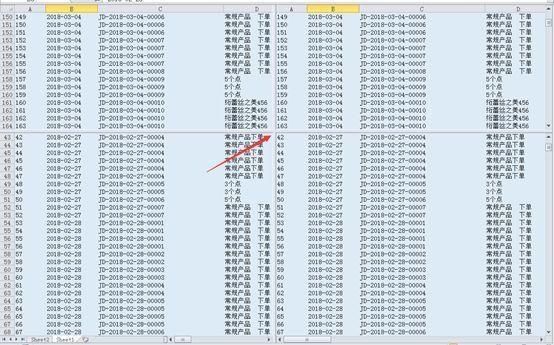
文章插图
“十”字架可根据需要放在任何位置,其将表格复制成了4份,并同时显示在屏幕中。可在屏幕的下方和左侧各看到两个滚动条。
文章插图
调节这四个滚动条,我们就可以同时查看这个工作表中的4个不同位置。
隐藏不需要的数据
往往我们并不需要查看表格中所有的数据,或者说表格中的部分数据不常用,这时候就可以将不需要查看或者不常用的数据隐藏起来,方便数据的查看和使用。下面给大家介绍两种隐藏数据的方法。
1.右键隐藏
选中需要隐藏的行或列。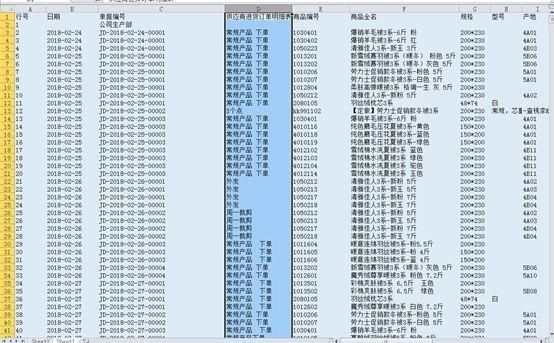
文章插图
单击鼠标右键,在下拉菜单中选择“隐藏”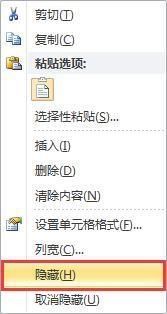
文章插图
可以看到,C列和E列之间的D列被隐藏了。
选中C、E两列,单击鼠标右键,选择“取消隐藏”,可取消D列的隐藏。
文章插图
当表格中有多处隐藏的行或列时,点击表格左上角的全选块,可选中整个表格。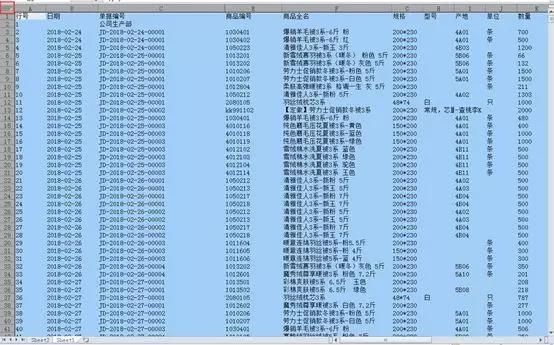
文章插图
【 数据|大神们都在用的7个Excel小技巧,提高表格查看效率】然后在任意行号列号上单击鼠标右键,选择“取消隐藏”,便可以取消所有的隐藏。
2.分级显示
上面的方法只适用于隐藏行列比较少的表格,当需要隐藏的地方比较多时,采用分级显示会更加地便利。
选中C:E列数据。
文章插图
点击“数据”选项卡下的“创建组”按钮。
文章插图
此时可以看到数据上方出现了一根可以伸缩的线条。
文章插图
点击线条右边的“-”号按钮,可以看到B和F之间的三列被隐藏了。
文章插图
- 查询|数据太多容易搞混?掌握这几个Excel小技巧,办公思路更清晰
- 黑莓(BB.US)盘前涨逾32%,将与亚马逊开发智能汽车数据平台|美股异动 | US
- 国产手机|国产手机新品频发,果粉们你们还能忍得住吗?
- 健身房|乐刻韩伟:产业互联网中只做单环节很难让数据发挥大作用
- V2X|V2X:确保未来道路交通数据交换的安全性
- 走红|人民日报:珍视“丁真们”的纯真
- 短视频平台|大数据佐证,抖音带动三千万就业,视频手机将成生产力工具?
- 权属|从数据悖论到权属确认,数据共享进路所在
- 中国银发|O'Ratings直播万象:打工人搬砖996,奶奶爷爷们直播带货近10亿
- 统计|多久才能换一次手机?统计机构数据有点意外
