在移动硬盘中安装win10和macos双系统( 二 )
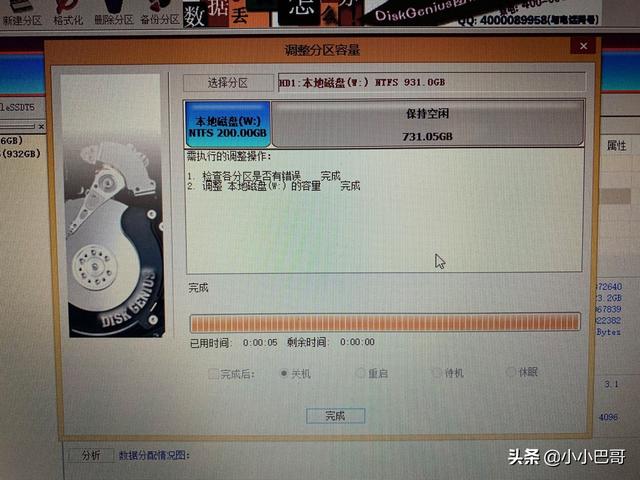 文章插图
文章插图
先不着急点“保存” , 因为接下去还要继续创建2个分区
Step4. 创建2个分区在安装macos前 , 需要先分2个区出来 , 分别用于
? macos分区 , 本文给500GB容量? exFAT分区 , 用于存放bootcamp驱动 , 容量不能低于bootcamp驱动程序的大小(本文中的bootcamp驱动程序的大小有800多M , 因此建议至少给1GB容量) , 本文将移动硬盘剩余容量全部划分给它
首先 , 创建500GB的分区用于安装macos(此时分区格式不用在意 , 因为等会要到macbook电脑上再进行一遍格式化)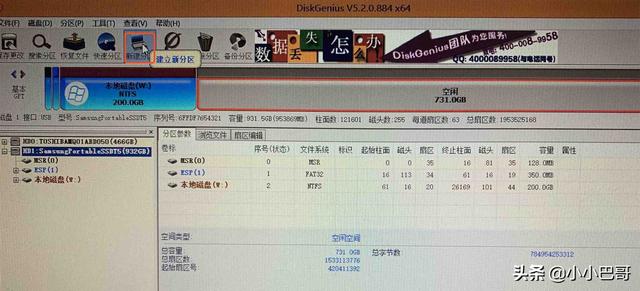 文章插图
文章插图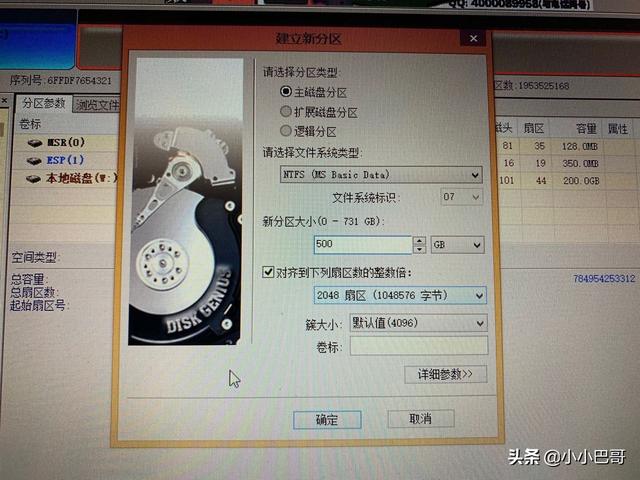 文章插图
文章插图
其次 , 将磁盘剩余容量都用于创建exFAT分区(采用这种分区格式是为了兼容windows和macos都可以读写 , 同时可以支持大于4G的文件)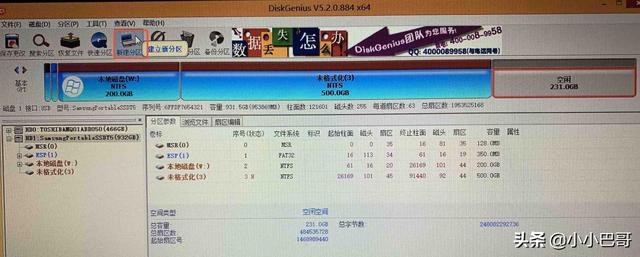 文章插图
文章插图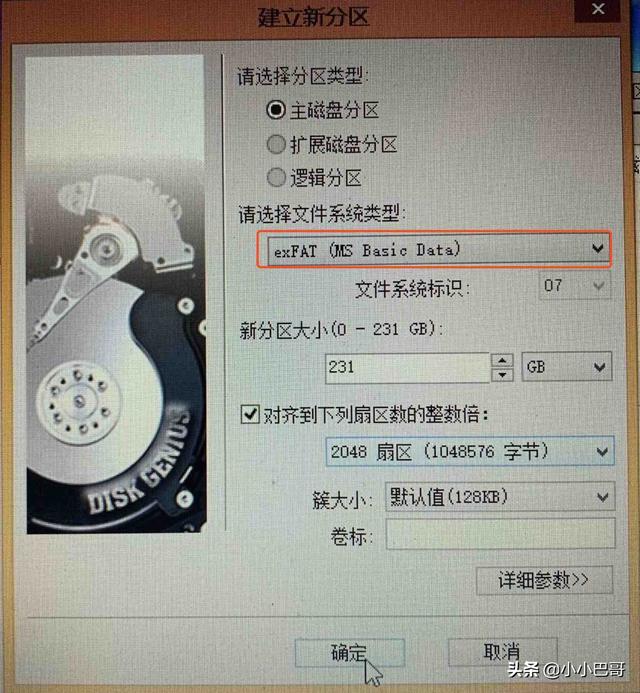 文章插图
文章插图
不要忘了点击“保存更改” 文章插图
文章插图
最后看下分区完的结果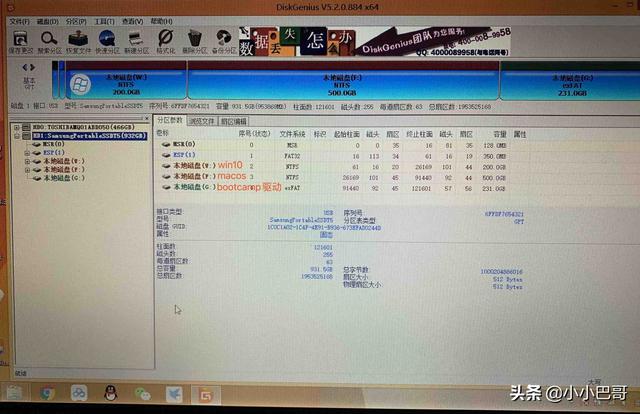 文章插图
文章插图
Step5. 将bootcamp驱动放置到exFAT分区中将移动硬盘接入到macbook电脑上 , 并将提前载好的bootcamp驱动(即“WindowsSupport”目录)放置到移动硬盘的exFAT分区中 。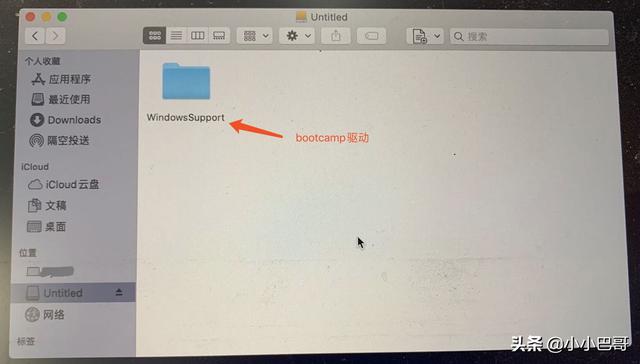 文章插图
文章插图
Step6. 将macos分区格式化打开macos内置的“磁盘工具” , 选择安装macos的分区 , 将其格式化(即“抹掉”)成APFS格式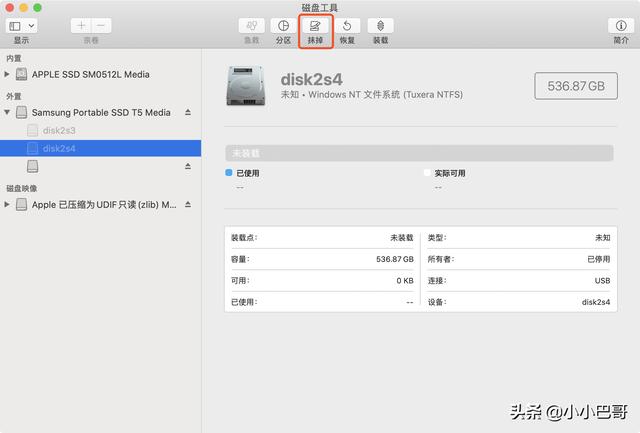 文章插图
文章插图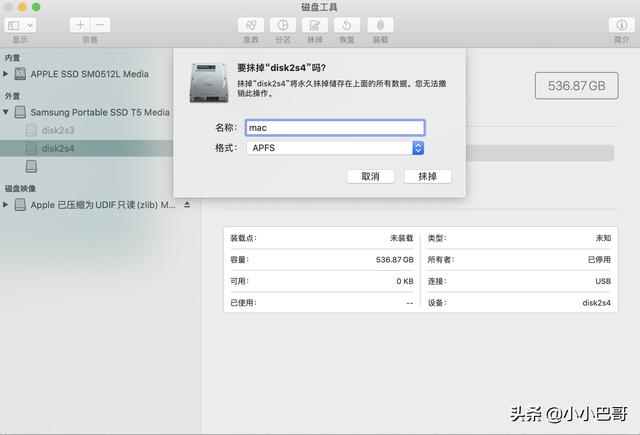 文章插图
文章插图
Step7. 安装macOS双机打开提前准备好的安装包 , 如图所示 文章插图
文章插图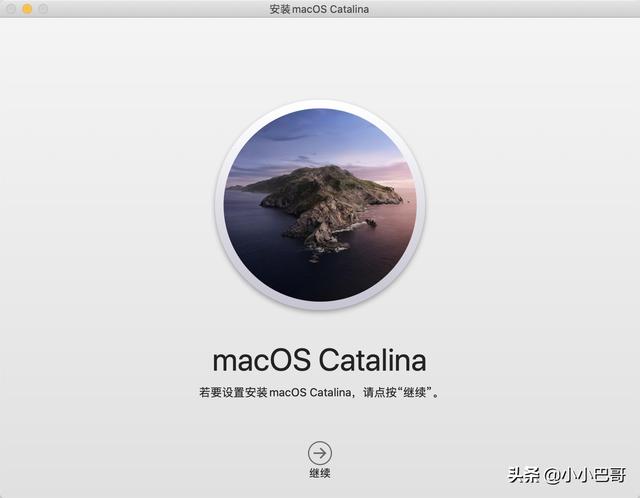 文章插图
文章插图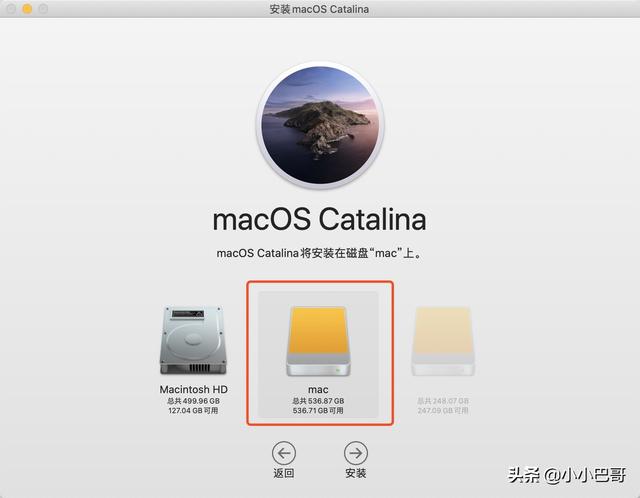 文章插图
文章插图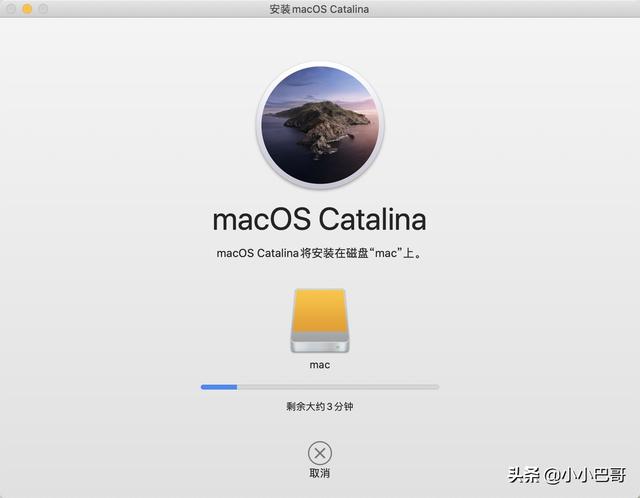 文章插图
文章插图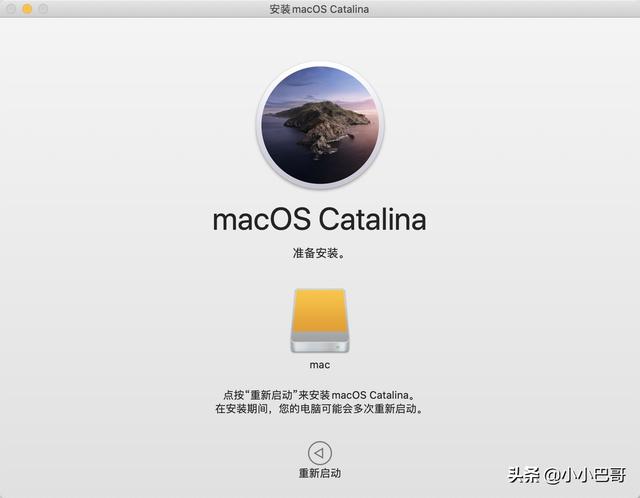 文章插图
文章插图
点击“重新启动”后 , 开始正式安装macos , 如图所示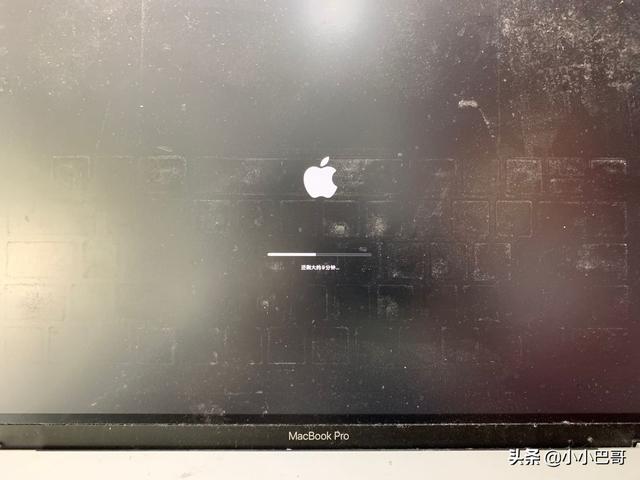 文章插图
文章插图
安装完成后 , 将进行系统配置初始化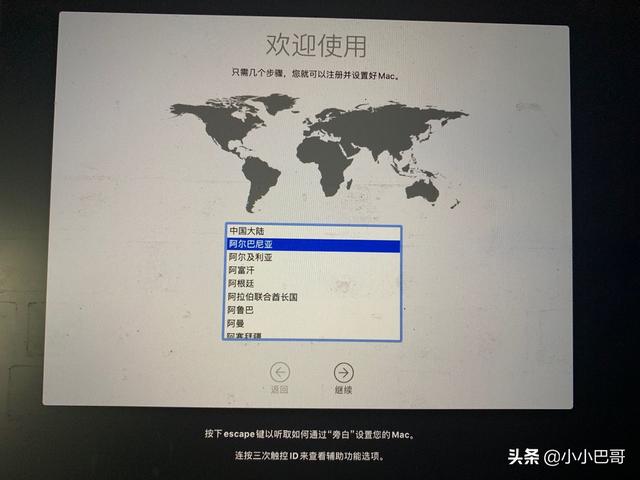 文章插图
文章插图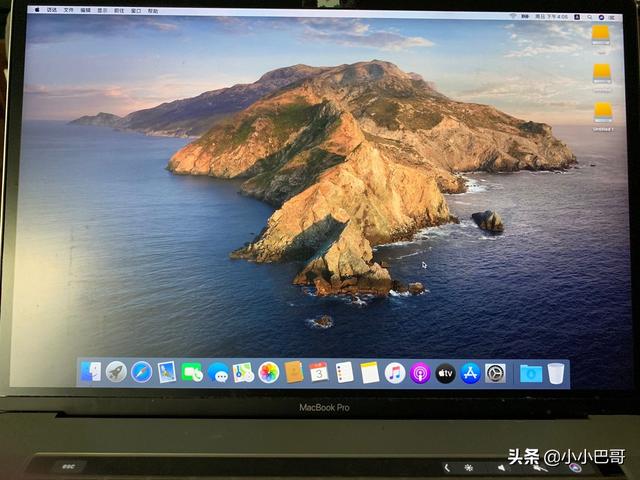 文章插图
文章插图
至此 , macos已成功安装进移动硬盘
Step8. 验证双系统如果一切顺利 , 将会得到如下结果
? 移动硬盘接入非macbook电脑 , 从移动硬盘引导启动(选择带UEFI的) , 如图所示 , 将会直接进入win10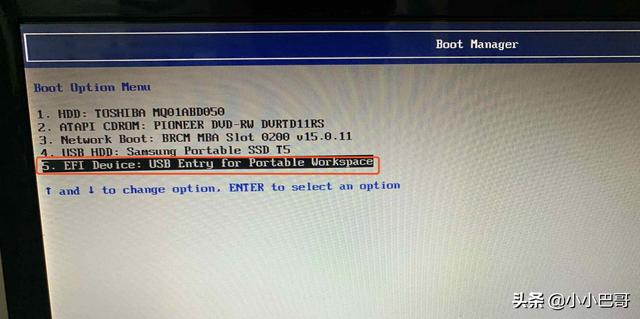 文章插图
文章插图
? 移动硬盘接入macbook电脑 , 开机时长按option , 可以选择进入移动硬盘中的win10或者macos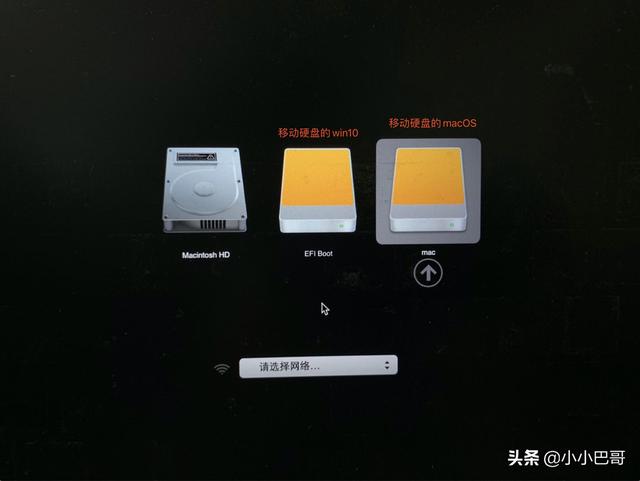 文章插图
文章插图
附. win10初始化及bootcamp驱动安装先用非macbook电脑通过移动硬盘引导启动来初始化win10(如果用macbook电脑来初始化win10 , 会因为什么驱动都没有而很麻烦)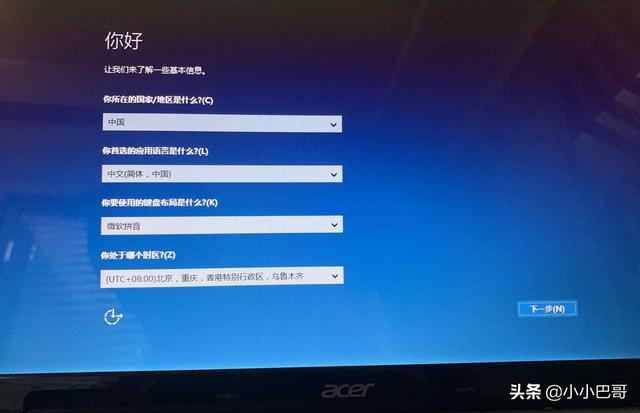 文章插图
文章插图
初始化完毕后 , 关机 , 并将移动硬盘接入macbook电脑 , 并选择从win10启动 , 接上usb有线鼠标 , 然后进入exFAT分区中的WindowsSupport/BootCamp目录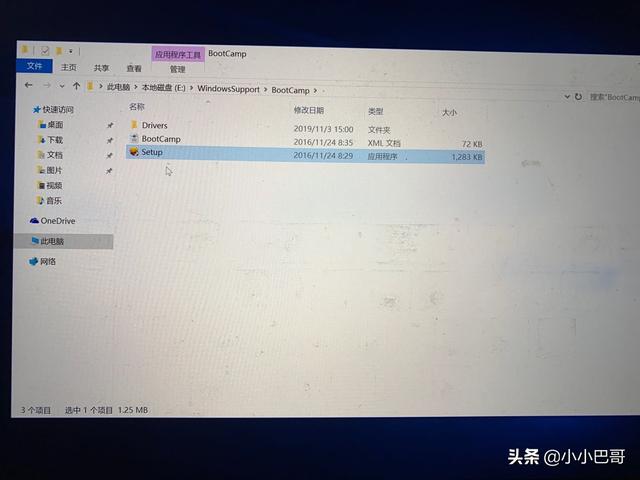 文章插图
文章插图
双机Setup.exe进行驱动安装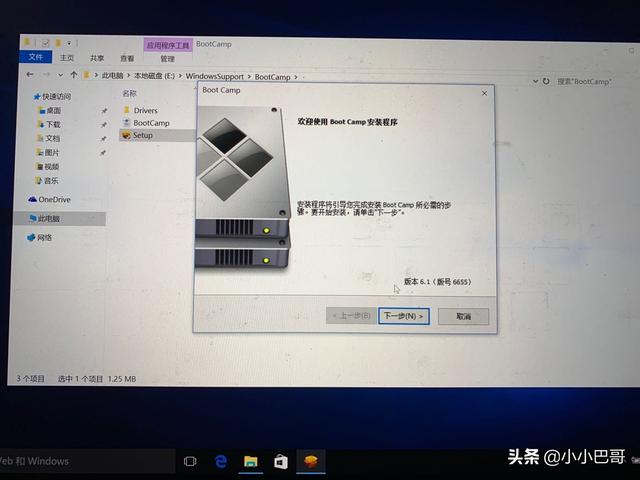 文章插图
文章插图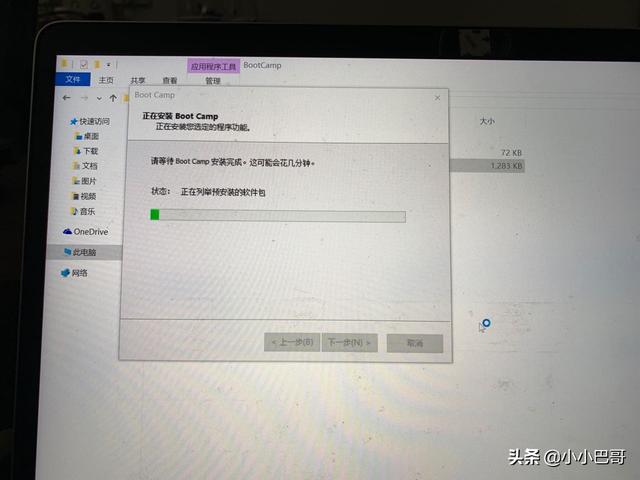 文章插图
文章插图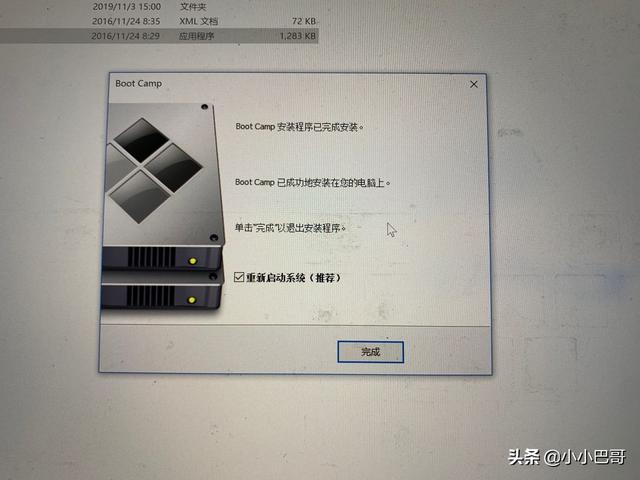 文章插图
文章插图
【在移动硬盘中安装win10和macos双系统】安装完成后 , 打开“设备管理器”确认驱动是否均已安装 。
- 麒麟|荣耀新款,麒麟810+4800万超清像素,你还在犹豫什么呢?
- 智能手机市场|华为再拿第一!27%的份额领跑全行业,苹果8%排在第四名!
- 纠结|硬杠红米Note9Pro?iQOO Z1跌至1575,对比之后纠结了!
- 行业|现在行业内客服托管费用是怎么算的
- 零部件|马瑞利发力电动产品,全球第七大零部件供应商在转型
- 手机基带|为了5G降低4G网速?中国移动回应来了:罪魁祸首不是运营商
- 通气会|12月4~6日,2020中国信息通信大会将在成都举行
- 中国|浅谈5G移动通信技术的前世和今生
- 俄罗斯手机市场|被三星、小米击败,华为手机在俄罗斯排名跌至第三!
- 体验|闭上眼睛点外卖是什么感觉?时隔一年再次体验,进步令人欣慰
