按关键词阅读: 数码 Excel 鼠标

文章图片
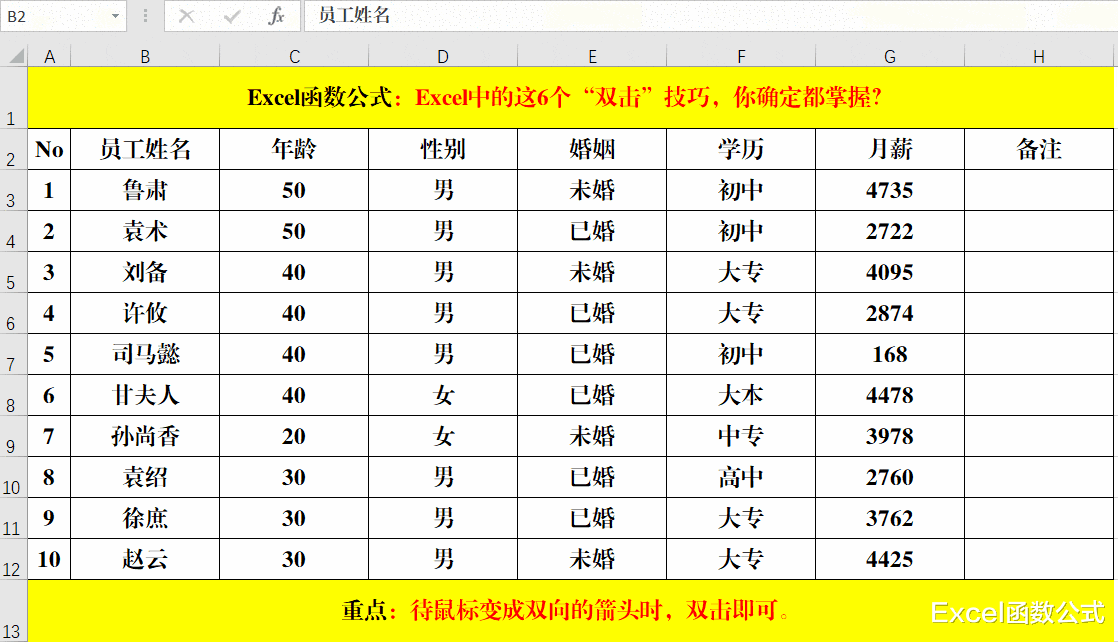
文章图片
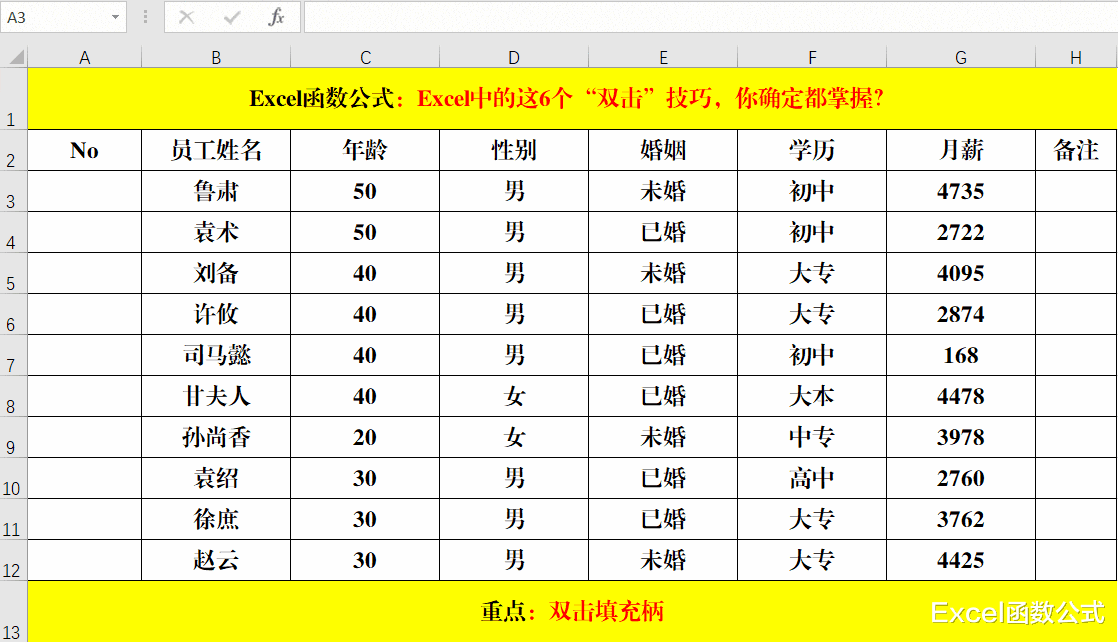
文章图片
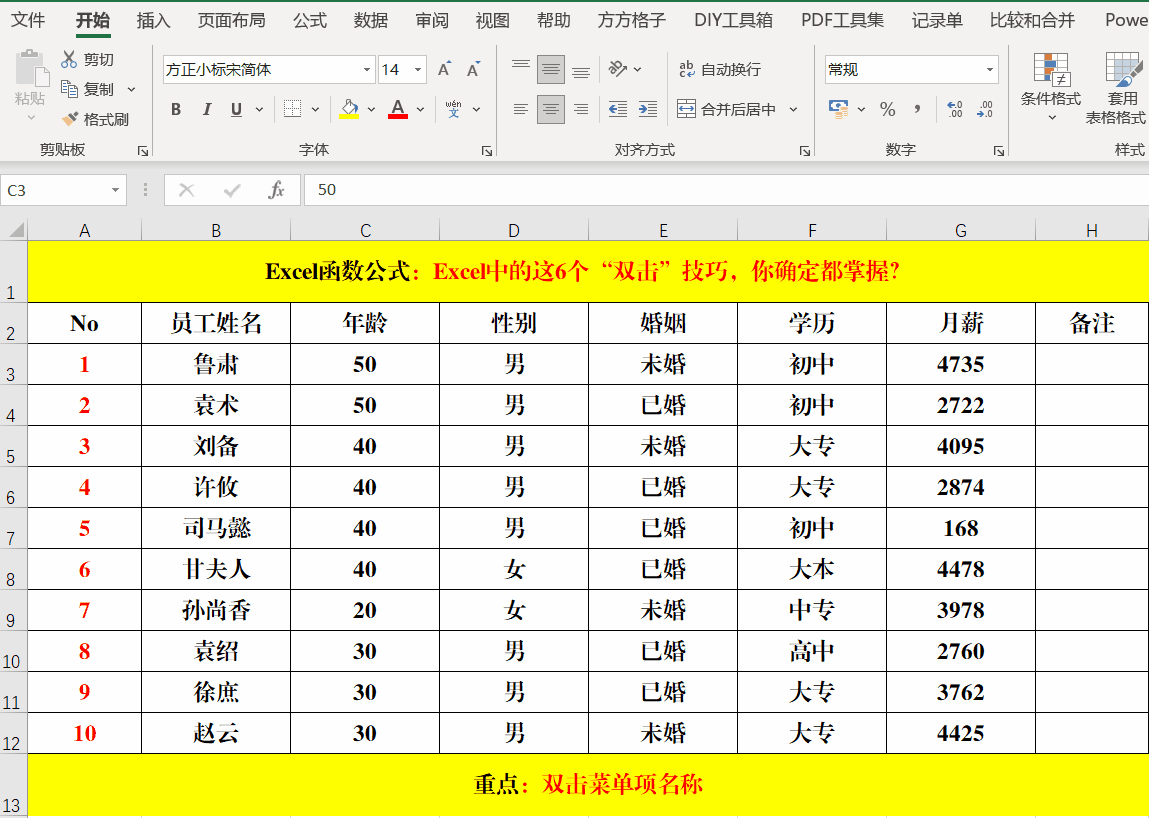
文章图片
单击和双击 , 本来是鼠标的基本操作 , 在日常的办公中也经常用到 , 但是 , 如何将其作用发挥到极致 , 还是需要一定的技巧的 , 今天 , 我们结合Excel中的操作 , 给大家分享6个“双击”技巧 。
一、Excel“双击”技巧:快速选中目标单元格 。
目的:快速移动到数据区域最右侧的单元格处 。
方法:
双击当前选中单元格的右边框线即可 。
解读:
1、如果要移动到最左面、最上面、最下面的单元格中 , 只需单击当前选中单元格的左边框线、上边框线和下边框线即可 。
2、此处的“最右、最左、最上、最下”都是相对的 , 也就是说移动到当前单元格所在行或列非空单元格的前一个(或上一个)的位置 , 并非绝对的最右、最左、最上或最下 。
二、Excel“双击”技巧:自适应行高、列宽 。
目的:快速调整表格结构 。
方法:
选中所有行或所有列 , 移动鼠标到行号或列标出 , 待鼠标变成双向箭头时 , 双击即可 。
解读:
待鼠标变成双向的十字箭头时 , 通过双击可以缩小行高或列宽 , 也可以增大行高或列宽 , 缩小或增大依据单元格中的内容来决定 。
三、Excel“双击”技巧:快速复制格式 。
目的:将指定的目标单元格背景填充为黄色 。
方法:
选定原目标单元格 , 双击格式刷 , 在其它目标单元格处单击即可 。
解读:
1、填充时可以填充单个单元格 , 也可以一次性填充多个单元格 , 但这多个单元格必须为连续的 。
2、如果要解除当前填充状态 , 只需按Esc键即可 。
四、Excel“双击”技巧:快速填充序列 。
目的:填充序列号 。
方法:
在目标单元格中的第一、第二单元格中分别输入1、2 , 选中 , 双击填充柄即可 。
解读:
如果填充的序号为非连续或者非1开始的序号 , 则只需要将第一、第二单元格中的1、2替换为开始值和下一个需要填充的值即可 。
五、Excel“双击”技巧:快速填充公式 。
目的:计算每位员工的发放的总“月薪” 。
方法:
在目标单元格中输入公式:=F3*G3 , 选中当前单元格 , 双击填充柄即可 。
六、Excel“双击”技巧:显示或隐藏功能区 。
目的:快速显示或隐藏功能区 。
方法:
【excel|Excel中的这6个“双击”技巧,你确定都掌握?】选中任意菜单项 , 双击菜单名称即可 。
解读:
除了双击菜单名称之外 , 还可以通过快捷键Ctrl+F1快速的显示或隐藏功能区 。

稿源:(未知)
【傻大方】网址:http://www.shadafang.com/c/111E61M52021.html
标题:excel|Excel中的这6个“双击”技巧,你确定都掌握?