无公网IP,无路由器端口映射,微软mstsc跨网连接异地PC
微软远程桌面连接(mstsc) , 可创建与终端服务器或其它远程计算机的连接 , 实现远程设备的本地化操作和管理 , 又因服务端口为3389 , 大家也习惯称它为3389管理工具 , 加上延迟低、画质好颇受站长人群喜爱 。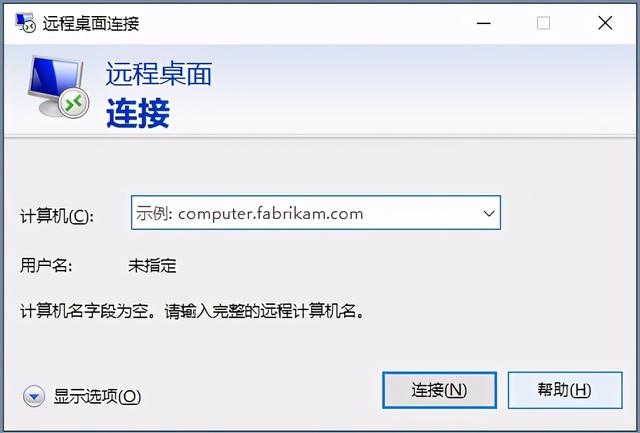 文章插图
文章插图
问题是 , mstsc在同一局域网内可以顺畅使用 , 但不支持异地跨网连接 , 在远程办公常态化的今天 , 就无法满足大多用户需求 。
今天就给大家介绍花生壳内网穿透方法 , 通过将3389进行端口映射 , 快速实现win电脑远程跨网连接 。
一、远程电脑配置准备
右键【我的电脑】-【属性】进入系统界面 , 在【远程设置】项勾选【远程协助】和【远程桌面】中允许远程协助和远程连接本机 , 点击确定;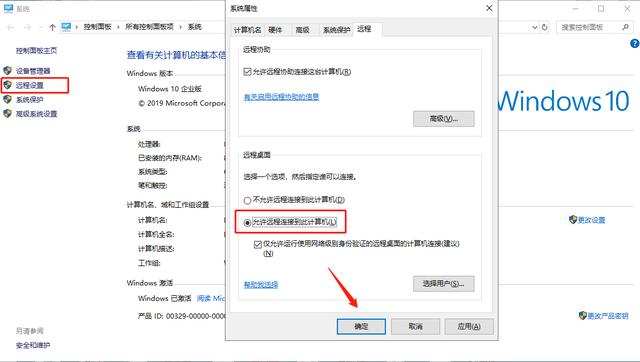 文章插图
文章插图
然后在【控制面板】中找到防火墙设置 , 打开【允许的运用】确认远程桌面访问开启;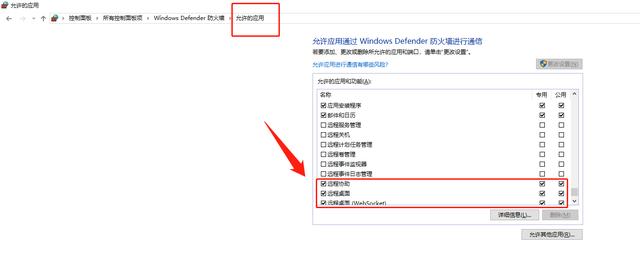 文章插图
文章插图
二、服务端口3389进行端口映射
【无公网IP,无路由器端口映射,微软mstsc跨网连接异地PC】下载花生壳Win版最新客户端 , 注册并登录;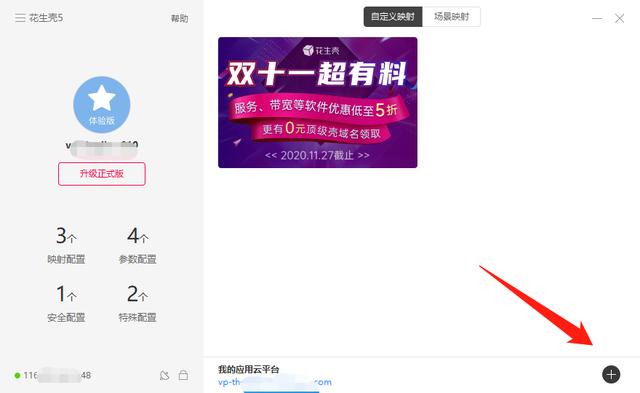 文章插图
文章插图
然后点击花生壳客户端右下角“+”进入映射配置界面 , 很值得一提的是 , 花生壳已经内置了“Windows远程桌面”的映射模板 , 这一点对小白用户非常友好 , 不需要再手动填写相关配置信息 , 直接选择“Windows远程桌面”系统将自动填入信息;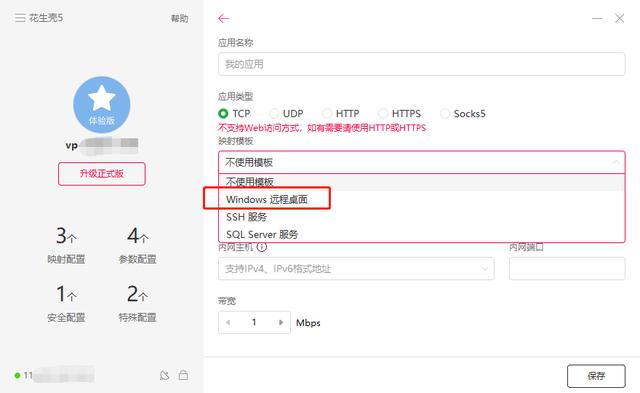 文章插图
文章插图
只需点击“保存” , 花生壳将生成一个Windows远程桌面的外网访问地址 。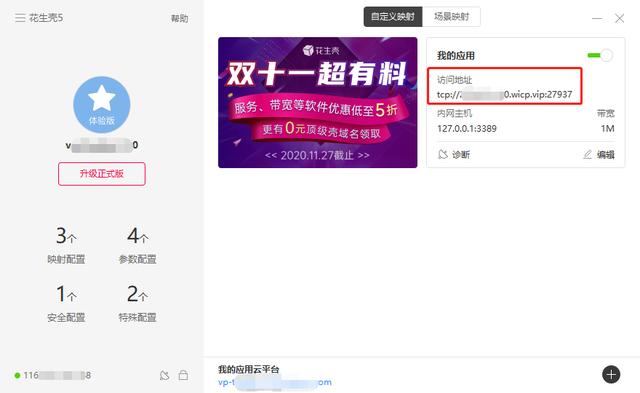 文章插图
文章插图
三、进行远程跨网连接
远程环境下 , 快捷键Win +R打开“运行”面板 , 输入命令“mstsc”;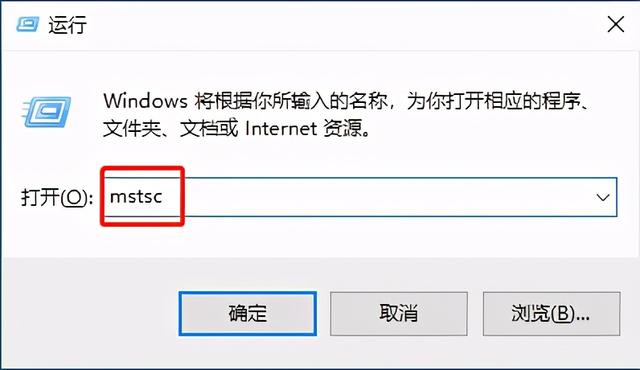 文章插图
文章插图
点击确定后进入远程桌面连接 , 在对话框输入花生壳生成的外网访问地址(+端口)并点击连接;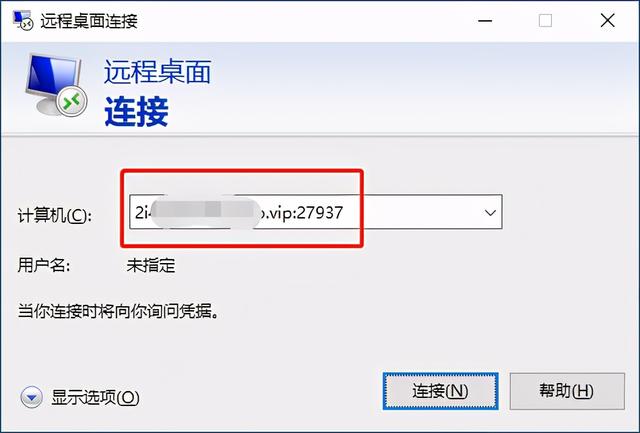 文章插图
文章插图
然后输入远程电脑的Win系统用户名和密码即可开启远程桌面;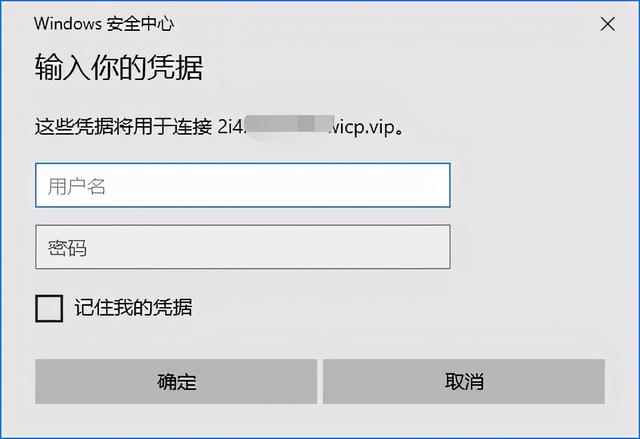 文章插图
文章插图
远程桌面访问成功 , 就可以操作远程电脑上的任何文件、系统应用等 , 实现跟操作本机一样操作远程电脑 。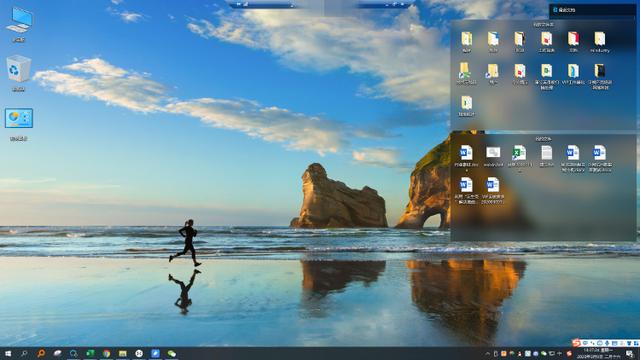 文章插图
文章插图
作为内网穿透神器 , 除了Windows远程桌面 , 花生壳适用于没有公网IP或动态公网IP环境下的各种局域网应用的远程访问 , 如OA、ERP、CRM、NAS私有云、视频监控、游戏联机、微信公众号、小程序开发调试 、网站、淘宝客采集系统、遥感测绘、FTP、SVN服务器等各种应用 。 文章插图
文章插图
对于不能安装软件的特殊服务器环境 , 也可选择花生壳盒子、花生棒等硬件产品 , 还能通过花生壳管理APP随时随地远程管理映射 , 十分方便 。 花生壳提供的有体验版可免费试用 , 需要的可以到花生壳官网下载 。
- 无国界|嘴上说着支持华为,却为苹果贡献了2000亿!还真是科技无国界啊?
- 小店|抖音小店无货源是什么?与传统模式有什么区别?
- 自动驾驶汽车|海外|自动驾驶无法可依?美国多个团体联合发布自动驾驶立法大纲
- 路由器|家里无线网经常断网、网速慢怎么办?教你几个小窍门,轻松解决
- 脸上|那个被1亿锦鲤砸中的“信小呆”:失去工作后,脸上已无纯真笑容
- 部署模式|5G toB大戏拉开帷幕,公网专用正当其时
- 设置页面|QQ突然更新,加入了一项新功能,可以让你创建一个独一无二的QQID
- 产品|墨案Inkpad X超级阅读器:10英寸大屏,同品类号称无敌
- 部门|日本拟全面替换1000架中企无人机!在担心什么?
- 不良|打开“无痕模式”就以为无人知?殊不知,“不良网站”正在利用你
