空间|电脑C盘爆满飘红?系统卡?试试这两种解决办法
编辑:晴晨
很多朋友在使用电脑时有一种习惯 , 就是将各种文件放到桌面 , 其中视频类、图纸类文件占用空间最多 , 比如下载个高清电影 , 随随便便都是几个G起步 , 好一点的片源可能要十几个G , 所以再多的C盘空间也不够挥霍 , 久而久之电脑系统一定是越用越卡 , 软件开不起 , 游戏跑不动 。 使用磁盘清理?确实是一种办法 , 但是清理的那点空间都不够塞牙缝的 , 我们不妨试试下面这两种解决办法 。
柜子空间不够用 , 简单的办法就是换个大一点的柜子 。 同样 , C盘不够用 , 我们也可以扩展其空间 , 用系统自带的磁盘分区进行扩展 , 如何设置?以Windows10为例 。
1.鼠标右键单击"此电脑"图标,在弹出的快捷菜单中选择“管理” 。
2.打开管理后 , 在左侧下方找到“存储”以及子命令“磁盘管理” , 点击磁盘管理后我们会在右边看到电脑磁盘的各种信息 。
3.接下来我们就要从C盘相邻的D盘上扩展空间 , Win10 C盘扩容只能扩容C盘相邻且右方的可用空间 , 所以要选择D盘 。 (提示:如果D盘空间不够 , 可以将D盘文件先复制到其他盘上 , 然后再选择删除D盘节省空间 , 不是很熟悉操作的话此办法慎用 。 )
4.在D盘上鼠标右键 , 选择压缩卷 , 在弹出的菜单中输入压缩空间量大小 , 压缩大小可以根据自己D盘的剩余空间量选择 , 比如D盘可用空间50G , 我们可选择压缩25G给C盘 , 剩余25G留给D盘使用 , 切记全部压缩 , 否则D盘和C盘一样 , 将会爆满 。
5.D盘压缩空间后 , 我们会在下面看到“未分配”字样 , 上面标有你刚压缩过的空间大小 , 这时我们需要在C盘上右键鼠标 , 点击选择扩展卷 , 然后在弹出的菜单中选择下一步 , 在选择空间量那一项里输入你刚压缩的空间大小 , 然后点击下一步 , 再点击完成 , 这时你会看到D盘压缩的那些空间转移到了C盘上 。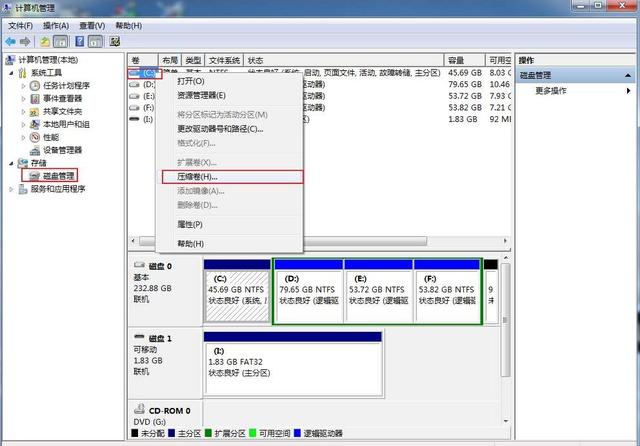 文章插图
文章插图
上面这种解决办法需要你的C盘和D盘在一个机械盘上 。 有人爱玩大型电脑游戏 , 电脑配置通常是“固态硬盘+机械硬盘” , 所以安装系统都是以固态硬盘作为系统盘 , 这样电脑运行速度快 。 如果是这种情况 , 上面的系统盘扩容就不适合了 , 因为是两个盘 , 相互间无法扩容 。 别急 , 我们还有另一种办法 , 就是给C盘瘦身、减压 。
如果你改不掉在桌面存放文件这个习惯 , 那么可以试一下“桌面搬家” , 将桌面从C盘搬到其他盘 , 比如D\E , 这样可以减轻系统盘的空间压力 , 如何设置?还是以Windows10为例 。
1.鼠标右键单击"此电脑"图标 , 在弹出的快捷菜单中右侧找到“桌面”项 。
2.在桌面项上鼠标右键 , 点击“属性” 。
3.在弹出的菜单中找到“位置”项 , 这时我们会看到桌面的目标位置 , 系统默认是在C盘中 。
4.找到下面的“移动”项 , 在弹出的提示框中选择你的目标盘符 , 比如要移动到E盘 , 点击E盘 , 在E盘空白处鼠标右键选择“新建文件夹” , 并命名为“桌面” 。
5.点击新建的桌面文件夹 , 在提示框的右下方点击“选择文件夹”即可 , 这时会看到桌面文件被转移到了其它盘符下 , 然后选择确定 。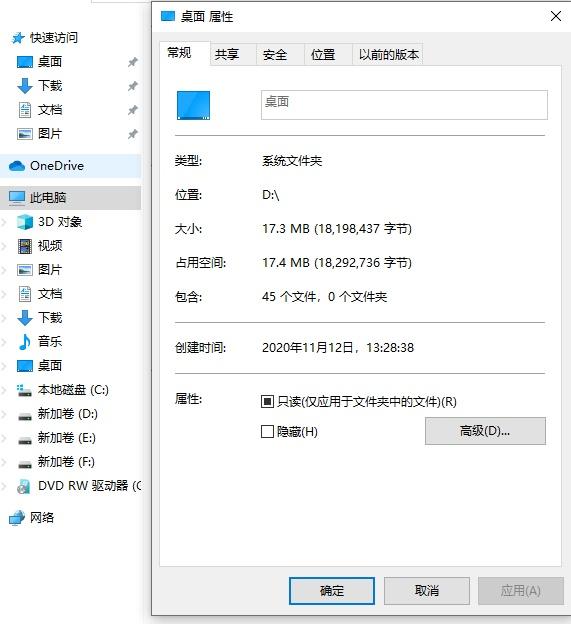 文章插图
文章插图
【空间|电脑C盘爆满飘红?系统卡?试试这两种解决办法】随着系统盘安装了越来越多的程序软件 , 系统盘一定会越来越臃肿不堪 , 一旦系统崩溃 , 那么C盘文件也会跟着遭殃 , 所以桌面位置转移到非系统盘是个不错的选择!
- 操盘|中兴统一操盘中兴、努比亚、红魔三大品牌
- 黑莓(BB.US)盘前涨逾32%,将与亚马逊开发智能汽车数据平台|美股异动 | US
- 缩小|调整电脑屏幕文本文字显示大小,系统设置放大缩小DPI图文教程
- Win10系统桌面|手机桌面秒变Win10电脑系统,这波操作太给力了!
- 恢复|电脑文件不小心被删除了怎么恢复?文件恢复可以用这招解决!
- 手机|新鲜评测:让手机变身电脑的显示器见过没?只用4步即可完成!
- N1U|华为手机秒变电脑,15.6英寸4K便携显示器,INNOCN N1U上手
- 电池容量|Windows 自带功能查看笔记本电脑电池使用情况,你的容量还好吗?
- 环境|环境标识认知转盘游戏
- 大叔|大叔买电脑被坑惨了,电脑三天两头出问题,老板:组装电脑容易坏!
