按关键词阅读: 3g Excel 猎杀星期一 星期日

文章图片
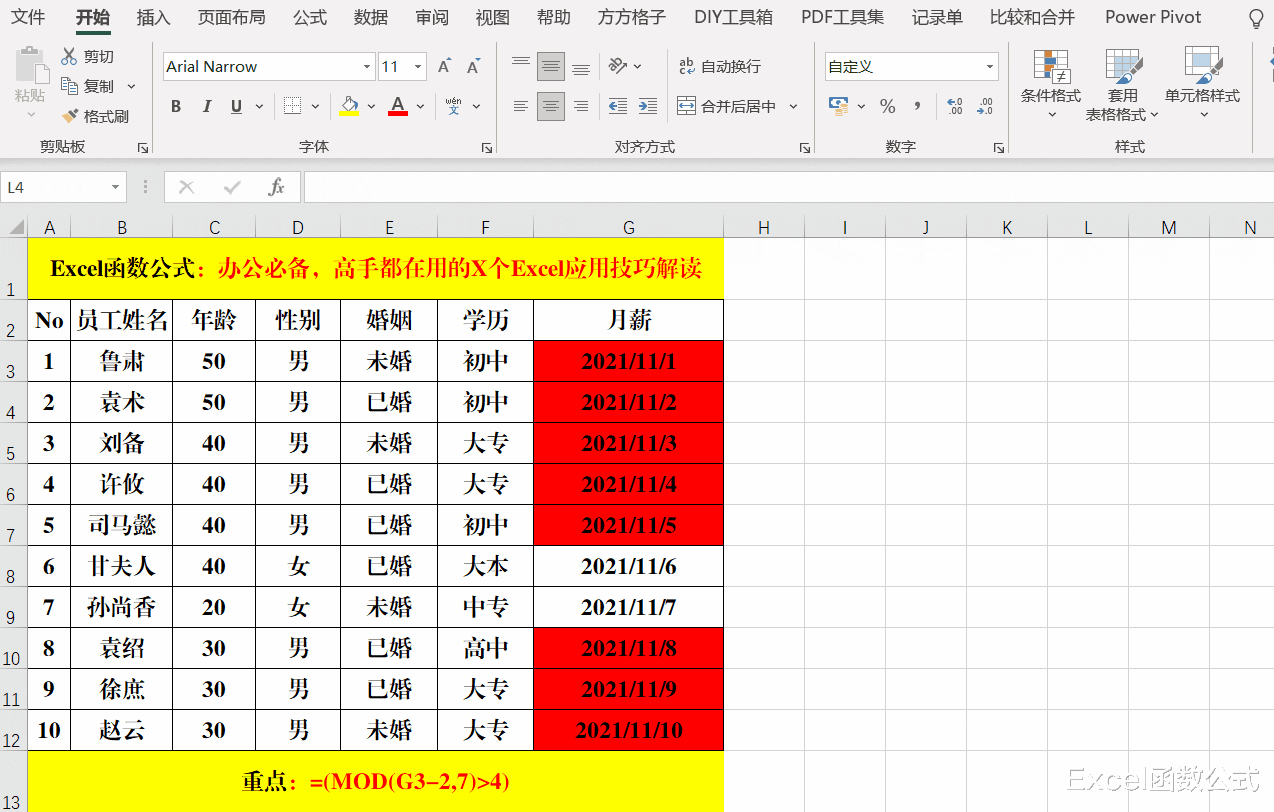
文章图片
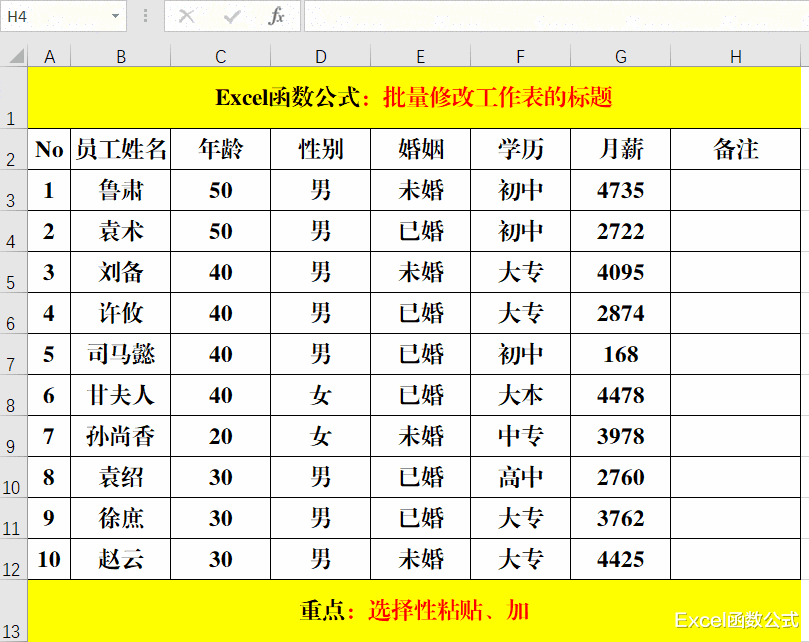
文章图片

技巧 , 永远是不会过时的 , 在办公中也是一样 , 如果你掌握的技巧比别人多 , 那你的工作效率肯定就会高很多 。
一、Excel实用技巧:标记非工作日 。
目的:标记出11月份日期中的非工作日日期 。
方法:
1、选定目标单元格 , 单击【样式】选项卡中的【条件格式】-【新建规则】 , 打开【新建格式规则】 。
2、单击【选择规则类型】中的【使用公式确定要设置格式的单元格】 , 并在【为符合此公式的值设置格式】文本框中输入:=(MOD(G3-27)>4) 。
3、单击右下角的【格式】 , 打开【设置单元格格式】对话框 , 单击【填充】选项卡 , 选择填充色【红色】并【确定】-【确定】 。
解读:
1、函数Mod的作用为:返回两数相除的余数;语法结构为:=Mod(被除数除数) 。
2、在Excel中可以识别的最小日期为1900年1月1日 , 星期日 , 此日期对应的序列号为1 , 每增加一日 , 序列号增加1;用当前的日期-2是为了保证余数为0-4时对应星期一至星期四 , 5-6时对应星期五至星期六 。
3、一周为7天 , 公式=(MOD(G3-27)>4)的目的就是为了计算当前日期除以7的余数是否大于4 , 如果大于4 , 则表示为周六或周日 , 填充指定颜色 。
4、用同样的原理 , 也可以标记出工作日 , 公式为:=(AND(MOD(G37)>1MOD(G37)<7)) 。 关于此公式的含义欢迎大家在留言区留言讨论哦!
二、Excel实用技巧:批量修改工作表
目的:将指定工作表的标题修改为“批量修改工作表的标题” 。
方法:
借助Ctrl或Shift键选择需要修改的工作表 , 在标题行(或指定位置)编辑最新内容后 , 按Enter键即可 。
解读:
如果选择的工作表是连续的 , 则用Shift键即可 , 如果非连续 , 则必须用Ctrl键 。
三、Excel实用技巧:填充分类序列 。
目的:根据【部门】填充序号 。
【excel|办公必备,高手都在用的5个Excel实用技巧解读,易学且易用】方法:
在目标单元格中输入公式:=COUNTIF(G$3:G3G3) 。
解读:
Countif函数为单条件计数函数 , 语法结构为:=Countif(条件范围条件) 。 公式=COUNTIF(G$3:G3G3)的意思为计算从G3开始到当前单元格为止范围内等于G3(相对)的值 。
四、Excel实用技巧:批量调整数据 。
目的:给所有员工的【月薪】增加500元 。
方法:
1、在任意空白单元格中输入500 , 并复制 。
2、选中【月薪】列的目标单元格区域 , 右键-【选择性粘贴】 , 打开【选择性粘贴】对话框 , 选择【运算】中的【加】并【确定】 。
解读:
1、批量运算的值可以自定义 。
2、批量运算中除了【加】之外 , 还可以【减】、【乘】、【除】 。
五、Excel实用技巧:同时显示日期和对应的星期 。
目的:在【日期】列值的后面添加对应的星期 。
方法:
选定目标单元格 , 快捷键Ctrl+1打开【设置单元格格式】对话框 , 选择【分类】中的【自定义】 , 并在【类型】原有格式代码的后天添加:aaaa , 最后【确定】即可 。
解读:
代码:aaaa的作用为将日期转为为星期X的形式 , 如果只转换为X的形式 , 则可以使用aaa来完成 。

稿源:(未知)
【傻大方】网址:http://www.shadafang.com/c/1114959B92021.html
标题:excel|办公必备,高手都在用的5个Excel实用技巧解读,易学且易用