快速|电脑突然断网,连接不上网络怎么办教你3种方法快速找回网络
很多小伙伴在使用电脑的时候,经常会出现断网,网络无法连接或者连接不上的情况,反复尝试好几次都没有效果。那么今天小编就教大家3种方法,解决无法连接网络的问题。

文章插图
一、更新驱动程序1、回到电脑桌面,点击【计算机】右键选择【属性】并打开,弹出页面之后,就点击【设备管理器】。
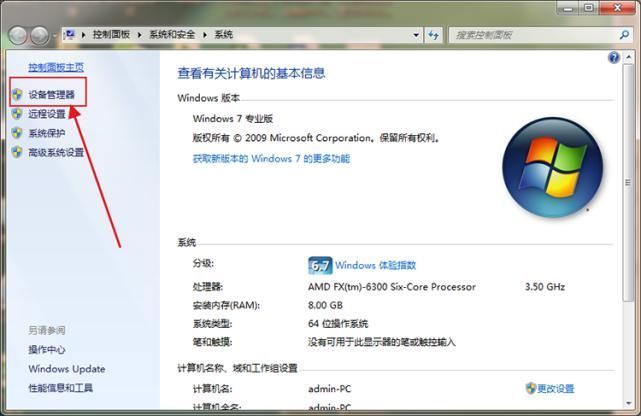
文章插图
2、打开设备管理器之后,展开【网络适配器】,点击里面的那一串驱动程序,然后右键选择【更新驱动程序】。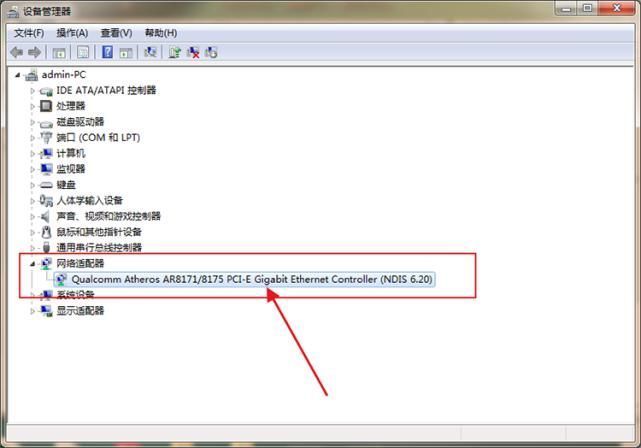
文章插图
3、在更新驱动程序这里选择第一个【自动搜索更新的驱动程序软件】,点击进去后就会自动更新。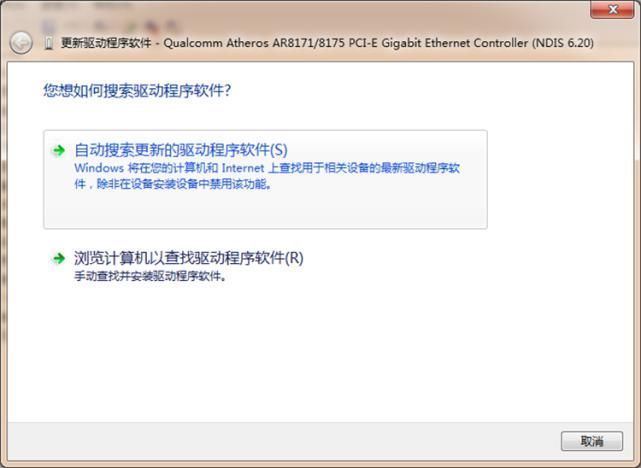
文章插图
4、更新完成后会显示“已确定该设备的驱动程序软件是最新的”,就可以点击关闭,看看自己的网络有没有连接成功。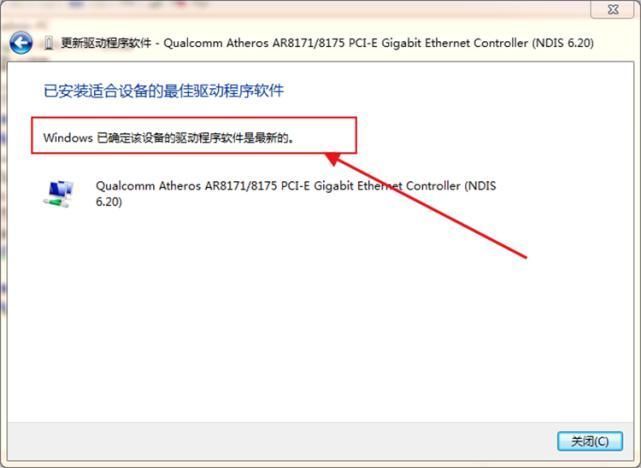
文章插图
二、更改适配器1、点击电脑右下角的【网络图标】,点击【打开网络和共享中心】,就会弹出页面窗口。
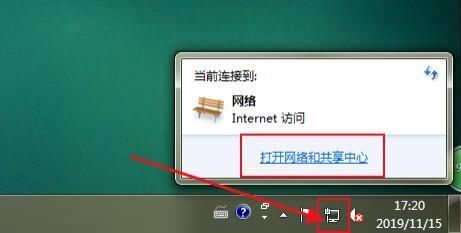
文章插图
2、在窗口内点击【控制面板主页】下面的【更改适配器设置】打开网络连接。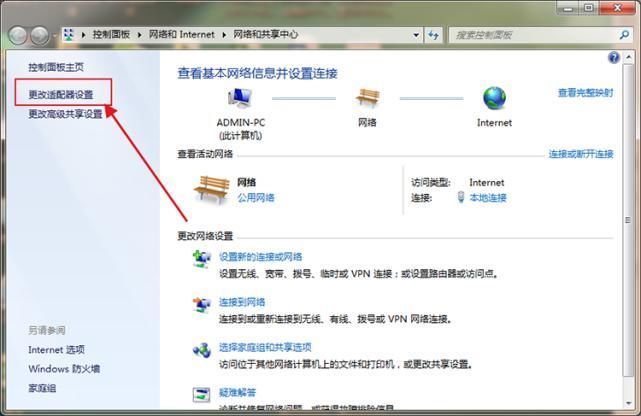
文章插图
3、在网络连接窗口内,选中【本地连接】右键选择【禁用】,过一会再次右键选择【开启】,这样就可以恢复电脑的网络。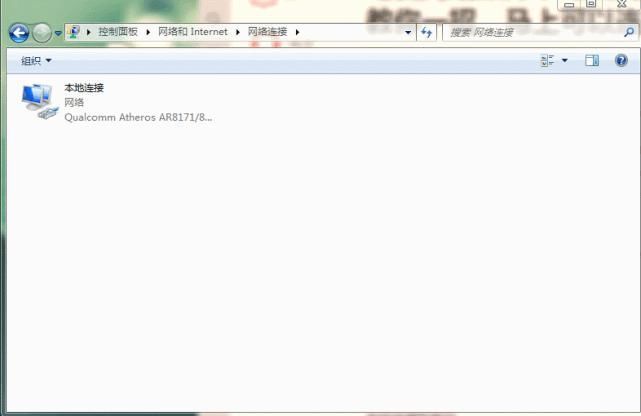
文章插图
三、启动WLAN AutoConfig服务1、在电脑桌面选中【计算机】,右键选择【管理】,就会弹出【计算机管理】的窗口,展开【服务和应用程序】,点击下面的【服务】,鼠标移到中间的名称列表内,往下滑找到【WLAN AutoConfig】这个名称。
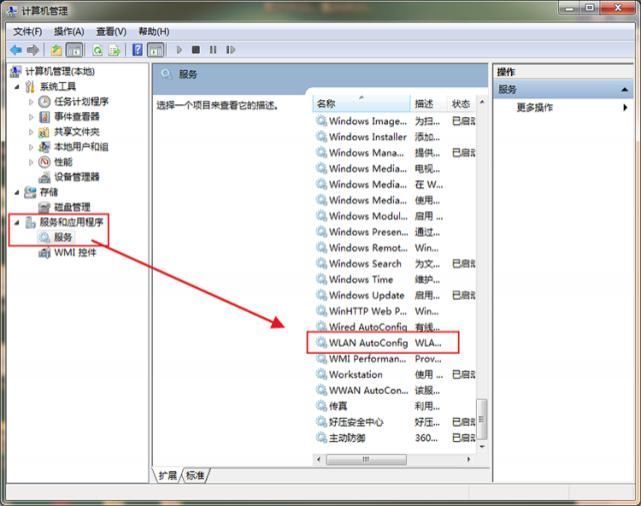
文章插图
2、点击那个名称之后,左上方就会出现服务内容,用鼠标点击【启动此服务】,等待几秒钟启动成功之后,再看看自己的网络有没有成功连接。
【 快速|电脑突然断网,连接不上网络怎么办教你3种方法快速找回网络】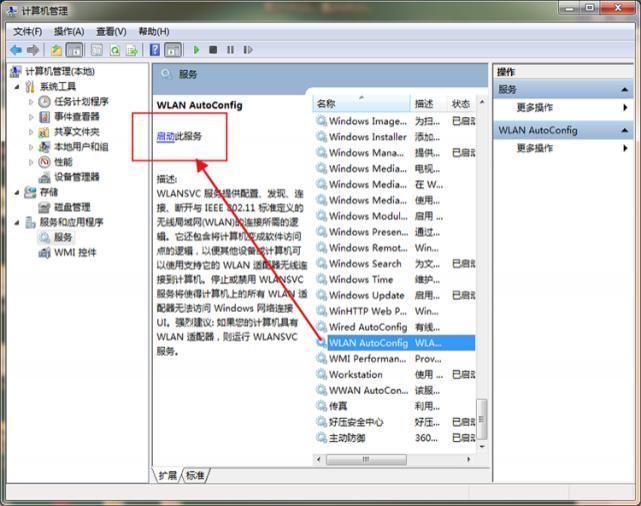
文章插图
以上就是恢复电脑网络连接的方法,虽然不知道你们的电脑网络连接不上是由什么事故引起的,但还是希望能够帮到大家,如果你们有什么更好的建议或者方法也可以说出来。
- GB|备货充足要多少有多少,5000mAh+128GB,红米新机首销快速现货
- 页面|如何简单、快速制作流程图?上班族的画图技巧get
- 缩小|调整电脑屏幕文本文字显示大小,系统设置放大缩小DPI图文教程
- Win10系统桌面|手机桌面秒变Win10电脑系统,这波操作太给力了!
- 恢复|电脑文件不小心被删除了怎么恢复?文件恢复可以用这招解决!
- 手机|新鲜评测:让手机变身电脑的显示器见过没?只用4步即可完成!
- N1U|华为手机秒变电脑,15.6英寸4K便携显示器,INNOCN N1U上手
- 电池容量|Windows 自带功能查看笔记本电脑电池使用情况,你的容量还好吗?
- 大叔|大叔买电脑被坑惨了,电脑三天两头出问题,老板:组装电脑容易坏!
- 人类|距离人类“玩坏”自己的电脑桌面,还需要多久?
