弹出的对话|Excel – 文本格式的二维表转一维表,两种方法都妙不可言
但是如果文本二维表要还原成一维表,该如何实现呢?
今天就一次性教大家两种解决方案。
案例:
将下图 1 的二维数据表还原成一维表,效果如下图 2 所示。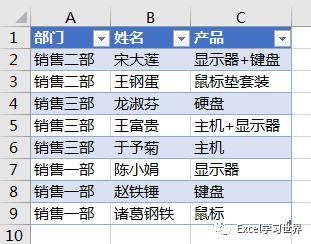
文章插图
解决方案 1:
1. 按 Alt+D+P --> 在弹出的对话框中选择“多重合并计算数据区域”--> 点击“下一步”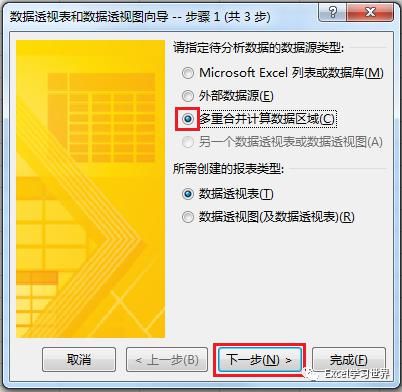
文章插图
2. 选择“创建单页字段”--> 点击“下一步”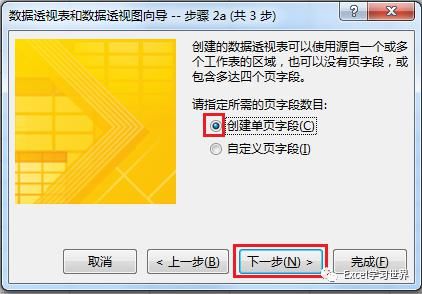
文章插图
3. 选择整个数据表区域 --> 点击“添加”按钮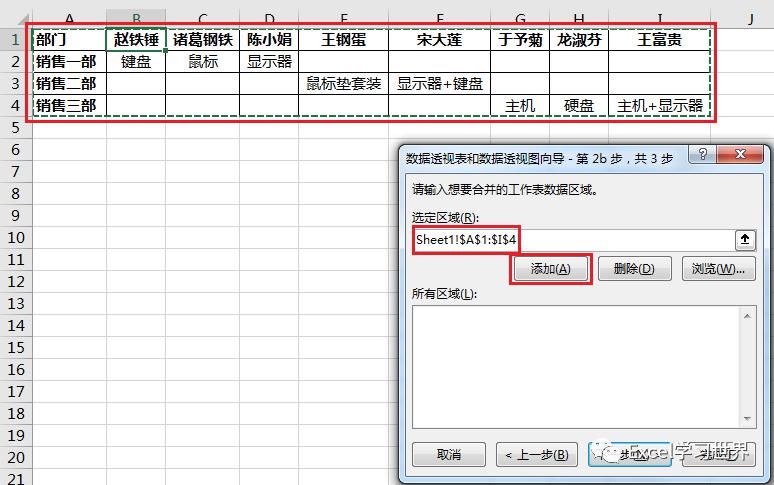
文章插图
4. 点击“下一步”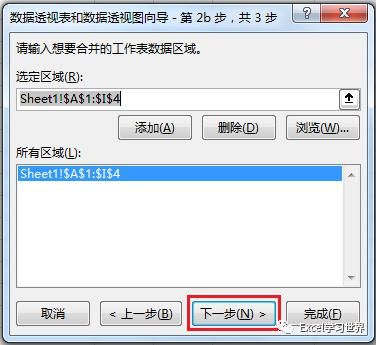
文章插图
5. 选择“现有工作表”--> 选择需要创建数据透视表的位置 --> 点击“完成”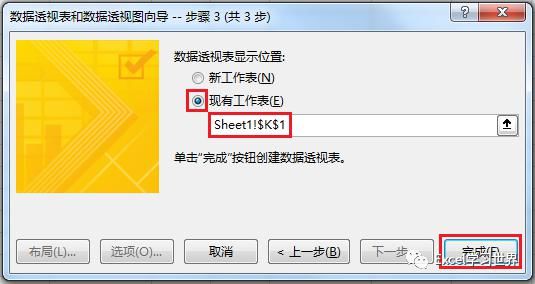
文章插图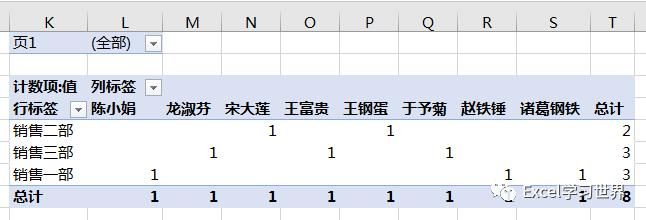
文章插图
6. 选中数据透视表最右下角的单元格 --> 双击该单元格右下角的绿色小点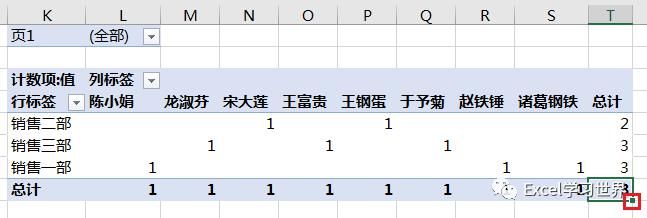
文章插图
工作簿中就新建了一个工作表,列出了数据透视表的明细表格。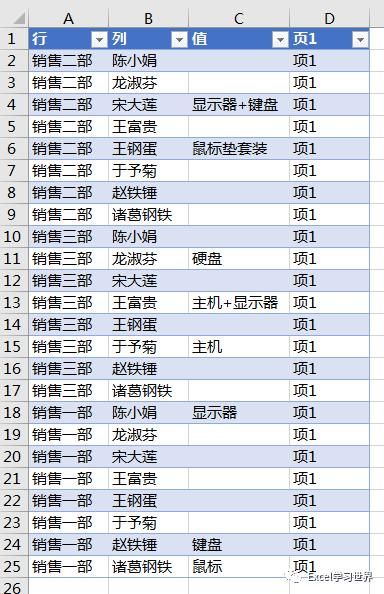
文章插图
7. 点击“值”旁边的筛选按钮 --> 勾选“(空白)”--> 点击“确定”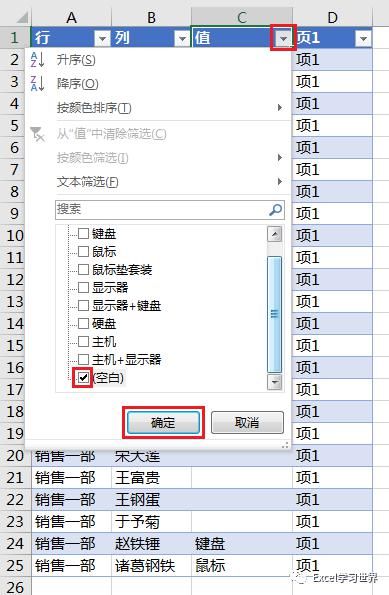
文章插图
8. 选中筛选出来的所有行 --> 右键单击 --> 在弹出的菜单中选择“删除行”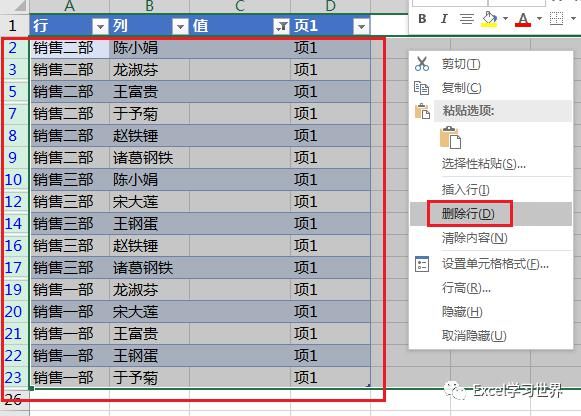
文章插图
9. 删除“页1”列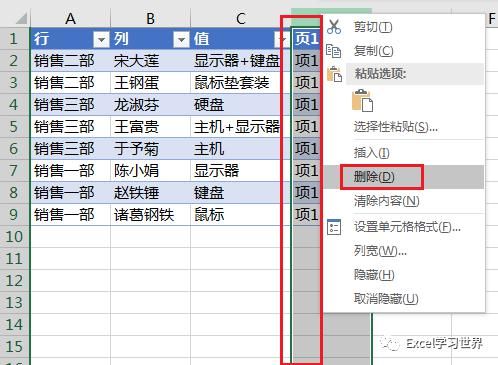
文章插图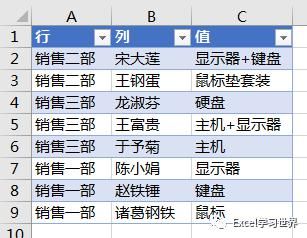
文章插图
10. 修改每个列名,就得到了最终结果。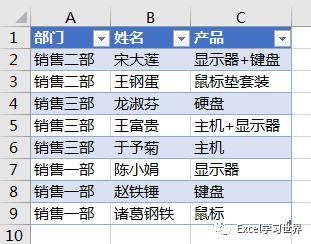
文章插图
解决方案 2:
1. 选中数据表的任意单元格 --> 选择菜单栏的“数据”-->“从表格”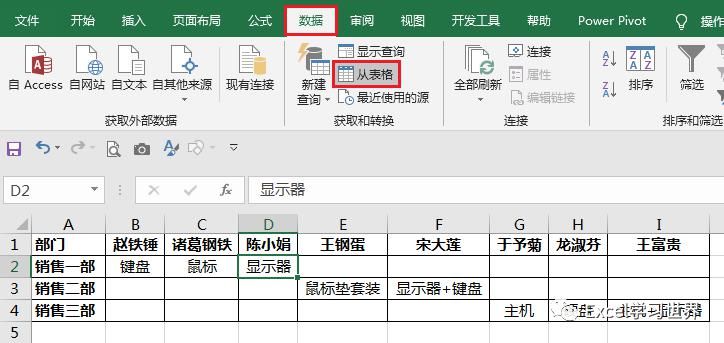
文章插图
2. 在弹出的对话框中点击“确定”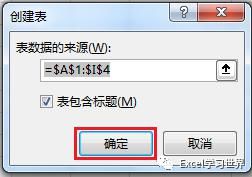
文章插图
表格已上传至 Power Query。
3. 选择菜单栏的“转换”-->“逆透视列”-->“逆透视其他列”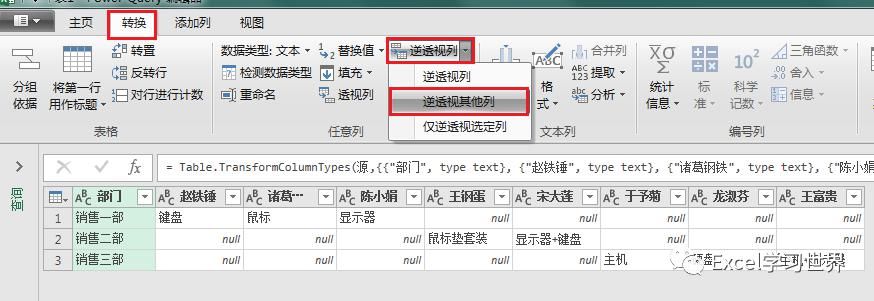
文章插图
文章插图
4. 修改第二、三列的列名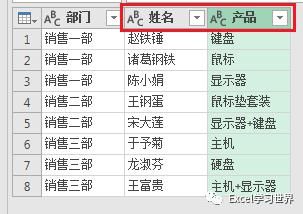
文章插图
5. 选择菜单栏的“主页”-->“关闭并上载”-->“关闭并上载至...”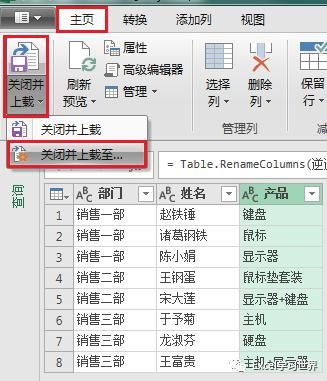
文章插图
6. 在弹出的对话框中选择“现有工作表”--> 选择需要上传的位置 --> 点击“加载”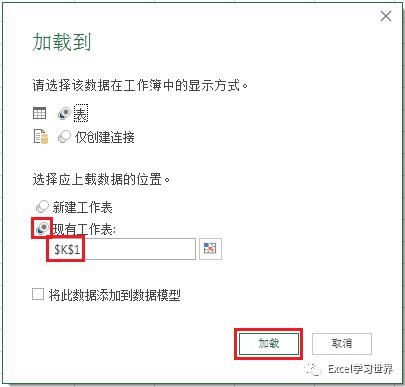
文章插图
右侧绿色的表格就是转换后的结果。
Excel学习世界
【 弹出的对话|Excel – 文本格式的二维表转一维表,两种方法都妙不可言】转发、在看也是爱!
- 智能手机市场|华为再拿第一!27%的份额领跑全行业,苹果8%排在第四名!
- 会员|美容院使用会员管理软件给顾客更好的消费体验!
- 行业|现在行业内客服托管费用是怎么算的
- 人民币|天猫国际新增“服务大类”,知舟集团提醒入驻这些类目的要注意
- 国外|坐拥77件专利,打破国外的垄断,造出中国最先进的家电芯片
- 技术|做“视频”绿厂是专业的,这项技术获人民日报评论点赞
- 面临|“熟悉的陌生人”不该被边缘化
- 中国|浅谈5G移动通信技术的前世和今生
- 页面|如何简单、快速制作流程图?上班族的画图技巧get
- 桌面|日常使用的软件及网站分享 篇一:几个动态壁纸软件和静态壁纸网站:助你美化你的桌面
