文件|怎么提取pdf中的图片?学会这两个方法即可
在此前的文章中,小贝介绍了很多关于PDF文档的操作方法,或许是因为最近这种格式的文件使用越来越频繁吧,小贝也是收到了很多朋友的私信,希望小贝可以介绍更多关于这种文件的操作技巧。好吧,今天,小贝就应各位的要求,来分享一个关于PDF文档的新操作技巧,你知道怎么提取PDF中的图片吗?真的不用一张一张去复制,使用下面的这个方法,两三个步骤就可以搞定了!
文章插图
第一种:直接使用在线网页操作
打开迅捷PDF转换器在线网页,你会看到下面的这个界面,咱们将鼠标移动到上方的“文档处理”处,然后在出现的菜单中点击“PDF图片获取”。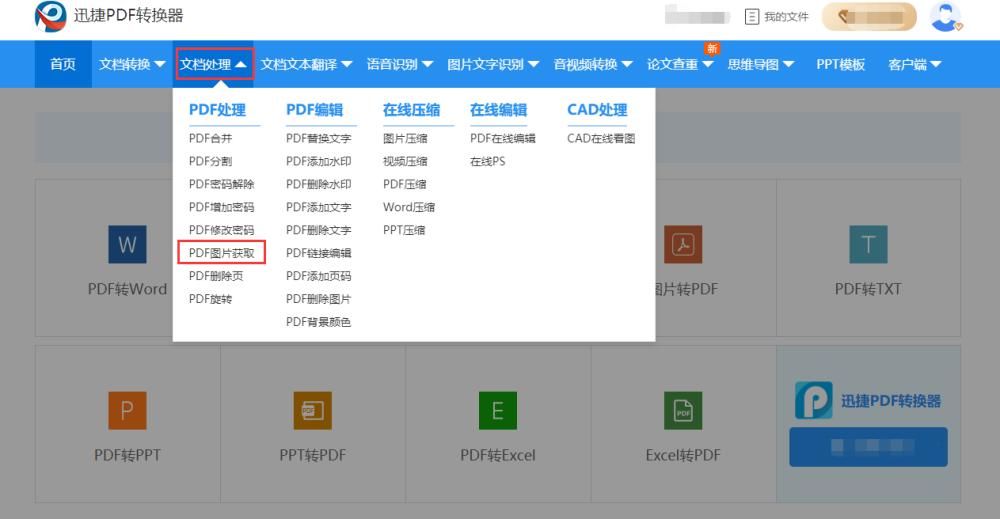
文章插图
接下来,点击窗口中间的“点击选择文件”,将需要获取图片的PDF文件给添加进来。
之后看下方的自定义设置区域,这里可以设置页码,可以设置图片的格式。完成之后,直接点击开始获取就可以了。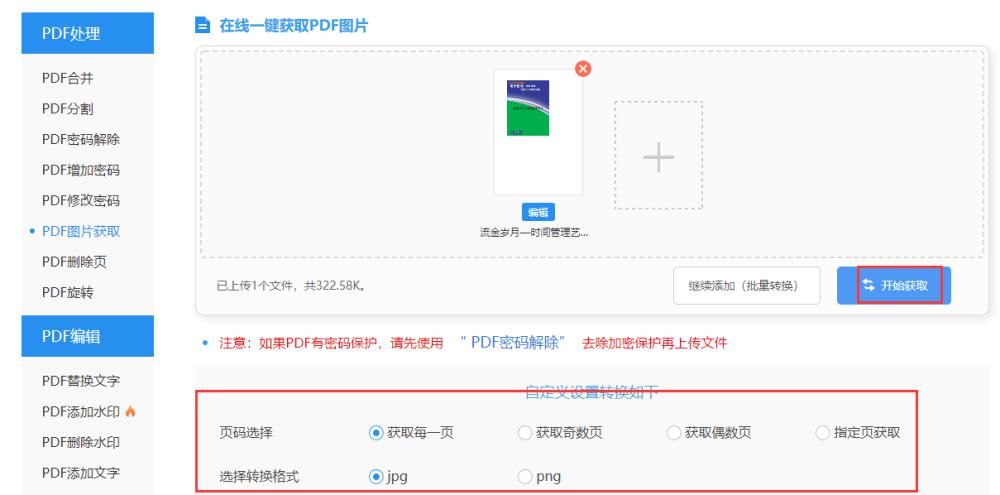
文章插图
第二种:使用PC端软件操作
打开这款软件的PC端,可以看到下图的这个界面,我们先点击上方的PDF操作,然后点击左侧的PDF图片提取。完成之后,点击上方的添加文件,将需要提取图片的PDF文件添加进来。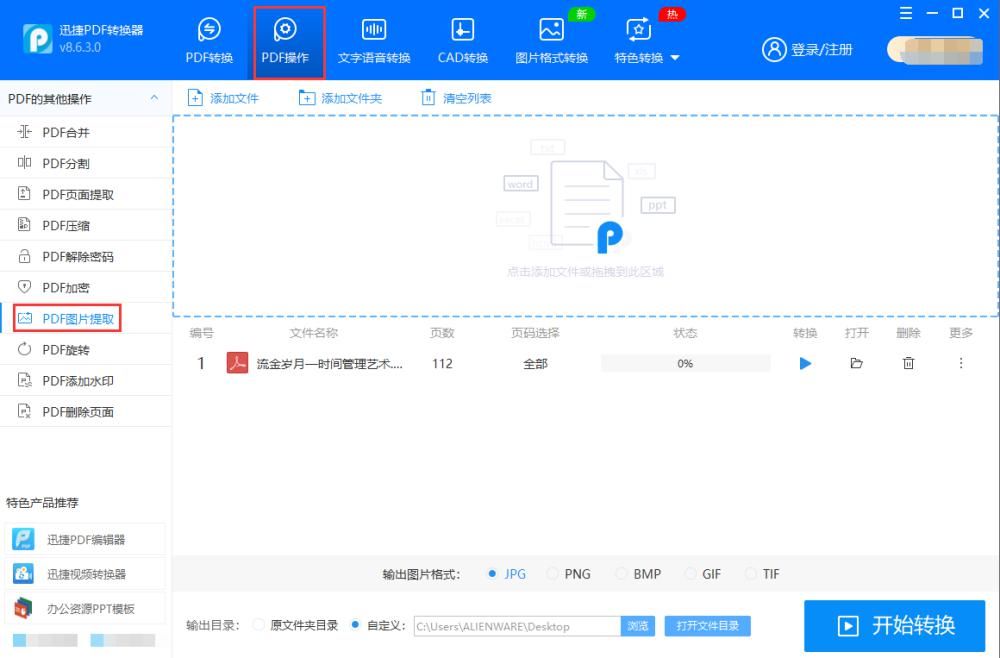
文章插图
和网页版一样,软件也是可以设置页码和图片格式的,页码的设置是在文件后面的“页码选择”,而图片格式是在窗口下方的“输出图片格式”这里设置。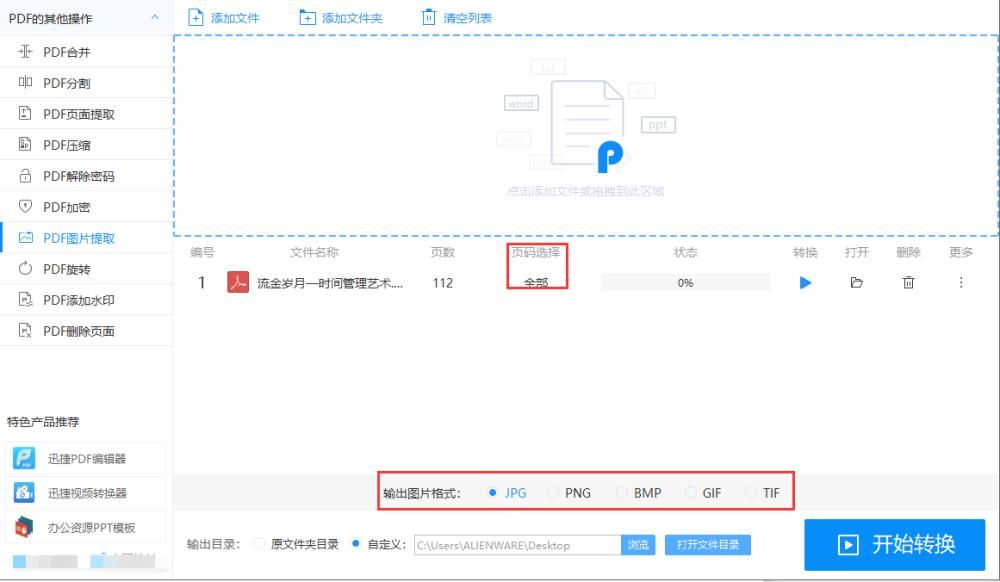
文章插图
完成上述的设置之后,点击窗口右下角的开始转换就可以了。
【 文件|怎么提取pdf中的图片?学会这两个方法即可】相信在此之前,有不少小伙伴获取PDF图片的方法都是直接复制或者是右键点击保存吧?
- 看不上|为什么还有用户看不上华为Mate40系列来看看内行人怎么说
- 行业|现在行业内客服托管费用是怎么算的
- 华为|台积电、高通、华为、小米接连宣布!美科技界炸锅:怎么会这样!
- 截长|手机截图怎么截长图
- 精英|业务流程图怎么绘制?销售精英的经验之谈
- 助力|上班族的小妙招:怎么弄pdf签名?编辑器来助力
- 收费|企业家商业访谈节目有哪些?怎么收费?
- 涉嫌|李佳琦店铺被罚是怎么回事?店内洗发水涉嫌虚假宣传
- 究竟|免费的OPPO R1电视究竟怎么样
- 恢复|电脑文件不小心被删除了怎么恢复?文件恢复可以用这招解决!
