录屏|教学录制的屏幕录像工具推荐,电脑录屏用什么软件好?
以往,老师只需要写得一手好看的粉笔字,便能征服学生了,而现在,老师不仅要会写粉笔字,还要会做课件,甚至还需要会录屏,不得不说,这一届的老师也真心是很难了!说到录屏,小北这里还真的有一个不错的推荐,下面,就为大家带来一款不错的屏幕录像工具吧!
文章插图
小北今天想要为大家安利的,是一款叫做迅捷录屏大师的软件,接下来,小北会将这款工具的详细操作方法介绍给大家,其实屏幕录像并不难,简单的几个步骤就可以搞定了!
1、打开迅捷录屏大师之后,你会看到下面的这个画面,在看到这个界面的第一眼,相信大家也会自然而然的被蓝色的“开始录制”四个字所吸引吧?没错,当我们做好准备工作之后,就需要点击这个按钮来开始录屏。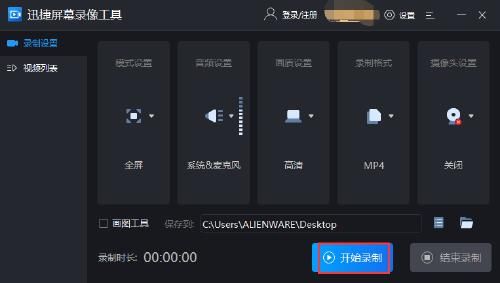
文章插图
2、那么我们在录屏之前还需要进行什么准备工作呢?这里所谓的准备工作,实际上就是上方的五个设置选项了,也就是模式设置、音频设置、画质设置、录制格式以及摄像头设置了。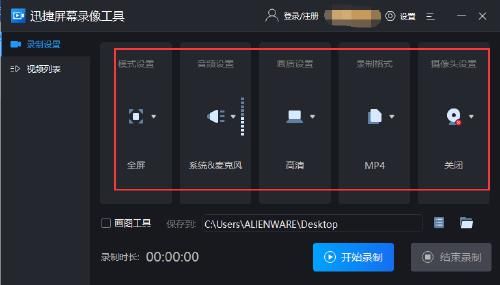
文章插图
3、模式设置下有全屏录制、区域录制、游戏录制和摄像头录制四种;音频设置下有系统声音和麦克风声音、仅系统声音、仅麦克风声音以及不录声音;画质设置下有标清、高清和原画;录制格式下有MP4、FLV和AVI;摄像头设置下可以选择开启或者是关闭。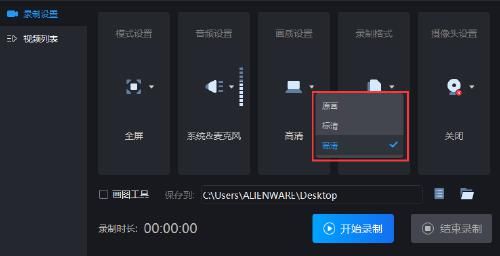
文章插图
4、完成上述五项设置之后,我们在下方的“保存到”这里设置一下视频的保存位置,然后点击醒目的开始录制按钮就可以了。
【 录屏|教学录制的屏幕录像工具推荐,电脑录屏用什么软件好?】上述便是小北想要推荐给大家的这款屏幕录像工具的操作方法了,简单的四个步骤即可轻松录制电脑屏幕,不知道各位看完之后,学会了吗?
- 教学|机器人教学的目标方案
- 如何在电脑上看4K UHD原盘电影(新手教学)
- 软件推荐|简单录制电脑屏幕GIF动图
- 行业|手机录制视频成行业风口?OPPO率先在人像拍摄上亮出“绝招”
- 小米生态小寻智能教学画板,智能不止于绘画
- 齐鲁在线|创新教学改革 吉利学院融媒体系开展信息化对分课堂教研会
- 个性|OriginOS桌面布局教学!轻松打造个性桌面
- 三星正开发和测试适用于Windows 10的截图录屏新应用
- OPPO新使命:优化安卓色彩管理与人像视频录制
- 录制视频|屏幕录制是不是很困难?教你有效的录制技巧!
