设置|如何把C盘设置成禁止安装任何软件?只需这4步,卡顿不复存在
【 设置|如何把C盘设置成禁止安装任何软件?只需这4步,卡顿不复存在】稍微懂点电脑的,都知道C盘是指电脑硬盘的主分区之一,一般用于储存或安装系统使用,所以C盘也叫系统盘。
文章插图
随着C盘的文件越来越来,电脑的运行速度会变得越来越慢。所以C盘的重要性非常可观。但很多人却不知道,无论安装什么软件,都会安装在C:\Program Files\这个路径上,殊不知这样做,在让电脑的压力变的越来越大。
文章插图
当安装软件时,绝大部分软件会弹出一个选择软件安装目录的窗口,而这个窗口默认的安装目录就是C盘。所以近期有就有朋友有了鬼点子:把C盘设置成禁止安装任何软件,不就永远不卡了吗?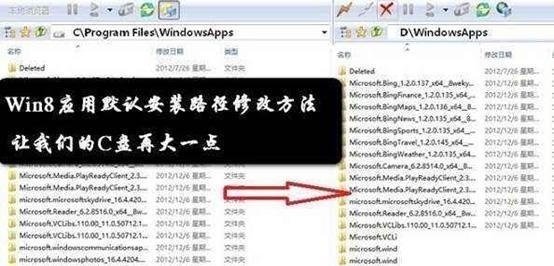
文章插图
现在的某些软件,例如office2016 2019 365只能默认安装在C盘(就算你用工具该安装目录,最终有些数据也必须写入C盘),还有adobe的全家桶等软件,就算你选择了其他的盘符安装,依然会看到它们往C盘写数据,如果限制了驱动器,或隐藏了驱动器,那么必然软件安装的时候找不到目录会导致安装失败。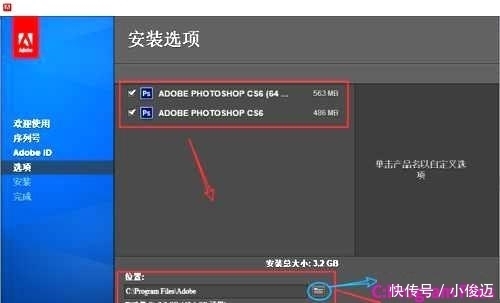
文章插图
所以就要掌握一个保险的方法:
1. 按下键盘上的“WIN+R”组合键,打开运行窗口,然后输入“regedit”,并回车(WIN键一般位于ctrl键与alt键之间)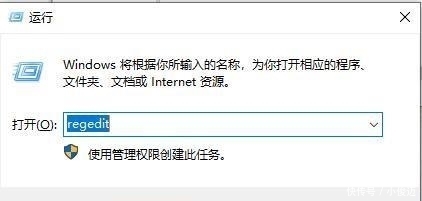
文章插图
2.依次展开HKEY_LOCAL_MACHINE\SOFTWARE\Microsoft\Windows\CurrentVersion键值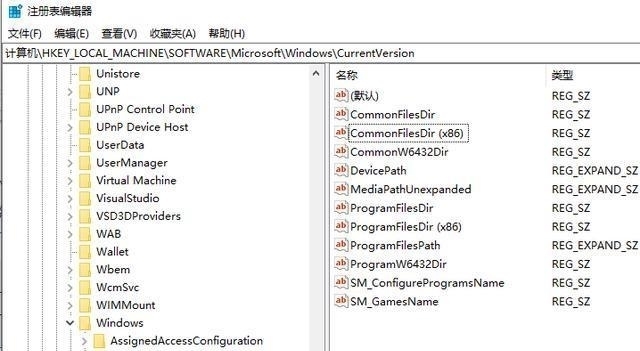
文章插图
3.双击CommonFilesDir修改64位软件默认安装目录,把目录中C改为其他盘符,然后单机确定保存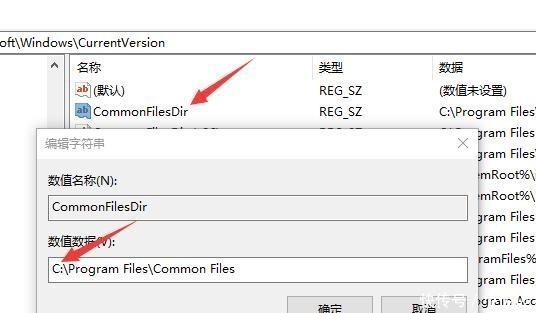
文章插图
4.双击CommonFilesDir(x86)修改32位软件默认安装目录,把目录中C改为其他盘符,然后单机确定保存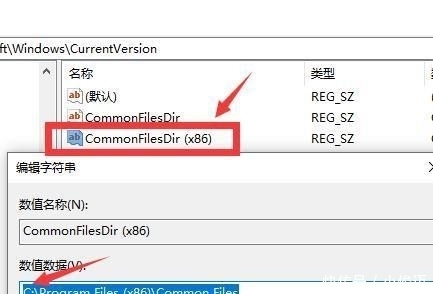
文章插图
完成上述设置之后,以后我们再安装软件时,就不会默认安装在C盘了,这样设置也不阻止安装程序把必要的数据写入C盘。
文章插图
其实在安装软件时,默认路径才是最合适的选择,当然,只有一个前提条件那就是就是C盘有足够的空间。
- 页面|如何简单、快速制作流程图?上班族的画图技巧get
- 相片|把照片剪辑成视频的软件哪个好?
- 培育|跨境电商人才如何培育,长沙有“谱”了
- 抖音小店|抖音进军电商,短视频的商业模式与变现,创业者该如何抓住机遇?
- 计费|5G是如何计费的?
- 公式|?有人把 5G 讲得这么简单明了
- 缩小|调整电脑屏幕文本文字显示大小,系统设置放大缩小DPI图文教程
- 设置|iPhone拍照小技巧:保留常用设置更高效
- 车轮旋转|牵引力控制系统是如何工作的?它有什么作用?
- 视频|短视频如何在前3秒吸引用户眼球?
