隐藏|win7如何显示隐藏文件?显示隐藏文件方法
【 隐藏|win7如何显示隐藏文件?显示隐藏文件方法】我们在使用电脑的时候时常会隐藏一些重要文件,那么有部分小伙伴更换成windows7系统后,就找不到显示隐藏文件的功能了,该怎么办呢,别着急,下面由小编带大家来了解一下win7如何显示隐藏文件。
Win7显示隐藏文件方法一
1、在win7桌面中,使用鼠标双击打开“计算机”,选择左上角组织选项,点击文件夹和搜索选项。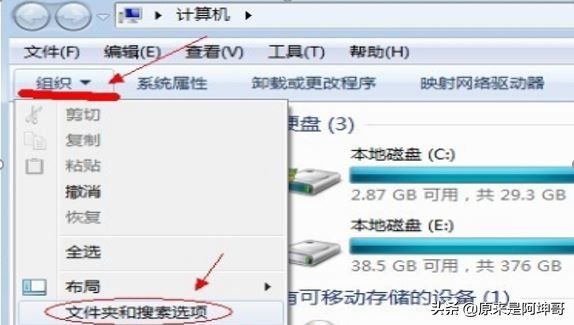
文章插图
2、 在此窗口里点击 “查看”。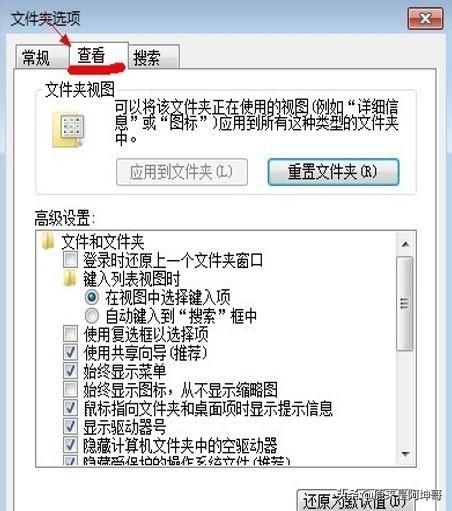
文章插图
3、下拉滚动条,找到“显示隐藏的文件、文件夹或驱动器”,把前面的圈圈选中,然后点击确定。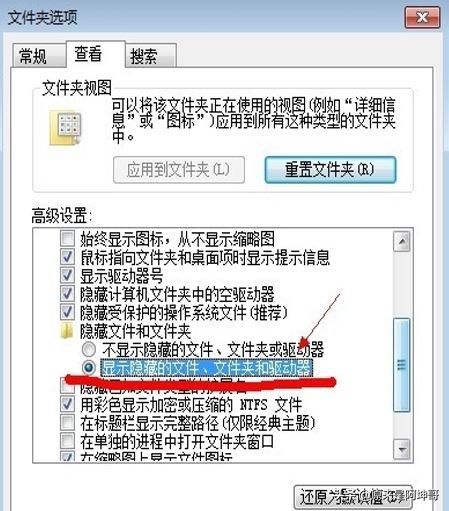
文章插图
4. 现在我们可以看到电脑中的隐藏文件和文件夹。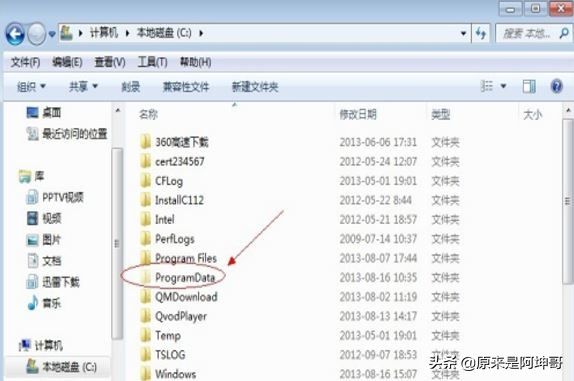
文章插图
Win7显示隐藏文件方法二
1、 在win7桌面点击左下角“开始”按钮,找到控制面板,点击打开。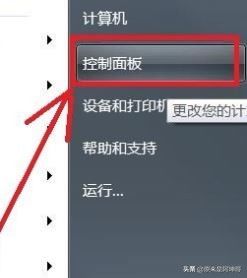
文章插图
2、 找到里面的“文件夹选择”,点击打开。
文章插图
3、在弹出的窗口中,选择“查看”选项卡;在高级设置里,勾选“显示隐藏的文件、文件夹和驱动器”,接着点击“确定”。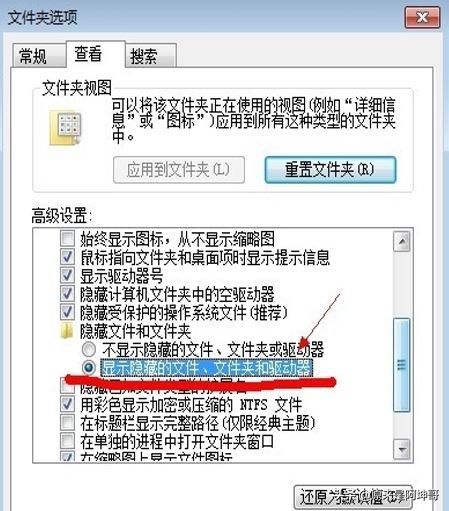
文章插图
4、 最后再打开文件,我们看到的半透明文件夹就是被隐藏的文件了。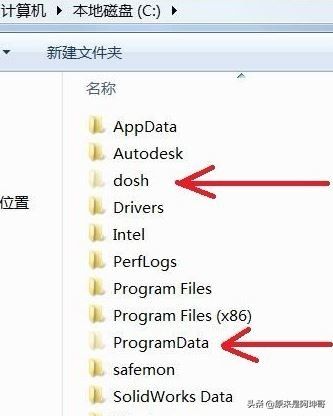
文章插图
以上是跟大家分享的win7如何显示隐藏文件,显示隐藏文件的方法。找不到显示隐藏文件功能在哪里的小伙伴,可以根据上述教程一步步地去操作,来显示隐藏文件,希望这篇教程能够帮助到大家。
- 页面|如何简单、快速制作流程图?上班族的画图技巧get
- 培育|跨境电商人才如何培育,长沙有“谱”了
- 抖音小店|抖音进军电商,短视频的商业模式与变现,创业者该如何抓住机遇?
- 计费|5G是如何计费的?
- 车轮旋转|牵引力控制系统是如何工作的?它有什么作用?
- 视频|短视频如何在前3秒吸引用户眼球?
- Vlog|中国Vlog|中国基建如何升级?看5G+智慧工地
- 涡轮|看法米特涡轮流量计如何让你得心应手
- 手机|OPPO手机该如何截屏?四种最简单的方法已汇总!
- 和谐|人民日报海外版今日聚焦云南西双版纳 看科技如何助力人象和谐
