汉字|办公小技巧:“一笔一画”教孩子写汉字
大家好,我们的杰瑞聊说事又来了,今天起我们一起来分享历史知识,也许你可以得到意想不到的收获哦。对于语文或书法老师来说,为了让孩子的字写得更规范,更美观,老师往往会制作汉字的手写特效,让孩子观摩。在PowerPoint 2016中,可以轻松实现对任何字体任何文字的手写动画效果。接下来,笔者就以汉字“智飞”为例,给大家介绍一下如何来实现。添加示例汉字运行PowerPoint,创建一个名为“手写文字.PPTX”的PPT文档。然后插入一张背景图片,再在“开始”选项卡,选中“文本框”按钮,在幻灯片中的任意位置插入一个文本框。最后在文本框内输入文字“智飞”,根据需求设置好文字的字体、颜色及大小即可(图1)。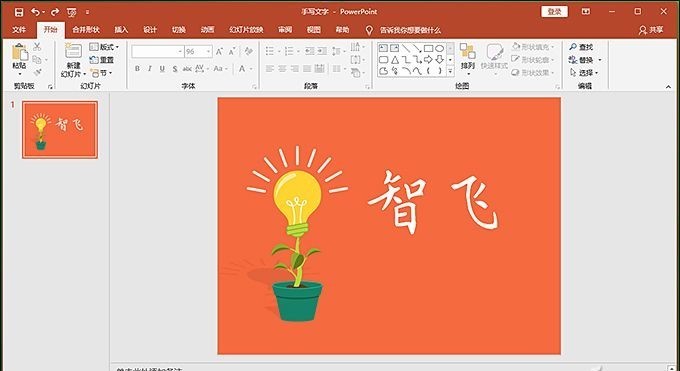
文章插图
小提示:制作按笔顺书写的PPT动画,需要用到PowerPoint中的“合并形状”功能,但PowerPoint 2016版在默认状态下该功能没有显示,需要进行一些设置:依次单击“文件选项自定义功能区”调出“PowerPoint选项”对话框(图2),分别新建一个名为“合并形状”的选项卡和组,最后选中左上角的“不在功能区中的命令”及下面的“相交形状”,单击“确定”即可。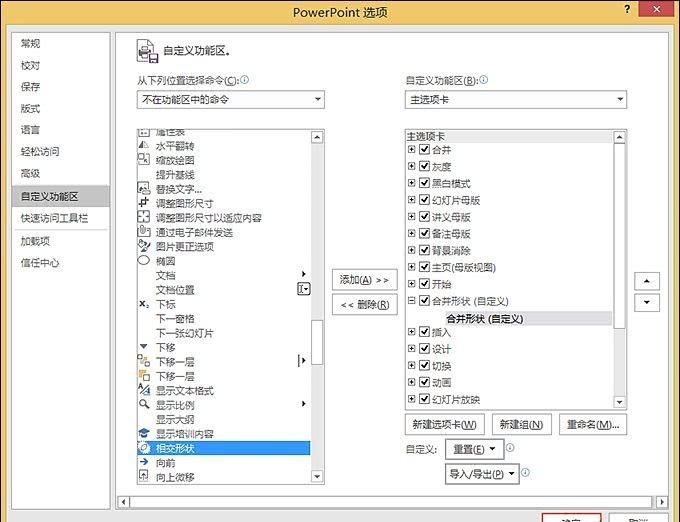
文章插图
一笔一笔拆分笔画选择“开始”选项卡中的“矩形”按钮,往幻灯片中插入一个矩形,接着调整其大小,并旋转之,移动到汉字“智”的第一笔——撇,使得矩形正好覆盖住撇(图3)。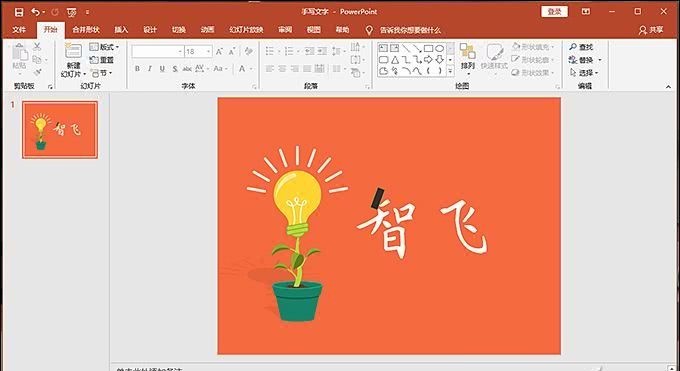
文章插图
最后同时选中文本框和矩形,在新出现的“合并形状”选项卡中,单击“相交”按钮,就将汉字“智”中的第一笔撇给“抠”出来了(图4)。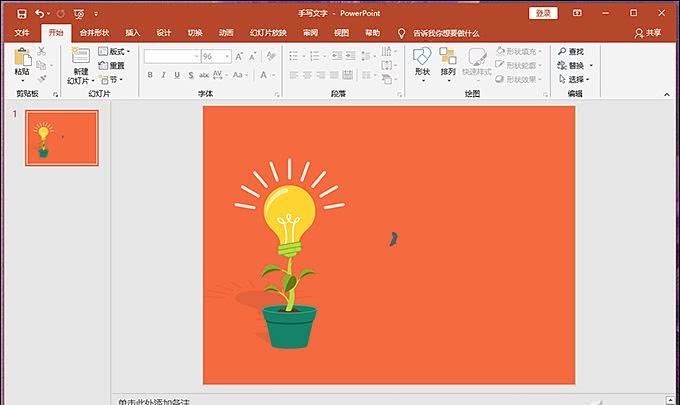
文章插图
笔画“撇”抠出来后,将其粘贴到另一个新PPT文档并保存之,再按下Ctrl+Z快捷键若干次,撤消所有操作,返回图1所示的状态。依照上述的步骤,将与汉字“智飞”有关的所有笔画给“抠”出来备用。此外,抠出的“笔画”,还可以根据需求为其填充颜色,使得汉字更美观。添加动画效果选中图1所示中的汉字并右击之,选择“置于底层置于底层”,将汉字底于底层,然后将之前抠出来的所有笔画粘贴过来,覆盖住汉字“智飞”的所有笔画(图5)。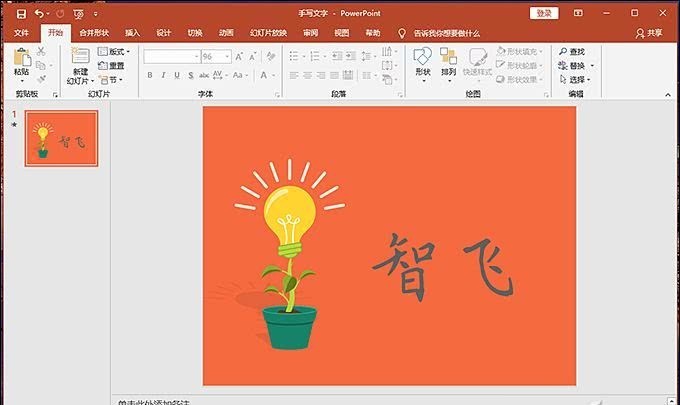
文章插图
再选中“智”的第一笔——撇,单击“添加动画更多退出效果擦除”,为“撇”添加一个擦除动画特效。最后双击“动画窗格”中新出现的动画选项,在打开“擦除”对话框“效果”选项卡中,将“方向”参数修改为“自右侧”就可以了(图6)。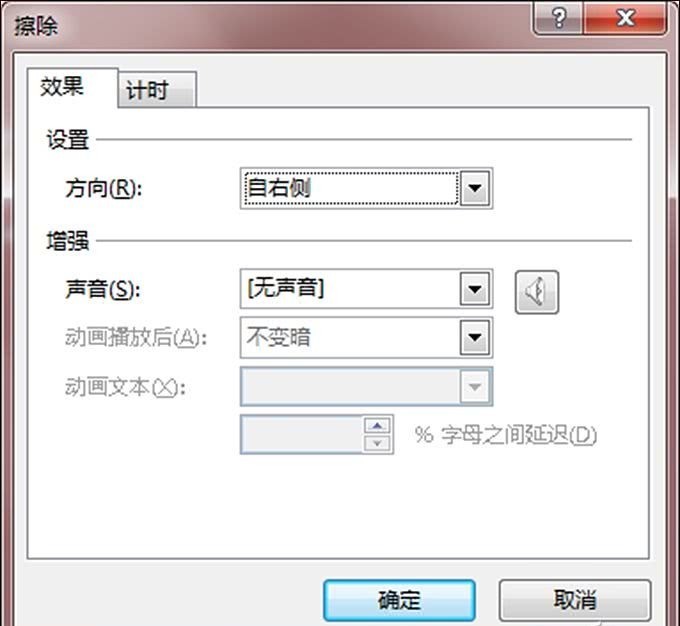
文章插图
同样方法,为汉字“智飞”其他笔画分别添加擦除动画特效,再将“擦除”对话框“计时”选项卡中的“开始”参数修改为“上一动画之后”即可(图7)。
文章插图
小提示:由于汉字的书写顺序遵循“从上到下”、“从左到右”的书写规则,因此对“从上到下”的笔画(如竖画),“从左到右”的笔画(如横画),在“擦除”对话框“效果”选项卡中,将“方向”参数修改为与之对应的“自顶部”、“自左侧”就可以了。
文章插图
经过以上步骤的操作,具有按笔顺书写效果的文字就做好了,按下F5快捷键,就可以看到黑色的汉字“智飞”了(如上图5所示,笔画填充色设置为黑色)。在幻灯片任意位置单击鼠标,就会发现汉字“智飞”黑色的笔画依次消失,露出白色的汉字了(图8)。喜欢的小朋友一定要多多说说自己的意见,我们一起来讨论,分享自己的观点,说的不对的也要指出来
- 对手|一加9Pro全面曝光,或是小米11最大对手
- 王兴称美团优选目前重点是建设核心能力;苏宁旗下云网万店融资60亿元;阿里小米拟增资居然之家|8点1氪 | 美团
- 程序|2020全景生态流量秋季大报告:TOP100APP超半数布局小程序,全景流量重塑行业竞争新格局
- 占营收|华为值多少钱
- 俄罗斯手机市场|被三星、小米击败,华为手机在俄罗斯排名跌至第三!
- 查询|数据太多容易搞混?掌握这几个Excel小技巧,办公思路更清晰
- 不负众望|12小时卖了30万部!Redmi Note9不负众望,卢伟冰开心了?
- 时尚先生|小米雷军成2020年最出圈企业家:获时尚双刊年度人物
- 融资|小影科技完成近4亿元C轮融资,已启动上市
- 出海|出海日报丨短视频生产服务商小影科技完成近4亿元 C 轮融资;华为成为俄罗斯在线出售智能手机的第一品牌
