选择|如何选择最恰当的对焦位置 第1328讲?( 三 )

文章插图
选中所有拷贝图层,右键点击合并图层,如下图。
文章插图
选中工具栏中的单列选框工具。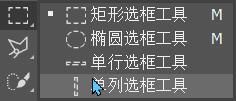
文章插图
在随便一个完整列的位置上点一下,按CTRL+J得到一个完整像素列图层,如下图。
文章插图
5.将单像素列拉伸为相应颜色的长方形。
向拷贝层隐藏,我们可以看到目前的单像素列图层如下图。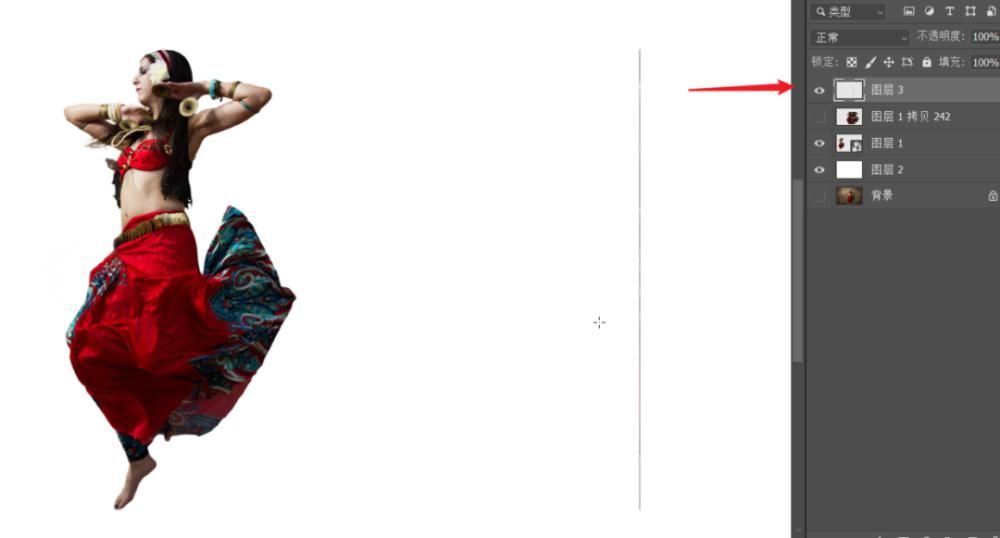
文章插图
按CTRL+T,到自由变换模式,然后将单像素列拉伸为如下图长方形。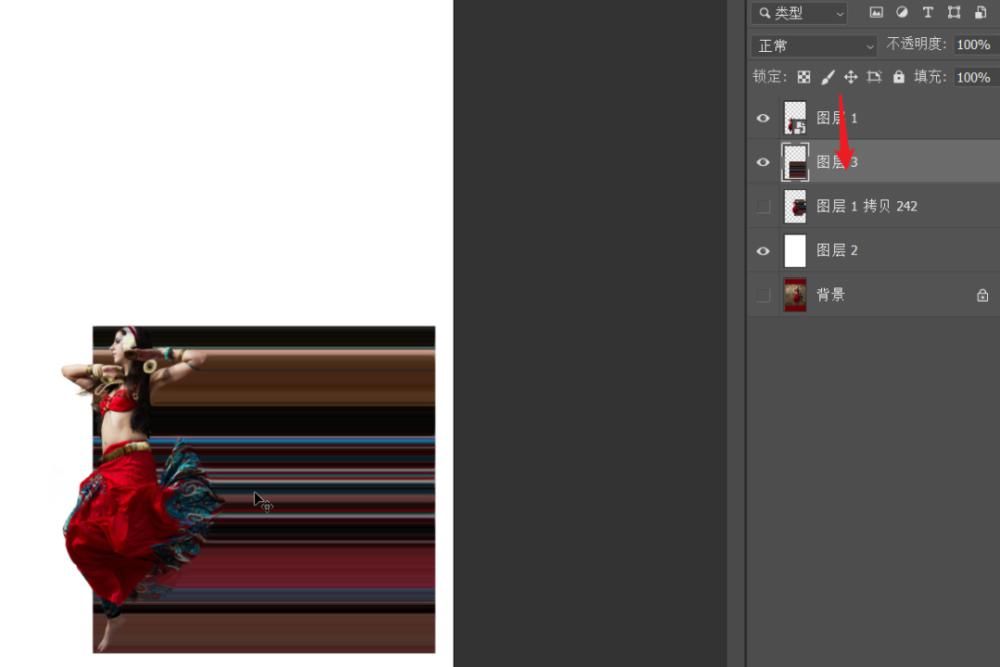
文章插图
6.变形得到相应颜色彩带。
继续将长方形的宽度拉伸到高度的2倍,差不多就可以。点击自由变换上方功能选项的弯曲小图标,到变形模式。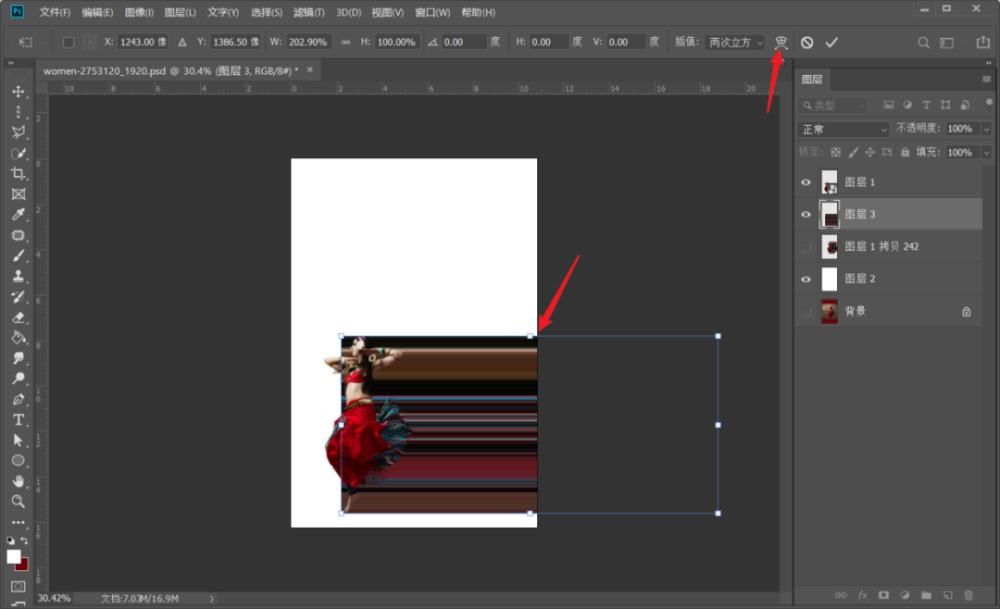
文章插图
将长方形右侧的两个顶点拖动到如下图位置,然后稍微调整一下,得到如下图。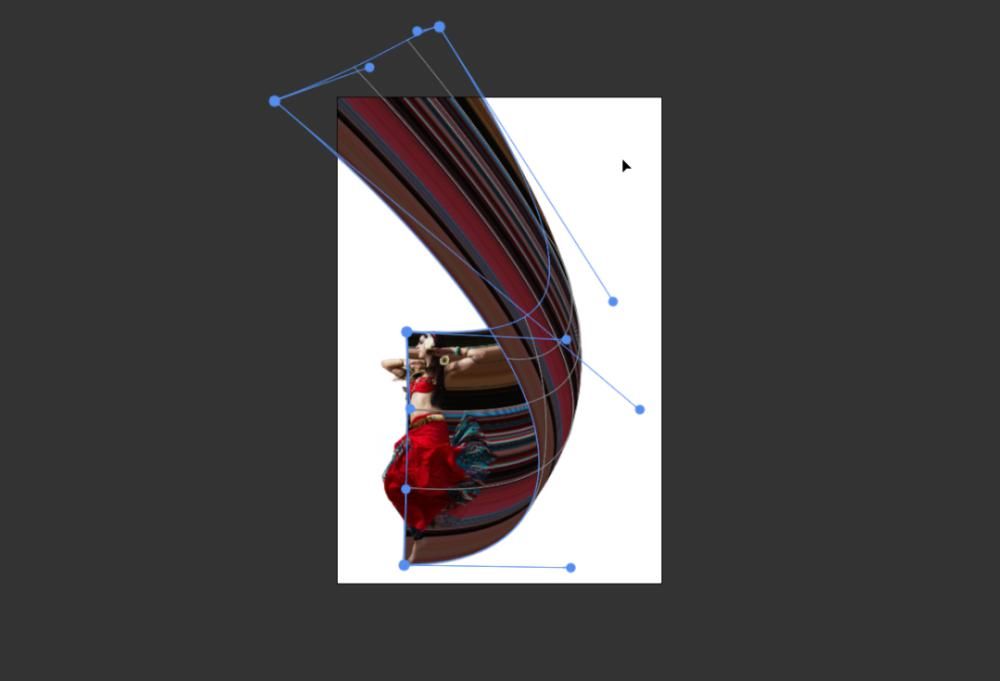
文章插图
7.给得到的彩带图层,建一个图层蒙版。
选中图层蒙版后,用黑色画笔,将人物左侧冒出的彩带部分去掉,如下图。
文章插图
8.加阴影和高光部分。
用钢笔工具将内侧的曲线勾出来,如下图。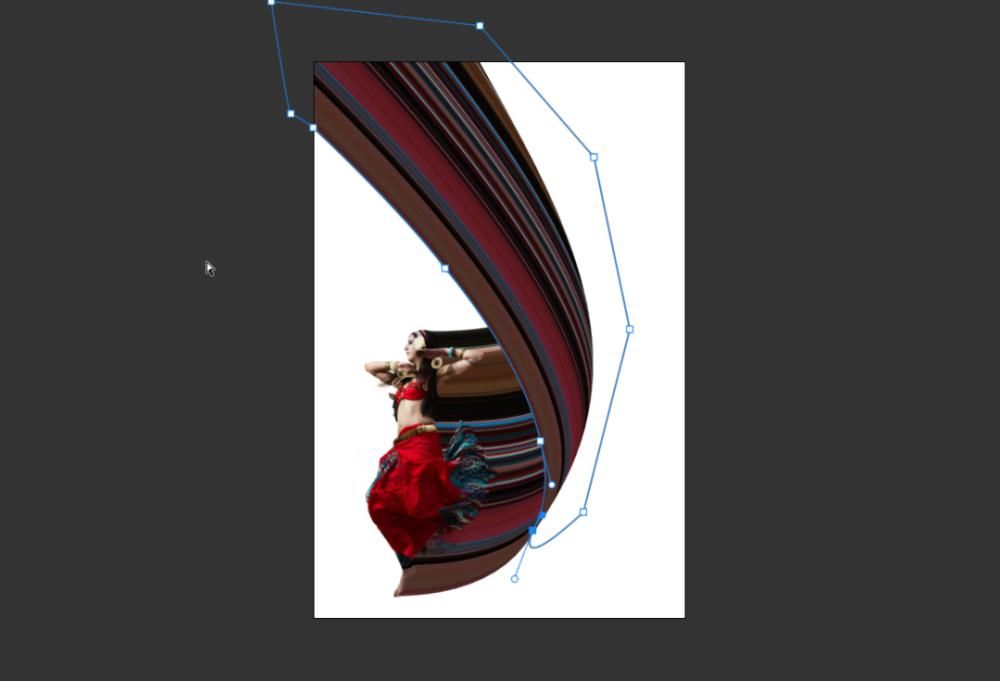
文章插图
右键点击建立选区。
文章插图
在彩带图层上新建空图层,再点击图层蒙版图标,得到选区蒙版。右键将这个新图层建立为剪贴蒙版。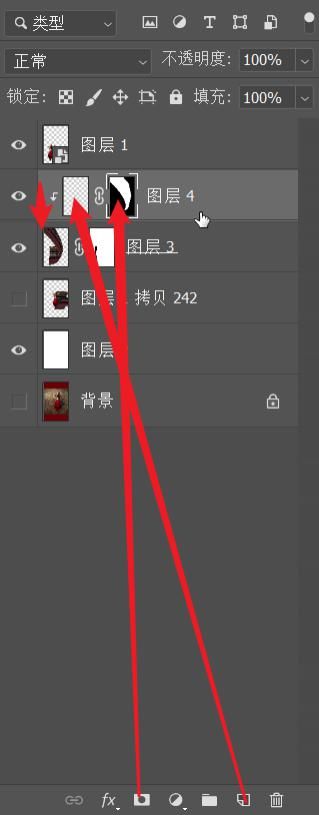
文章插图
按ctrl+J,复制得到拷贝图层。然后右键建立为剪贴蒙版。再选中拷贝图层的蒙版,按ctrl+I反相,如下图。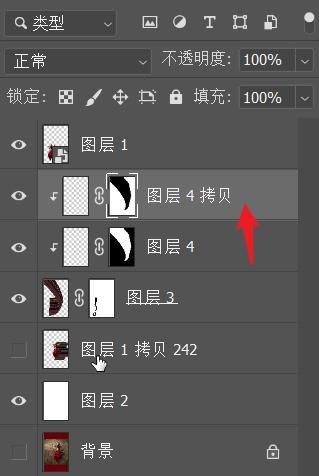
文章插图
将拷贝图层的混合模式改为柔光,用黑色柔边圆画笔在内侧边上刷两下,得到阴影部分,如下图。
文章插图
选中图层4,将混合模式改为叠加,用白色画笔在外侧刷成高光部分,如下图。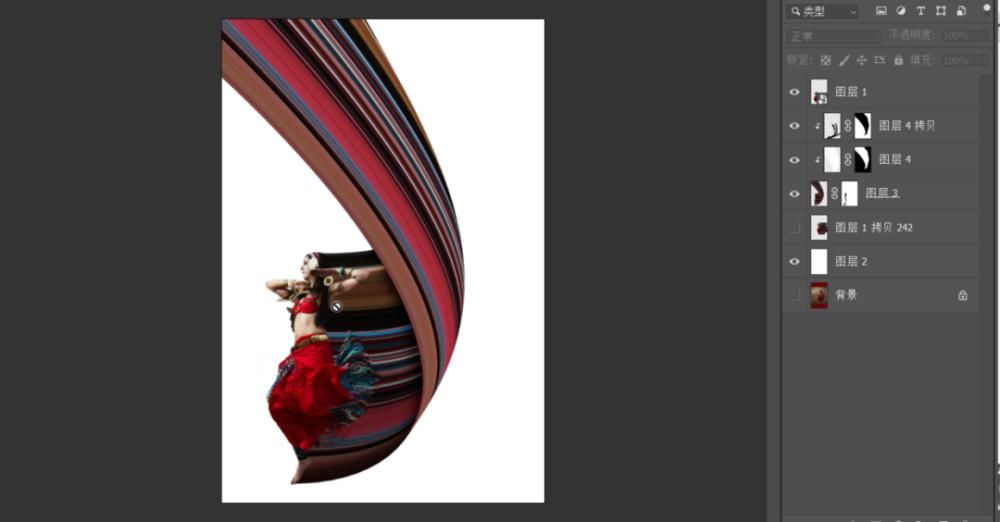
文章插图
9.最后可以用曲线调整一下整体的对比度和亮度。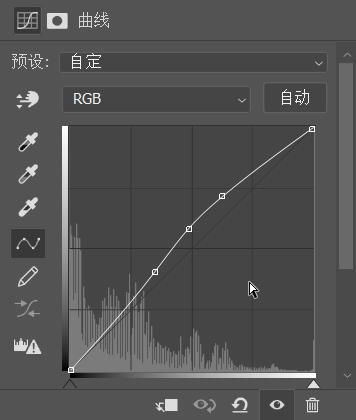
文章插图
这样我们的人物海报主体就做好了,如下图。
【 选择|如何选择最恰当的对焦位置 第1328讲?】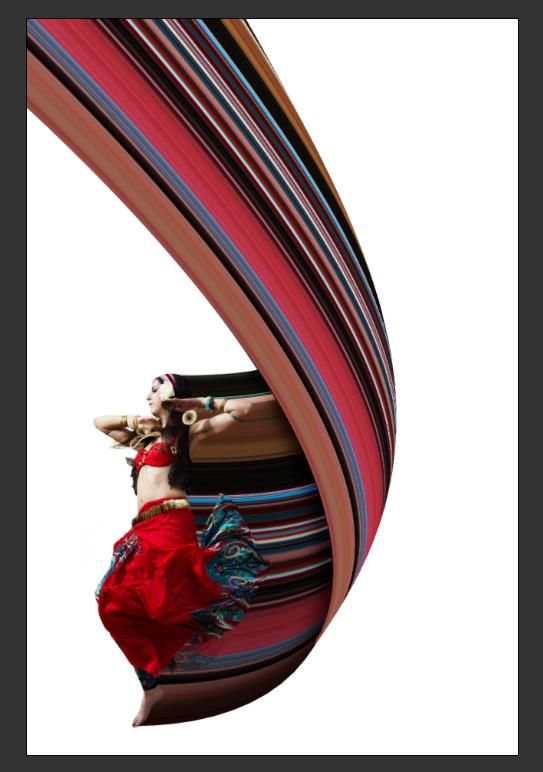
文章插图
当然这个教程不限于人物海报,做商品海报也是非常合适的,操作还简单。
- 对手|一加9Pro全面曝光,或是小米11最大对手
- 国外|坐拥77件专利,打破国外的垄断,造出中国最先进的家电芯片
- 页面|如何简单、快速制作流程图?上班族的画图技巧get
- 培育|跨境电商人才如何培育,长沙有“谱”了
- 自动|碳博士控股子公司推出最新款自动驾驶清扫车
- 时尚先生|小米雷军成2020年最出圈企业家:获时尚双刊年度人物
- 现状|程序员现状揭秘:平均年薪20.36万,Java人才需求量最大
- 抖音小店|抖音进军电商,短视频的商业模式与变现,创业者该如何抓住机遇?
- 计费|5G是如何计费的?
- 平台|Win平台上的本地音乐管理软件,MusicBee
