竟然|【技巧】 篇二十五:What?PPT竟然自带图片蒙版!
蒙版,原本是 Photoshop 中的概念,
正如它的名字一样,这是一个非常容易让初学者懵B的功能。
其实,PPT 中也存在图片蒙版,你知道吗?
对于直接插入的图片,当我们点击“裁剪”按钮对其进行裁剪以后,可以看到,被裁剪掉的部分并不是真的被删除掉了,而是被一个隐藏的“蒙版”遮住了。

文章插图
当我们调整好裁剪范围点击图片外空白区域以后,就会看到裁剪后的图片。
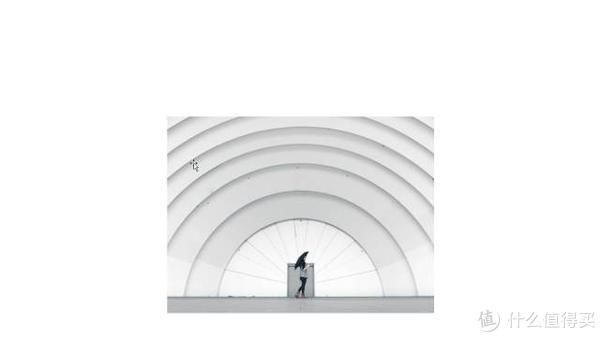
文章插图
而在更多时候,我们推荐的是将图片插入到形状里边,尤其是在需要异形图片的时候。
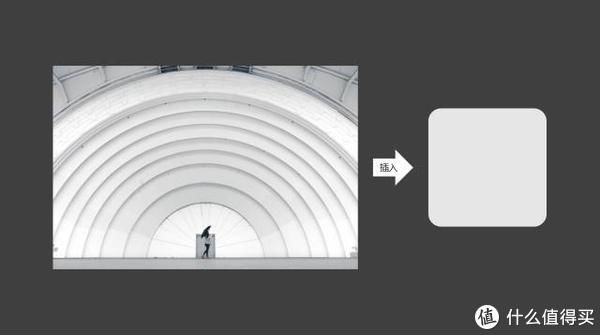
文章插图
在这种情况下,图片蒙版照样存在。此时那个装载图片的形状就是要显示的图片区域,形状之外多余的部分就是图片蒙版。

文章插图
调整到合适的位置,点击空白区域,就得到了下图裁剪后的结果。
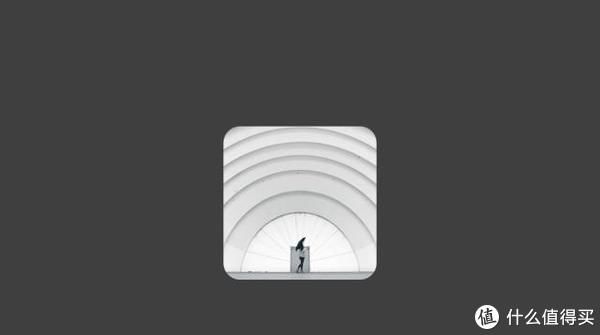
文章插图
那么这个图片蒙版存在的意义是什么呢?
首先,它保证了原始素材不被破坏。如果裁剪图片的时候不是用蒙版加以保护,而是直接将被裁减区域删除的话,当你需要重新裁剪时,原始图片已被破坏,无法恢复到裁剪前的样子。
其次,你可以自由控制图片显示区域。正因为有图片蒙版的存在,你可以随时多次自由调整被裁剪图片要显示的区域。
再次,可以自由更改图片内容的“大小”。这里的大小不是指图片的实际尺寸,而是指显示内容在画面中的比例。拿上图举例来说,我们可以通过调整画面,让图中的人物更大一些。
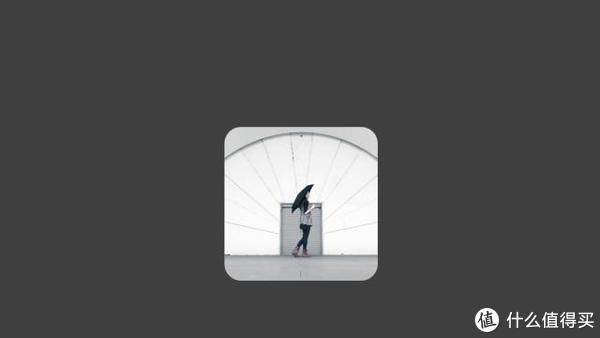
文章插图
另外,可以很方便的只保留图片中的某个局部。以下图为例,因为有图片蒙版的存在,我们可以只保留图片当中的某个局部。

文章插图

文章插图
最后,是一个很多人存在疑问,同时又被很多人忽视的问题:图片变形。
因为图片和形状的纵横比问题,做PPT时很容易发生图片被压扁或者拉伸的情况。
如果你以前忽视了图片变形的问题,或者不知道如何恢复变形的图片,记住一点就好了,不管任何情况下,只要图片发生了变形,就到“裁剪”按钮的下拉菜单中找到“填充”点击一下,变形的图片就会恢复到初始状态。
所以为了操作方便,我建议将图片裁剪功能里边的“填充”添加到快速访问工具栏。
这就是PPT里边的图片蒙版,是不是非常简单,非常有用呢?
今天到的教程到此结束,如果大家有什么疑问欢迎在评论区留言
【 竟然|【技巧】 篇二十五:What?PPT竟然自带图片蒙版!】
- 页面|如何简单、快速制作流程图?上班族的画图技巧get
- 查询|数据太多容易搞混?掌握这几个Excel小技巧,办公思路更清晰
- 健身房|乐刻韩伟:产业互联网中只做单环节很难让数据发挥大作用
- 设置|iPhone拍照小技巧:保留常用设置更高效
- 三个目标之后|品味莲乡 | 品味
- 星期一|亚马逊:黑五与网络星期一期间 第三方卖家销售额达到48亿美元
- 建设|龙元建设中标中国移动宁波信息通信产业园二期施工项目
- 优化|微软亚洲研究院发布开源平台“群策 MARO” 用于多智能体资源调度优化
- 获近|小影科技获近4亿元融资
- 联盟|天津半导体集成电路人才联盟成立
