详解|pdf怎么复制文字?复制pdf文字的教程详解
在网上找到的或者别人发送过来的文件,大多都是pdf格式的,这种文件便于传阅、难以编辑。有时候,一些pdf文件中的文字内容有价值,我们想要把它给保存下来。这种情况下,除了自己一个字一个字地手打出来,我们还可以借助工具把它给直接复制下来。
文章插图
学会、掌握复制pdf文字的操作,可以帮助小伙伴们提高工作效率,从而节省时间、精力完成更多学习、工作上任务。接下来,我来分享复制pdf文字的教程详解,大家可以耐心阅读下去哦。
复制pdf文字的教程详解
首先,我们先在电脑上运行迅捷PDF编辑器,之后进入到它的导航页面中。点击页面左上方的【打开】按钮,进入到文件添加弹窗中,找到相应的pdf格式文件。接着,选中它,点击【打开】按钮就可以进入到下一步啦。
【 详解|pdf怎么复制文字?复制pdf文字的教程详解】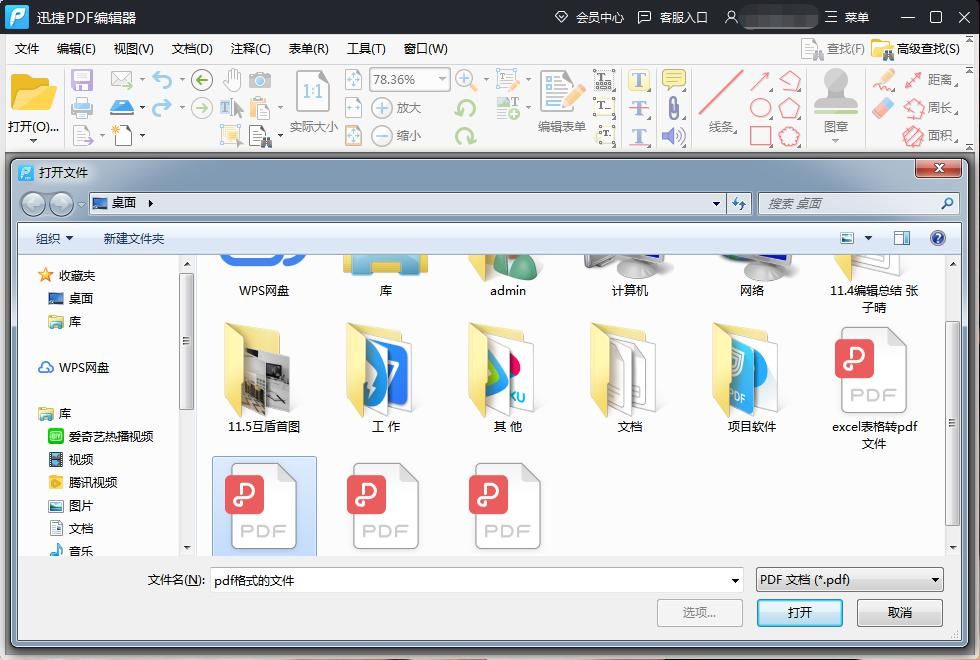
文章插图
现在,我们来到了pdf编辑页面中,先简单浏览下大致布局。点击页面上方的【内容编辑工具-仅文本】按钮,我们就可以选中相应的文字内容啦。之后选中它们,才能对文本进行修改、编辑以及复制等操作。
选中一段文字内容后,点击页面上方的【编辑-复制】按钮,我们就可以把pdf文件中选中的文字内容给复制下来啦。除了复制文字内容,大家还可以对pdf文件进行其他操作哦,例如编辑文本、编辑图像以及编辑形状等。之后,把这份pdf文件的复制内容保存下来就好。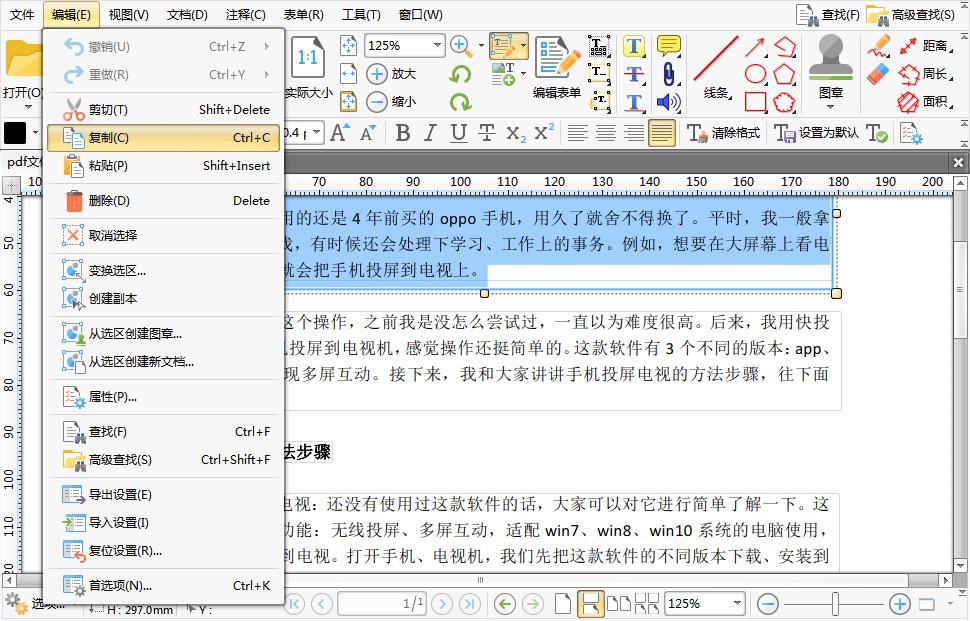
文章插图
现在,小伙伴们知道怎么把pdf格式文件中的文字内容给复制下来了吗?
- 看不上|为什么还有用户看不上华为Mate40系列来看看内行人怎么说
- 行业|现在行业内客服托管费用是怎么算的
- 华为|台积电、高通、华为、小米接连宣布!美科技界炸锅:怎么会这样!
- 截长|手机截图怎么截长图
- 精英|业务流程图怎么绘制?销售精英的经验之谈
- 助力|上班族的小妙招:怎么弄pdf签名?编辑器来助力
- 收费|企业家商业访谈节目有哪些?怎么收费?
- 涉嫌|李佳琦店铺被罚是怎么回事?店内洗发水涉嫌虚假宣传
- 究竟|免费的OPPO R1电视究竟怎么样
- 恢复|电脑文件不小心被删除了怎么恢复?文件恢复可以用这招解决!
