系统|路由与NAS 篇八:快速上手NAS系统unRAID之基础篇(下):文件共享、容器、虚拟机( 四 )
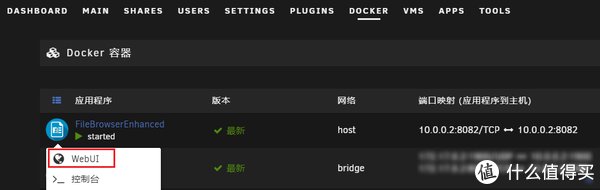
文章插图
点击图标 WebUI 就可以访问 FBE 管理页面了,默认口令 admin:admin 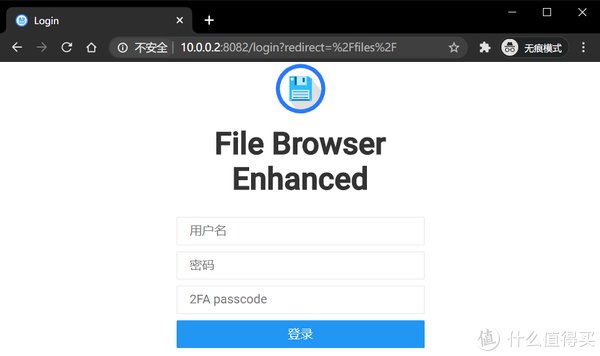
文章插图
虚拟机管理unRAID 虚拟机功能unRAID 提供了基于 KVM 技术的虚拟机功能,不过与 pve、exsi 相比,
unRAID 在单纯的虚拟机管理方面基本没有什么优势,比如连快照功能都没有
但如果换个思路,与其他成品 NAS 相比,unRAID 的虚拟机优势就比较明显了:
- 几乎无需进行设置就能开启硬件直通给虚拟机使用
- 在灵活的文件存储、原生 docker 支持的基础上,还附加了简单直接的虚拟机功能

文章插图
加拿大白嫖王也曾在一期视频中用 unRAID 的硬件直通来配置双人一机情侣电脑
感兴趣的也可以看看以下这个视频:【官方双语】我们装了台情侣电脑!
这部分我更加倾向于把虚拟机功能作为 unRAID NAS 的附加功能,
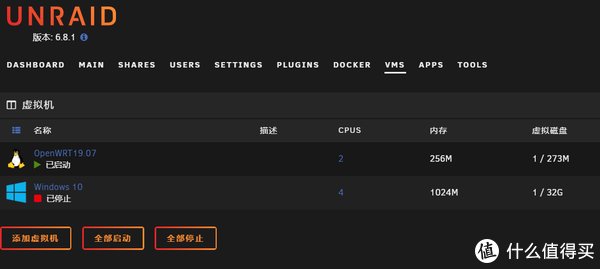
文章插图
目前也只安装了 openwrt 作为旁路由,灯大的 win10 精简版以备不时之需。
安装 OpenWRT 虚拟机这里我以安装一个最新版本的 openwrt 虚拟机为例,介绍 unRAID 创建虚拟机流程
首先下载好 OpenWRT 最新版 19.07.4 的镜像:
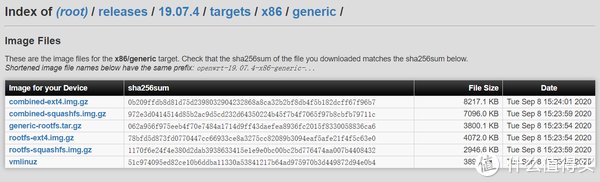
文章插图
我选择的是 combined-ext4.img.gz 以方便直接导入虚拟机作为镜像
默认是压缩格式,需要加压出来并上传到 unRAID 的磁盘存储上,
这里我进行重命名,保存路径为:
/mnt/user/isos/openwrt-19.07.4.img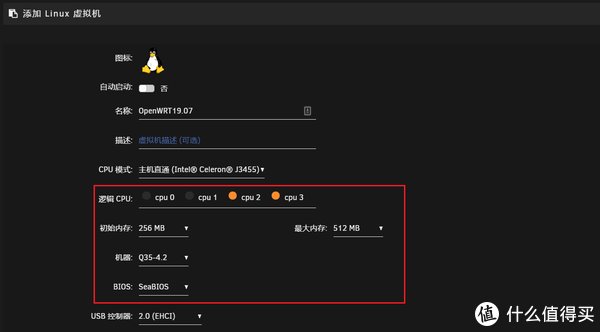
文章插图
点击添加虚拟机,选择 Linux 虚拟机开始进行配置:
- CPU 先分配两个就够了,毕竟 x86 架构的比 arm 架构性能已经提升很多
- 内存分配了初始 256M,最大允许 512M,够用
- 机器保持默认的 Q35-4.2 即可
- BIOS 修改为 SeaBIOS
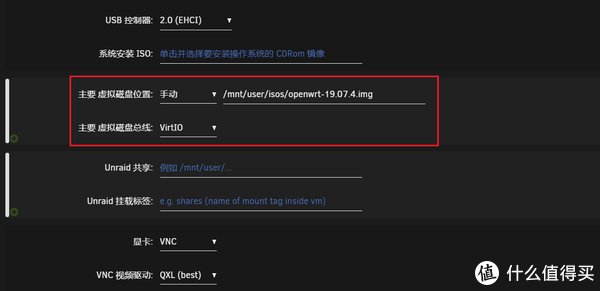
文章插图
因为下载的已经是可用镜像,不需要执行安装流程:
- 系统安装 ISO 留空
- 虚拟磁盘位置,选择手动,并修改为前面上传的 img 文件路径
- 虚拟磁盘总线保持默认的 VirtIO 即可
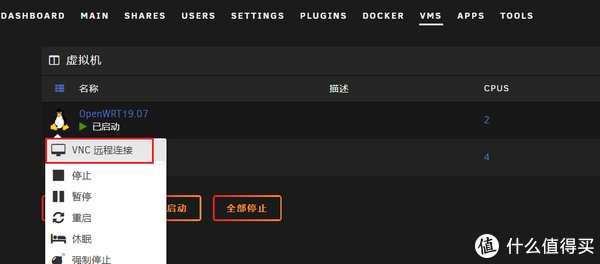
文章插图
返回主界面,点击 OpenWRT 虚拟机图标打开 VNC 远程连接进行配置
界面上会一直刷启动日志等到出现
link becomes ready 则启动完毕此时 openwrt 网络没配置没法使用,需要进行配置
通过该命令打开网络配置文件:
vi /etc/config/network 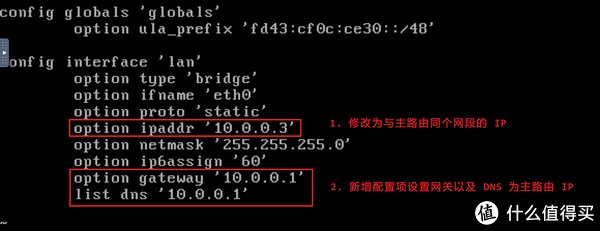
文章插图
NOTE需要注意,上图中的 IP 需要根据你自己的实际路由网络进行调整,比如我的主路由是 10.0.0.1,Nas IP 是 10.0.0.2,再分配一个没有被使用的同网段的 IP 10.0.0.3 作为 openwrt 的 IP
回到 unRAID 管理页面上重启该虚拟机,重启后就在 WEB 上进行配置
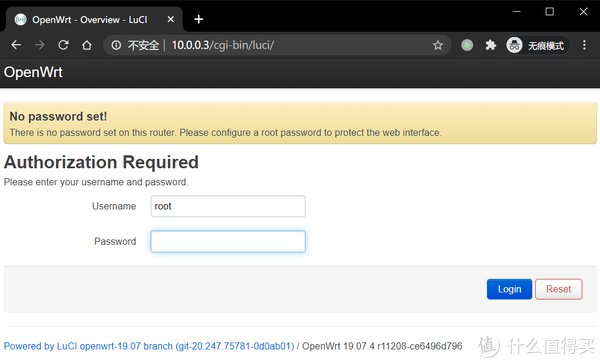
文章插图
通过我们分配的 IP 访问就可以看到官方原版的 19.07.4 OpenWRT管理界面了
不过此时,openwrt 的网络还存在一点问题,需要进行配置
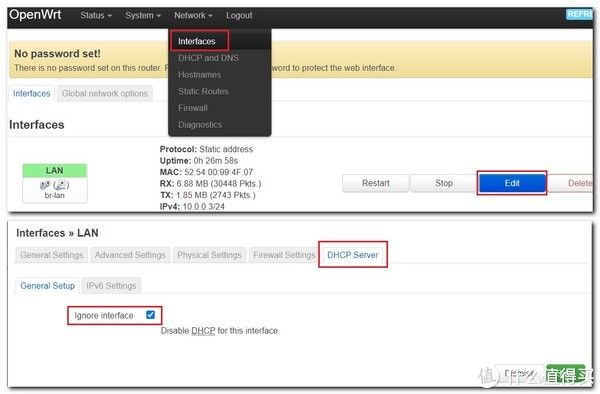
文章插图
到 Network => Interfaces 页面,点击 LAN 后面的 Edit 按钮,关闭 DHCP
因为是作为旁路由,不需要提供 DHCP 功能(给了也没用)
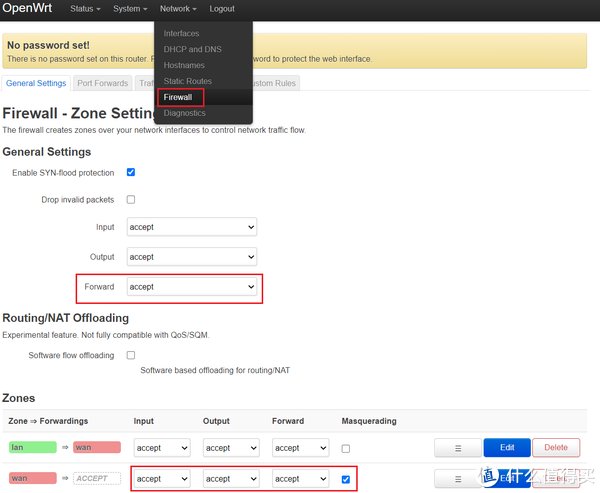
文章插图
到 Network => Firewall 页面:
- 设置 General Settings 将 Forward 设置为 accept
- 设置 Zones 的 WAN 口策略全部放通,Input、Output、Forward 都设置为 accept
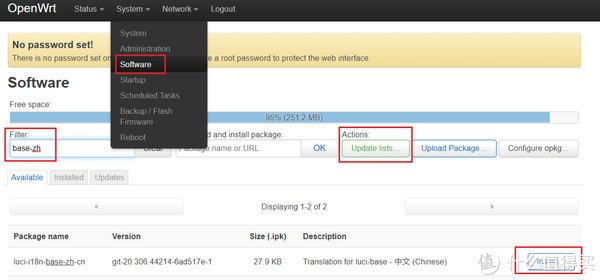
文章插图
然后就可以到 System => Software 来安装中文语言包了:
- 先点击 Update lists 更新软件包列表
- 过滤
base-zh并安装中文语言包
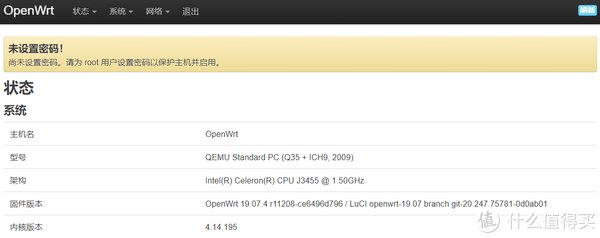
- 创意|wacom one万与创意数位屏测评
- 黑莓(BB.US)盘前涨逾32%,将与亚马逊开发智能汽车数据平台|美股异动 | US
- 巅峰|realme巅峰之作:120Hz+陶瓷机身+5000mAh 做到了颜值与性能并存
- 抖音小店|抖音进军电商,短视频的商业模式与变现,创业者该如何抓住机遇?
- 缩小|调整电脑屏幕文本文字显示大小,系统设置放大缩小DPI图文教程
- Win10系统桌面|手机桌面秒变Win10电脑系统,这波操作太给力了!
- 系统|电子邮箱系统哪家好?邮箱登陆入口是?
- YFI正式宣布与Sushiswap合作|金色DeFi日报 | 合作
- 小店|抖音小店无货源是什么?与传统模式有什么区别?
- 星期一|亚马逊:黑五与网络星期一期间 第三方卖家销售额达到48亿美元
