按关键词阅读: MacBook Mac OS

文章图片

文章图片
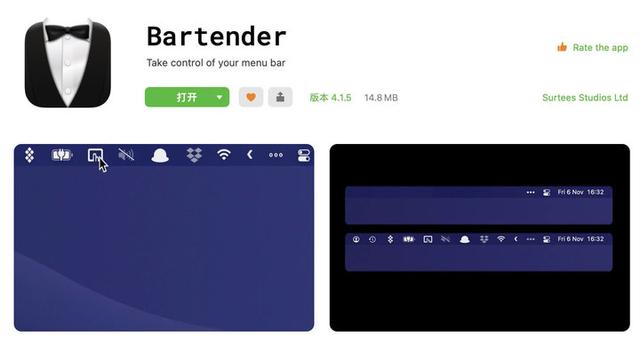
文章图片
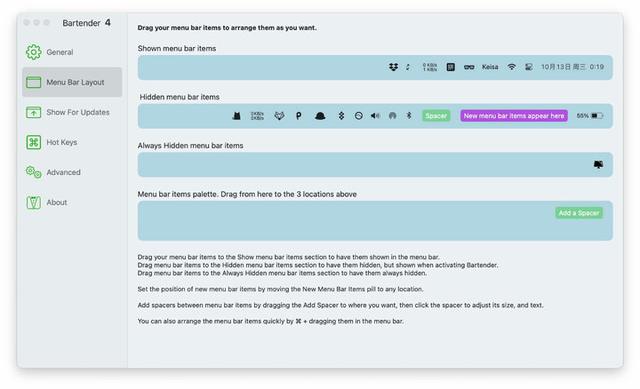
文章图片

文章图片

文章图片
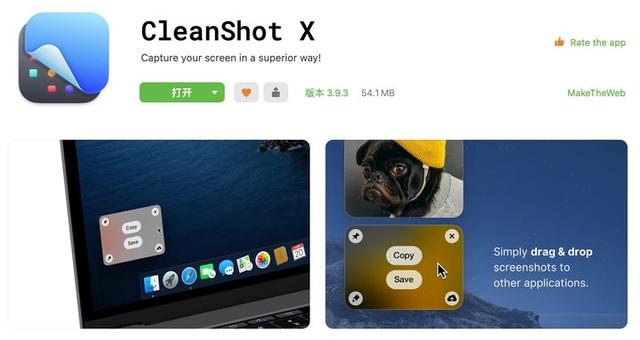
文章图片

文章图片

文章图片
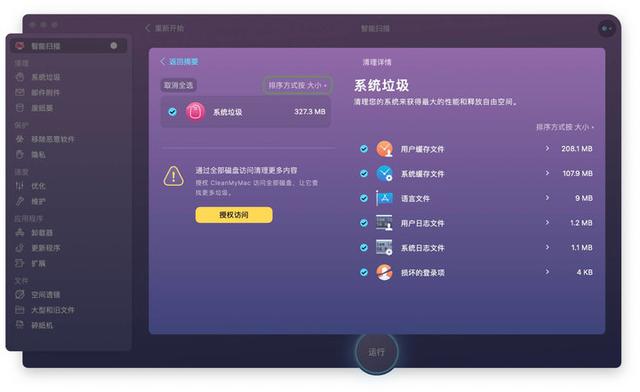
文章图片
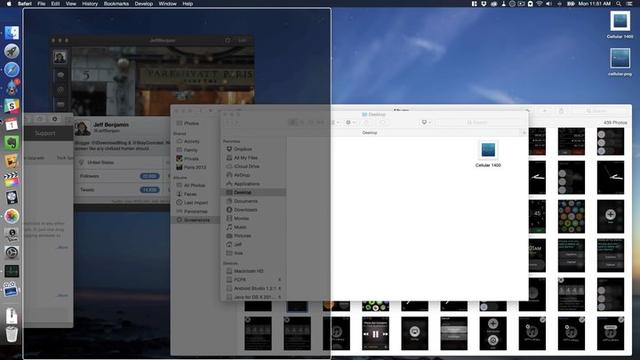
文章图片
MacBook 的顶部菜单栏位置寸土寸金 , 但总有一些应用 , 我们愿意从一开机时便给它们「排面」 。
今天要为大家推荐的 , 就是 6 款值得开机启动的工具——它们到底有多好用?只能说让我开机快速进入工作状态 , 就靠它们了 。
Paste:你的剪贴板管家 Bartender 4:定制化菜单栏都靠它 iStat Menus:菜单栏的全能系统监视器 CleanShot X:截图、录屏、标注甚至识别文字的多合一小工具 CleanMyMac X:让你的 macOS 常用常新 Magnet:一键分屏 , 窗口不凌乱 从日常的复制粘贴 , 到电脑清理 , 这 6 款应用总有你会用到的 。
Paste:你的剪贴板管家 使用电脑的高频操作少不了「复制」和「粘贴」 。
Paste 作为 macOS 上一款老牌剪贴板扩展工具 , 最基础的功能就是保存你曾经复制过的内容 , 并提供剪贴板历史供你随时调用 。 而且 Paste 能够存储的不仅是文字 , 图片、链接、文件等不同类型的内容都不在话下 。
一般情况下 , 如果你要复制表格里的多个数据 , 就得在不同文档中频繁切换进行复制和粘贴 , 而用上 Paste 后 , 你能在一个文档中一次性复制多条内容 , 再进入另一个文档依次粘贴 。
以报销场景为例 , 当填写公司名称和银行信息时 , 这些经常需要使用的内容可以直接设置编组 , 以便下次使用 。 只需你双击一下 Paste 的剪贴板 , 其中内容就能自动粘贴在当前输入项上 。 除了能多次复制 , Paste 还自带贴心小细节:标明该条内容共计多少字符 , 如果是复制的文件 , 则会显示文件大小 。
你要说安全隐患?Paste 也为你考虑好了 , 在它的规则选项中你可以自行设置「忽略监测到的密码之类的保密内容」 , 隐私内容并不会出现在你的剪贴板中 。
时间久了 , 难免复制内容变得多而杂 , 想要找到之前复制的内容怎么办?用它自带的搜索功能就好 , 不过无论是昨天还是上个月 , Paste 都能帮你记起来 , 前提是需要在设置中设定适合你的历史记录容量 , 它内置提供天、星期、月、年以及无限五个时间维度 。
Bartender 4:定制化菜单栏都靠它 使用电脑时不得不与菜单栏打交道 , 如果你需要一个开机就很清爽整洁的菜单栏 , Bartender 绝对值得开机自启 。
▲ Bartender 应用简介. 图片来自:Setapp 内截图
那些时常被 macOS 菜单栏搞得崩溃的日子将一去不复返 。 当你想看左边的操作菜单 , 却被右边打开的应用图标们占满 , 导致操作栏显示不全——想要解脱 , 就使用 Bartender 吧 。
▲ Bartender 使用示意图. 图片来自:Bartender 官网
Bartender 相当于一个菜单栏的抽屉 , 你可以把不用的应用图标收到这个抽屉中 。 它总共为各种应用提供三种展示方式:
Shown menu bar items:一直显示在外的图标 Hidden menu bar items:隐藏在 Bartender 中的图标 Always Hidden menu bar items:完全隐藏的图标(除非你打开 Bartender 让它们重见天日) 之前版本的「隐藏图标 , 直到更新时显示出来」的规则单独放入了 Bartender 设置界面的左侧菜单「Show For Updates」中 , 以提供更加自由的设置方式 , 如设置隐藏电池图标当电量少于 x% 时 , 显示在菜单栏 , x 值可从 0-100 自由设置 。
稿源:(爱范儿)
【傻大方】网址:http://www.shadafang.com/c/110E45O92021.html
标题:Mac OS|6 个值得常驻 MacBook 状态栏的 App,总有 1 款适合你