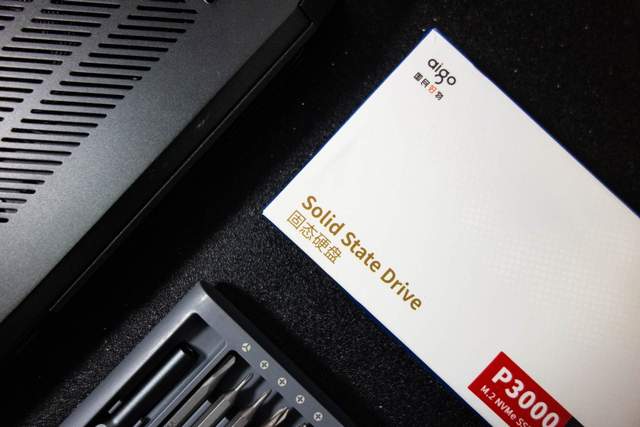
文章图片

文章图片

文章图片

文章图片

文章图片

文章图片

文章图片

文章图片

文章图片

文章图片

文章图片
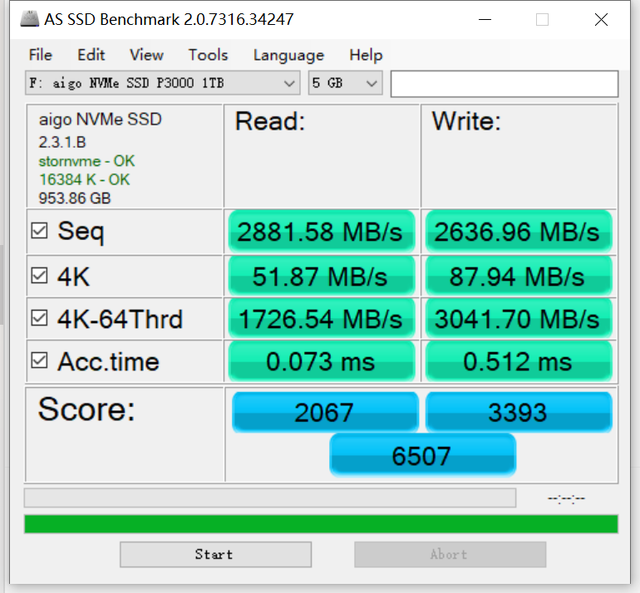
文章图片

文章图片

文章图片

文章图片
2021年我更换了当时最抢手的联想拯救者R9000P 2021 3070版本 , 在显卡翻倍、无货的21年 , 只用了9299就到手的R9000P性价比爆棚 , 刚才去瞅了一眼 , 发现现在还得抢 。 即使今年联想发布了2022新款 , R9000P 2021 3070版仍旧是游戏性能追求者的首选!
这款笔记本的缺点并不是没有 , 比如不支持雷电4(AMD处理器莫得办法) , 比如它的内存和闪存只是16+512这样的组合 。 眼瞅着出厂的固态硬盘空间越来越小 。 于是萌发了扩容的想法 。 看着电脑管家上的始终很平静的显卡和CPU , 我总不能让“英雄”无用武之地 , 因此面对日益增加的游戏和生产力需求加大存储空间是必须的 。
联想拯救者R9000P除了系统盘 , 还额外留了一个M.2 , 因而我只需要准备一个M.2 SSD即可 。 如果是几年前 , 大概会感叹土豪啊 , 竟然上SSD , 但现如今固态硬盘的价格早已降了下来 , 所以凭借着它的体积和速度成为了大家扩容首选 。
鉴于我扩容的需求主要是游戏+生产力 , 综合考虑了速度、闪存颗粒、主控、价格等多方面的因素之后 , 我最终选择了aigo P3000 M.2固态硬盘 。
性价比突出 , 五毛钱1G真香
当初买笔记本选择R9000P正是因为它突出的性价比 , 选择aigo P3000 M.2固态硬盘的重要原因之一同样是性价比 。 性价比自然不可能仅仅是价格 , 当然最为吸引人的自然也是价格:接近5毛钱1G的价格即使在固态硬盘单G价格下降的今天依旧很有竞争力 。
兼容性好 , 笔记本/台式机两用
aigo P3000 M.2固态硬盘尺寸是2280规格的 , 因而不仅仅适用于台式机 , 笔记本照样可以使用 。
镁光颗粒 , 精选主控
从介绍中可以看出aigo P3000 M.2固态硬盘1T版本采用的是镁光颗粒 , 主控则是InnoGrit 。 从核心硬件上来看 , aigo P3000 M.2固态硬盘还挺好 。
选择aigo P3000 M.2固态硬盘自然是因为笔记本支持PCIE 3.0 , aigo P3000不仅支持PCIE 3.0 , 还支持NVMe1.4技术标准 。
要想支持aigo P3000到底是不是吹牛 , 还得装机看看 。 如果你觉得自己拆起来太麻烦 , 或者担心自己用力过猛导致翻车也可以去找联想的售后小姐姐帮你安装 。
安装过程如下(不准备自行安装可跳过):
一、了解自己的笔记本:我手中的联想拯救者R9000P在出来之初就看到有人说后壳拆起来太麻烦 , 可能需要点技巧 , 不能硬掰 , 所以如果觉得麻烦还是找售后吧(我在拆机的时候绷断了一个卡扣) 。
- 笔记本|“好屏”对笔记本有多重要?从影音到游戏,ROG星云屏用了回不去
- 戴尔|革命性CAMM DDR5内存正式发布:单条轻松128GB、还薄了57%
- 红米k50|到手2799元12G内存和哈苏拍照狠旗舰RedmiK50还香吗?
- 三星|一块好屏幕对笔记本日常体验影响有多大?ROG幻14用户道出真相
- 华为mate|选笔记本屏幕成为第一参考要素?ROG幻14用户告诉你星云屏好在哪
- 机器人|2.5K+16英寸,那些没买苹果笔记本电脑的朋友,有福了
- CPU|浅谈DDR5内存超频:没有XMP别慌,这样操作也能上高频
- 笔记本|全能型创作本天花板?灵耀Pro16几乎没有缺点,还有2022新品值得期待
- MySQL|RTX30独显笔记本不到6K!华硕灵耀Pro14让不少用户等不及了
- 亚马逊|亚马逊生存法则
