
文章图片
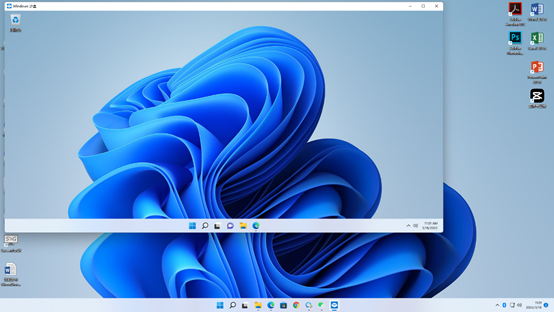
文章图片
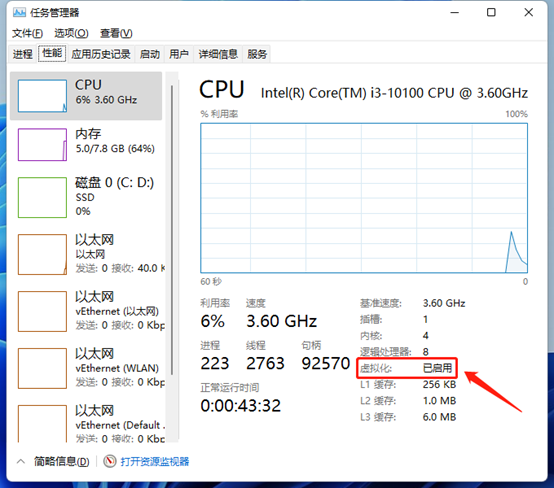
文章图片
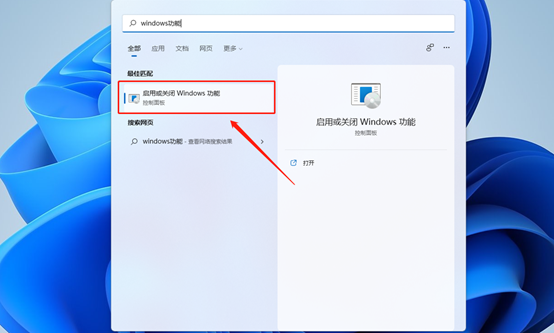
文章图片
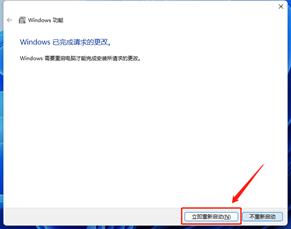
文章图片
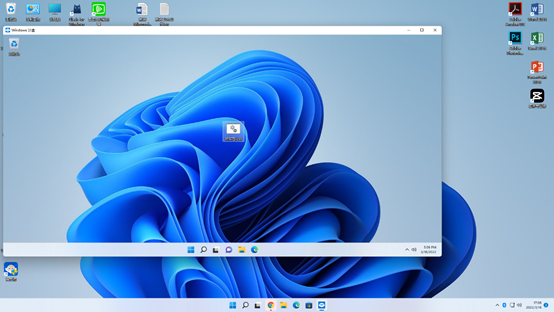
文章图片
前不久收到朋友发来的命名为福利的 exe 程序 , 他催促我赶紧打开看看说里面有好东西 , 出于信任 , 小A直接双击打开 , 结果迎来满屏的无限弹窗 , 只好狂按重启键来结束这场闹剧 。
还好这只是朋友的恶作剧 , 那平时我们遇到一些不明来意 , 或者不确定某些程序的安全性 , 想要测试又害怕对系统造成影响时该怎么办呢?
这里小A想到了我们 Windows 自带的沙盒功能 。 它提供了一个封闭独立的软件环境 , 程序或者文件在其中运行 , 不会对外部系统造成影响 。
在 Windows 沙盒中我们可以大胆的测试程序或者文件 , 不用担心对我们的主系统造成影响 , 当沙盒关闭时 , 会自动删除其中的数据 , 并还原系统!
在开启沙盒前 , 我们需要查看自己的电脑是否满足运行的条件:
?系统必须 Windows 10 1903 及以上的专业版、企业版
?双核以上的 64 位 CPU
?大于 4GB 的 RAM
?1GB 以上的空闲磁盘空间
?支持并开启硬件虚拟化
大家可以找到此电脑鼠标右键属性查看自己系统及硬件配置 , 如果不能满足以上条件将无法成功开启 Windows 沙盒 。
虚拟化可在任务管理器查看 , 支持的设备一般是默认开启的 , 如果显示未启用 , 则需要在主板 BIOS 中开启 。
以小A这台电脑为例 , 开机时不停按 F10 即可启动主板 bios 程序 , 在 bios 中找到处理器虚拟化选项右侧改为启用 , 然后保存重启电脑就行 。
如果任务管理器中没有显示虚拟化几个字那么大概率是不支持虚拟化功能 。
以上要求一般都比较容易满足 , 接下来就是开启沙盒功能 。
在 Windows 菜单栏搜索 Windows 功能 , 点击启用或关闭 Windows 功能 。
在弹出的窗口中将 Windows 沙盒选项前面打上勾并点击确认 。
然后选择立即重启电脑 , 这样我们就成功打开了 Windows 沙盒功能 。
重启之后 , 在Windows开始菜单中搜索snadbox 。
单击 Windows Sandbox 即可打开 Windows 沙盒 。
这时候如果有未知风险的程序甚至是恶意流氓程序都可以复制到沙盒中运行测试 , 测试结束直接右上角关闭沙盒就行 , 不会留下任何痕迹!
【Windows|Windows自带神功能,专为程序测试而生!】小伙伴们赶紧去试试吧!
- 酷睿处理器|笔记本内卷严重?酷睿i5+16G+1TB低至1799元,大神刀锋血亏回馈?
- 深度学习|挑战者Juia再出手,小型神经网络深度学习框架比PyTorch快5倍
- |游戏神U+144Hz高刷,1亿像素主摄+50倍变焦加持,价格仅售千元
- USB|曾经的联想教父已经跌落神坛,私占8万平米土地,它该何去何从?
- Windows|游戏体验六大提升+旗舰影像体验+80W超级闪充!OPPO K10将登场
- Windows|一加Ace发布,比Redmi K50贵100元,哪款更值?
- |酷睿i7+3060只要6499元 这价格也就神舟了
- iqoo|几乎零差评的神机,5000mAh+12GB+256GB,顶配跌至1999元
- 摩托罗拉|摩托罗拉“神操作”,高端旗舰再次降价,4nm市场也乱了
- 一加科技|2500价位“神机”大比拼:红米K50、真我GTNeo3、一加Ace谁更香?
