
文章图片
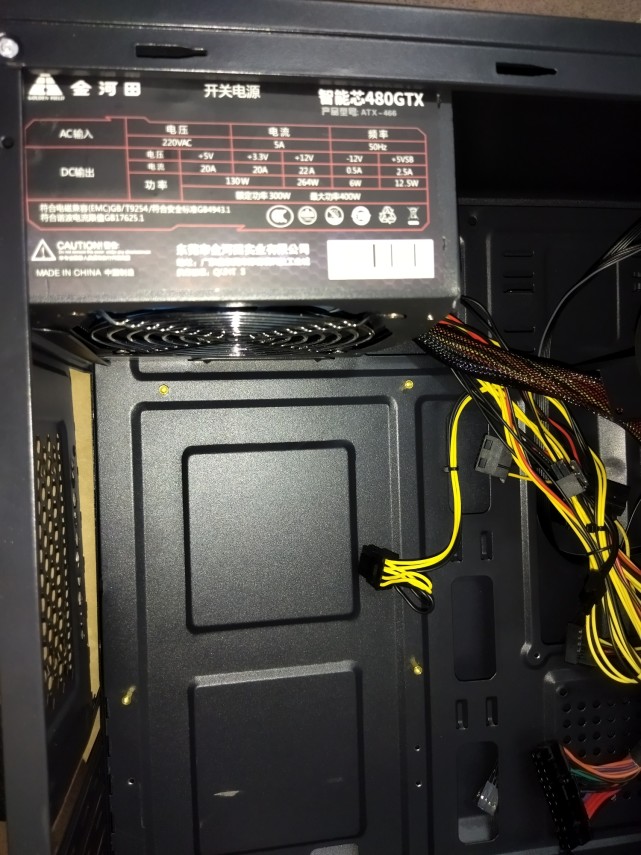
文章图片

文章图片

文章图片

文章图片

文章图片

文章图片
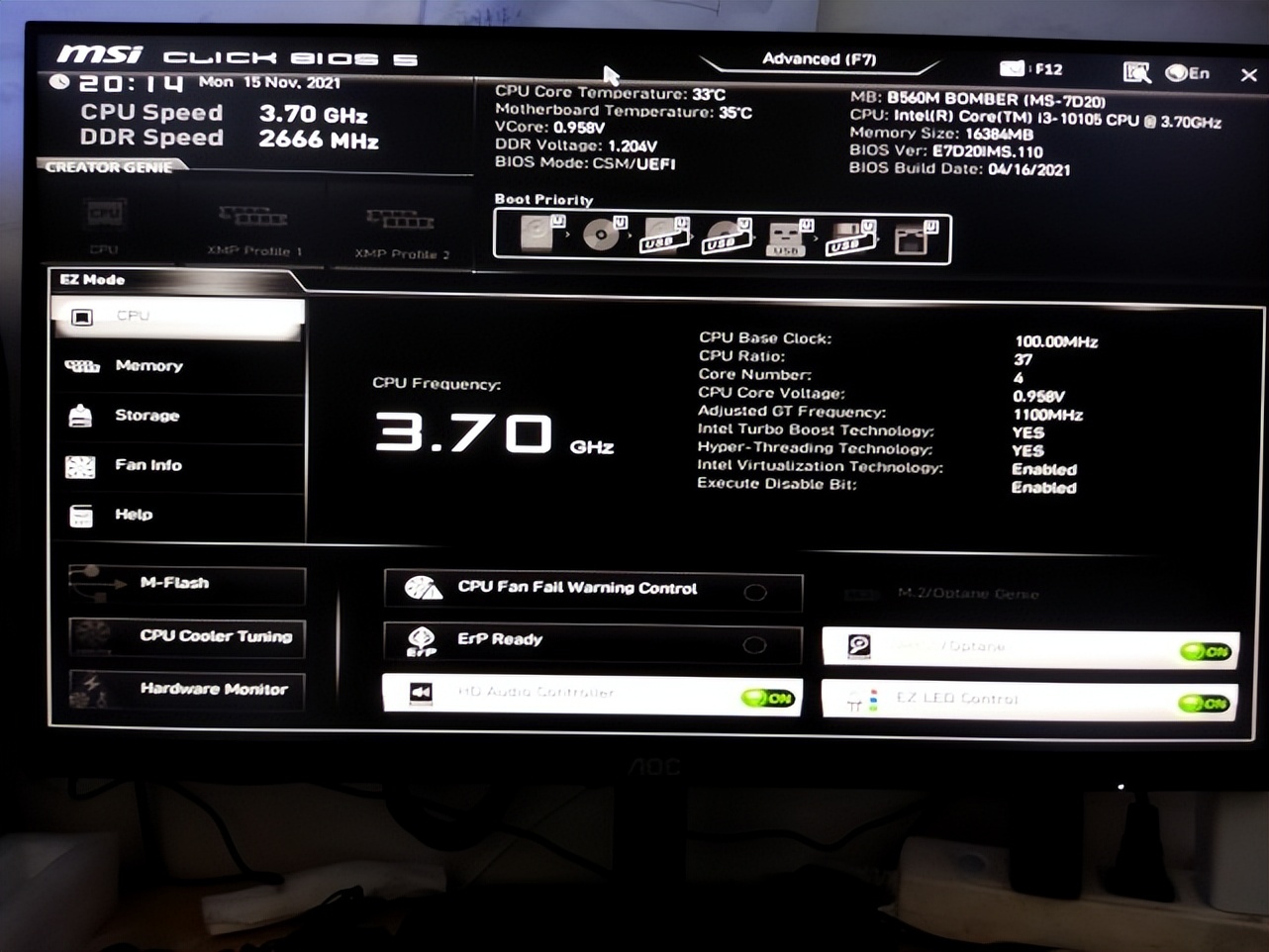
\">当我们准备好组装电脑的配件后 , 就按照下面的步骤开始 。 (今天只做基础演示 , 有DIY需求者请勿喷 , 谢谢!)
新手朋友们组装电脑 , 第一次自己动手 , 难免会遇到一些小问题 , 今天就废话不多说直接手把手教你组装一台电脑 。
今天我们演示所用的电脑配置如下:
主板:微星B560M BOMBER(爆破弹)
CPU: Intel i310105(自带核显)
内存:七彩虹DDR4 2666HZ(8G*2)
硬盘:东芝P300机械硬盘 1TB
电源:金河田GT480额定300W
显示器:AOC24寸 1920*1080 75HZ
机箱鼠标键盘:普通随机
下面我们看详细步骤:
1.准备工作 。为防止静电对电子元件的损害 , 建议先对人体静电释放 , 可以触摸家用水龙头金属部位或直接洗手然后擦干净 , 有条件的穿防静电服或佩戴防静电手环 。 准备好电脑所需配件 , 十字螺丝刀一把 。
2.首先安装电源 。将电脑机箱两面侧盖拆下 , 将机箱平放于桌面 。 将电源按照方向放入机箱专用位置 , 观察对应螺丝孔位 , 机箱及电源有防呆设计 , 方向错误螺丝孔位对不上 , 所以不必担心装错方向 , 然后拧紧螺丝即可 。
3.安装主板 。安装主板之前 , 我们先把主板上的相关配件安装完毕 , 然后把整个主板固定到机箱内对应位置 , 因为机箱内部空间相对狭小 , 事先安装好CPU和内存条等配件 , 这样操作起来更方便 , 不过对于简单的电脑配置升级来说 , 直接在已经固定好的主板上操作也是可以的 , 这里就不过多讨论 。
- 【主板|30分钟,10个步骤,0基础小白轻松学会组装电脑】a:安装CPU
- b:安装散热单元
- c:安装内存条
- d:固定主板
4.安装硬盘(机械硬盘) 。找到机箱对应的硬盘位(一般位于机箱前面板中上部位) , 有的机箱有多个硬盘位 , 选择其中一个 , 小心将硬盘插入 , 并对准对应螺丝孔位 , 一般将硬盘外漏电路板朝下 , 然后拧紧左右两边螺丝 。
- 主板|技嘉小雕Z690主板,12代酷睿处理器的最佳拍档
- 主板|中端玩家又有性价比新选择!锐龙7 5700X游戏配置推荐
- https|不用花一分钱,这10个网站资源都免费,堪称白嫖党的天堂
- excel|学会这10个IF函数,解决Excel中的难题
- 主板|一部手机最长可以用几年?这3大因素,已经决定你的手机寿命
- 主板|Realme GT Neo 3 VS 红米K50,谁会夺得最强旗舰杀手称号!
- 主板|华硕Z690主板领衔,狂揽39项红点设计大奖创新高
- 主板|iOS16适配苹果14全新屏幕造型,“史上屏幕显示最高”的iPhone来了
- 主板|扎心了!iOS被“虐”了!
- 主板|电脑开机不进系统,去了几家店老板都没有修好,我看了也没办法!
