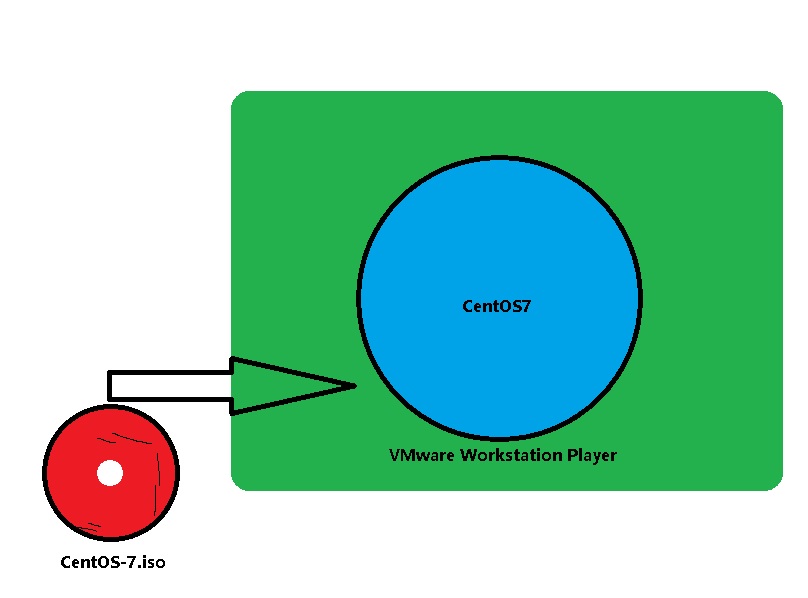
文章图片
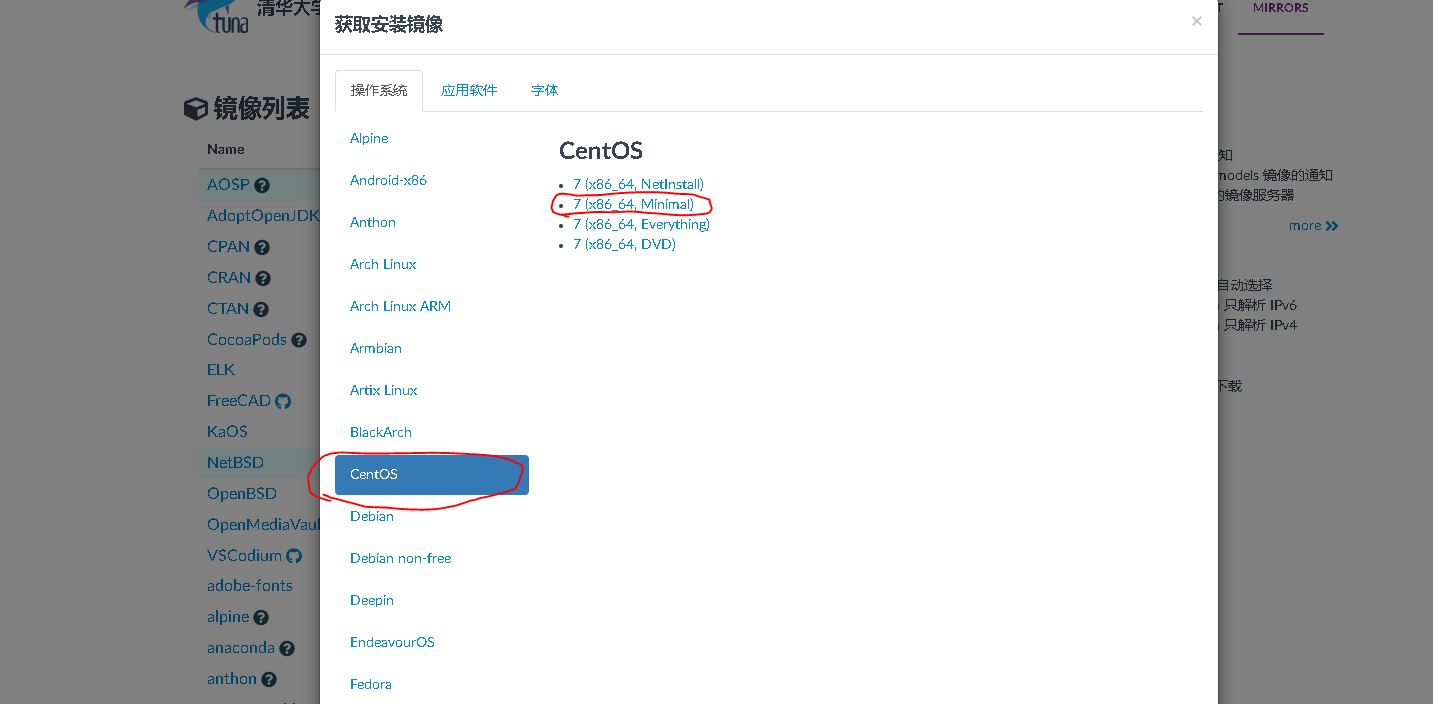
文章图片
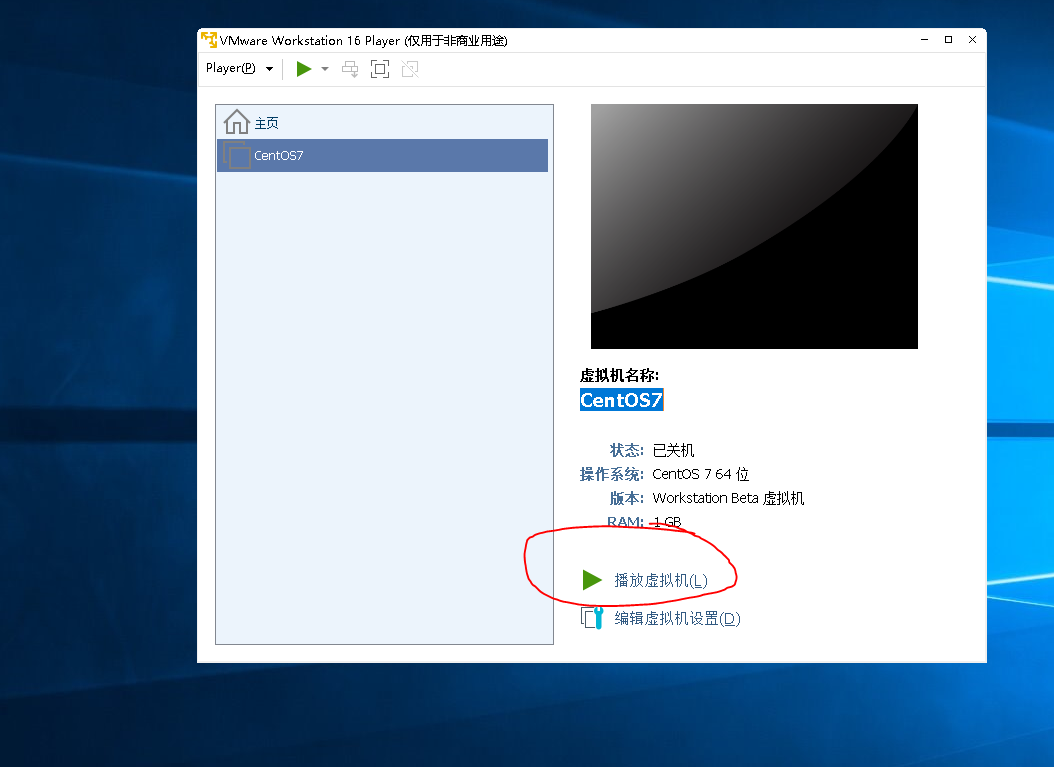
文章图片
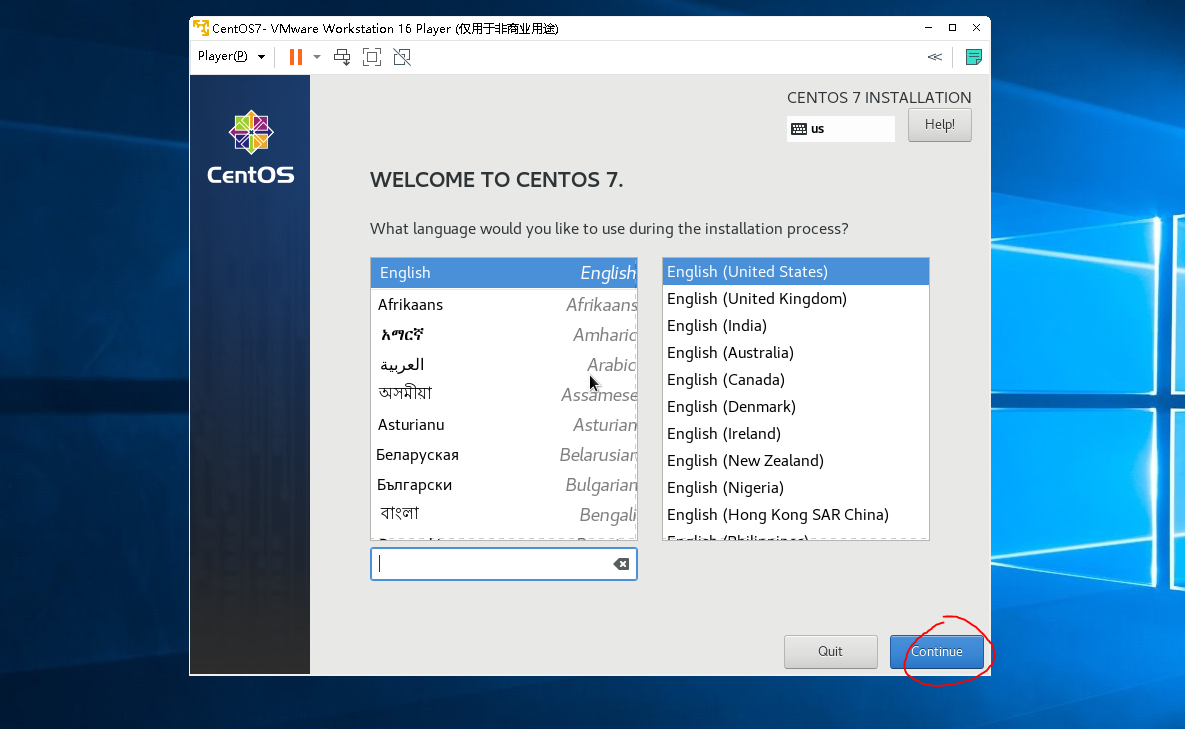
文章图片
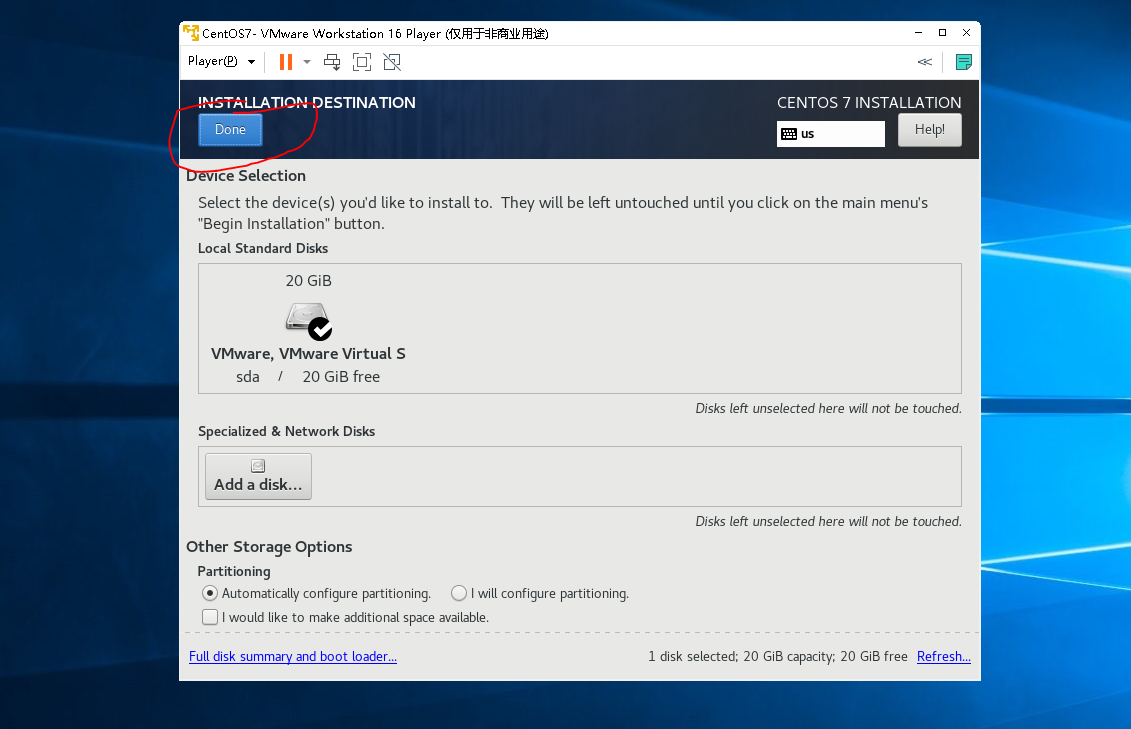
文章图片
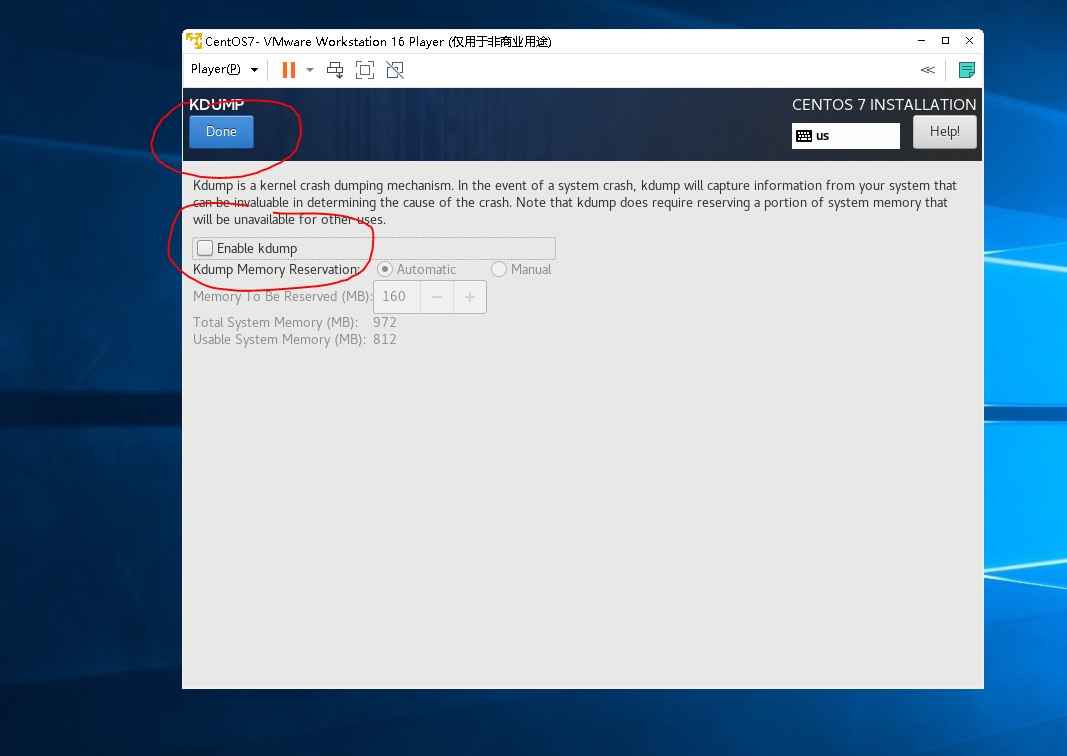
文章图片
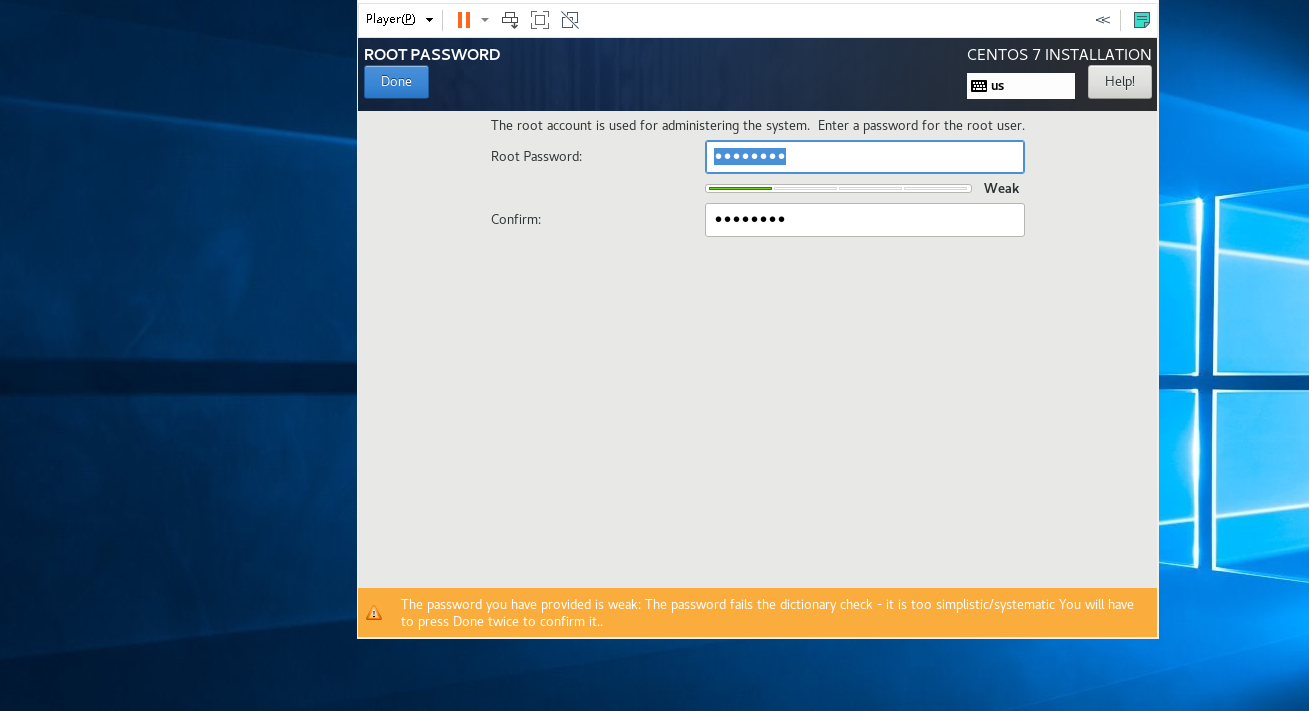
文章图片
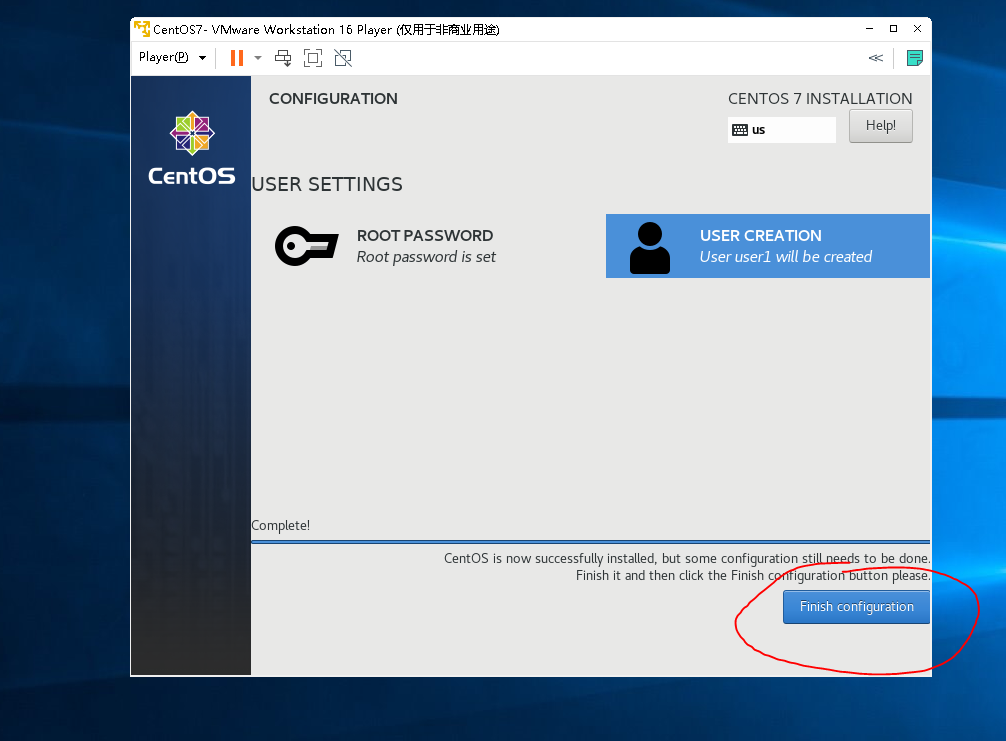
文章图片
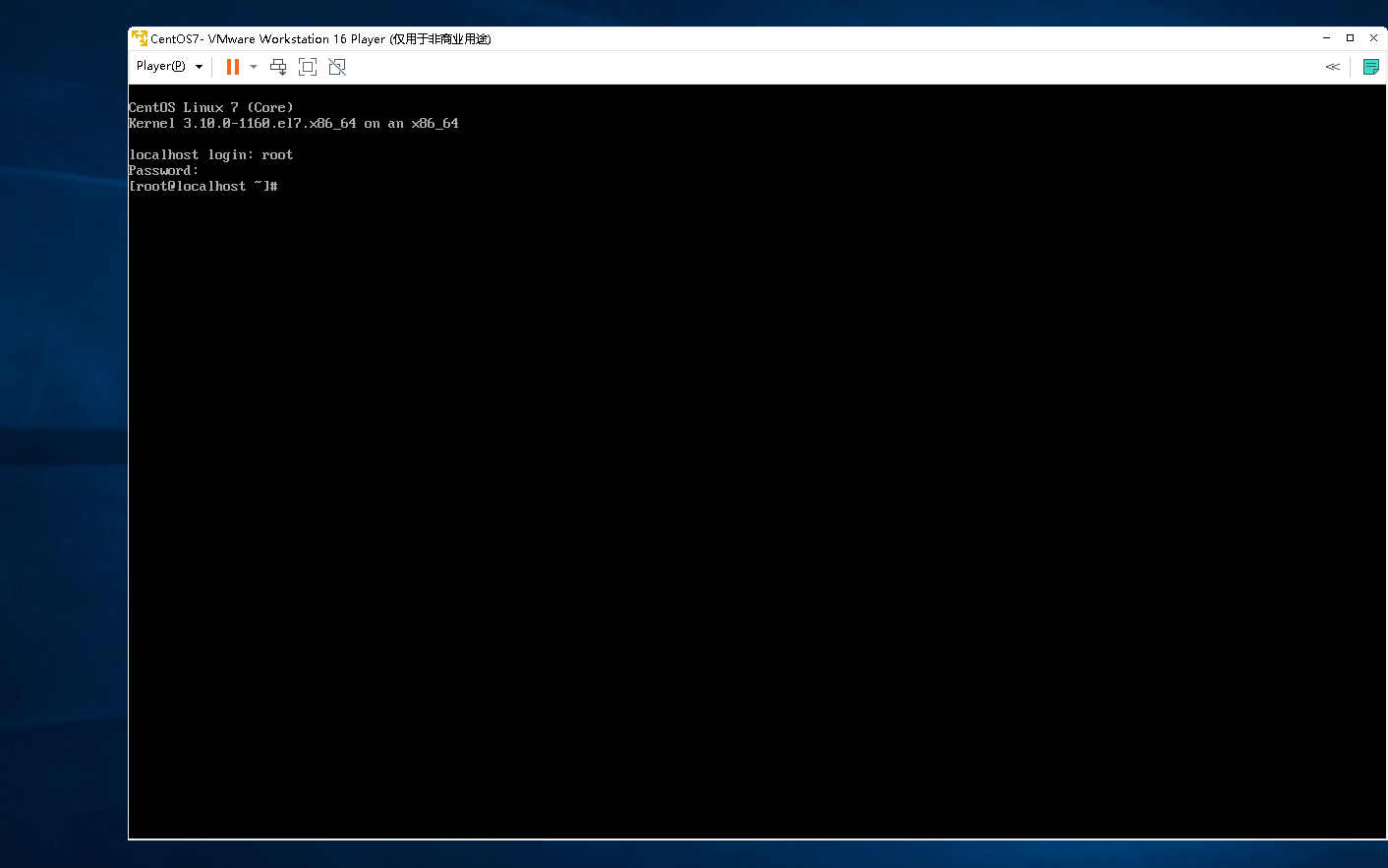
文章图片
Q:什么是CentOS7?
A:CentOS7全名“Community Enterprise Operating System 7”(社区企业操作系统第7个发行版) , 一种开源、免费、社区支持以及面向服务器领域的绝对主流的Linux发行版(稳定、不要钱、用的人还多能不是绝对主流吗emm...)
Q:如何获取CentOS7?
A:搜索关键字“开源镜像站” , 进入相关的站点就可以下载到CentOS7的镜像 , 例如清华大学开源软件镜像站https://mirrors.tuna.tsinghua.edu.cn/ , 参考下图步骤下载
CentOS-7-x86_64-Minimal-2009.iso即可(虽然我上不了清华大学 , 但我能上清华大学的开源软件镜像站也值了 。。。 )
【OPPO|如果Linux是一个糖果盒(Chapter.3-1 安装CentOS7)】Q:什么是镜像?为啥要下载Minimal?我就喜欢下载DVD那个不行吗?
A:听说过“光盘装系统“吧 , 要知道正版系统都是靠光盘发行的 , 没错这个镜像就是光盘的一种存档(我还没见过哪个操作系统是靠U盘来发售的 。。。 ) , Minimal是包含最小化安装CentOS7必备文件的一个集合 , DVD里包含了大部分基础软件和依赖包(什么是依赖包?就是一个软件的正常运行依赖于另外一个软件或者库 , 通俗的讲就是你想在Windows上玩游戏必须安装DirectX和C++运行库 , 不然你启动游戏就报错 。。。 ) , 你看还有个Everything版本 , 看名字也能知道它的意思(几乎包含了所有软件和依赖包 , 接近10个G)
Q:我下载到电脑上了 , 然后呢 , 怎么用?
A:进入正题 , 我们先新建一个虚拟机 , 打开”VMware Workstation Player“(在Chapter.2中讲述) , 点击”Player“->\"文件\"->\"新建虚拟机\" , 参照提示找到刚刚下载的CentOS7镜像文件(自动识别为CentOS7) , 点击下一步;输入虚拟机名字(自己定义即可) , ”位置“(自定义新建一个目录 , 不建议放到系统盘) , 点击下一步;”指定磁盘容量“建议使用默认值20G即可 , 然后选择”将虚拟磁盘存储为单个文件“ , 点击下一步;取消掉”创建后开启此虚拟机“ , 点击下一步;等待虚拟机出现在左侧 , 点击播放虚拟机
屏幕出现以下画面时 , 使用鼠标点击进入虚拟机内 , 屏幕上会出现提示 , 使用Ctrl+Alt从虚拟机里切出(简而言之 , Ctrl+G或者鼠标点击则切入虚拟机 , Ctr+Alt则从虚拟机里出来 , 牢记!) , 在虚拟机内使用上或者下键将白字移动到”Install CentOS7“ , 点击回车进行安装步骤 , 如果下面弹出VMWare Tools的话切出到虚拟机外部点击”不要提醒我“即可(因为用不到VMWare Tools)
等待安装程序自己执行 , 一直到下图语言键盘等选择部分(鼠标可用 , 建议使用默认设置的英语 , 因为很多地方没有完全汉化 , 会出现中英混合的情况) , 点击Continue
接下来就进入标准安装设置部分了(DATE & TIME时区部分不用修改 , 后续可以轻松更改) , 我们选中下图安装位置部分 , 执行安装分区配置
- OPPO|OPPO工程师回应杀后台问题:已立下军令状,会解决问题
- oppo find x|OPPO Find X5 Pro天玑版,除了惨没别的了
- Linux|华为拿出614亿分给12万员工:人均近50万元,任正非分超5亿
- OPPO|平板也能作为电脑的副屏?实用玩机技巧学起来!
- 华为荣耀|OPPO、荣耀接连出现“延迟发售”,就这还要冲击高端?
- 微信|微信用户注意!当你转账时,如果出现这行字,记得别输入付款密码
- OPPO|OPPO联合理想汽车,新机仅售6299元
- 中华网|拒绝不开心!OPPO小布数字人超多新奇玩法等你解锁
- 荣耀Magic4|荣耀Magic4和OPPOFindX5相比较,如何选择?
- 一加科技|一加10Pro与OPPOFindX5Pro全面对比:有哪些优缺点?
