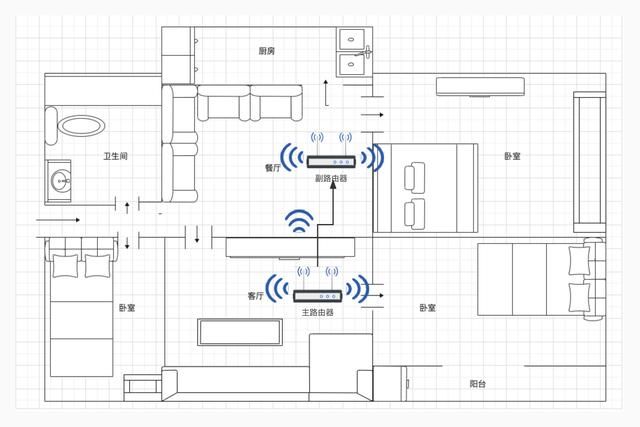
文章图片

文章图片

文章图片

文章图片

文章图片

文章图片
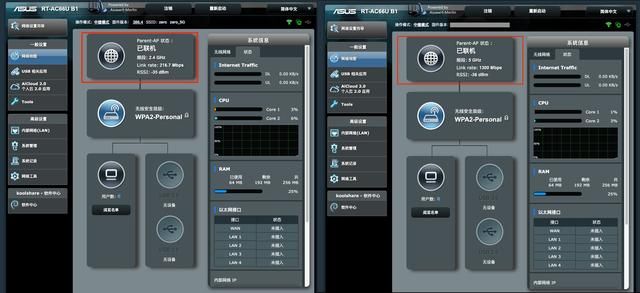
文章图片

文章图片

文章图片

文章图片
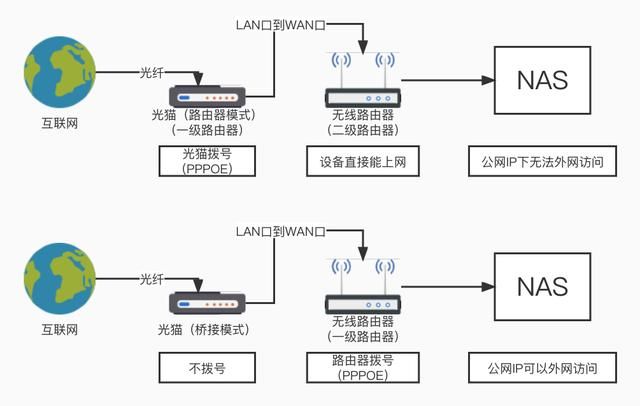
文章图片

文章图片

文章图片
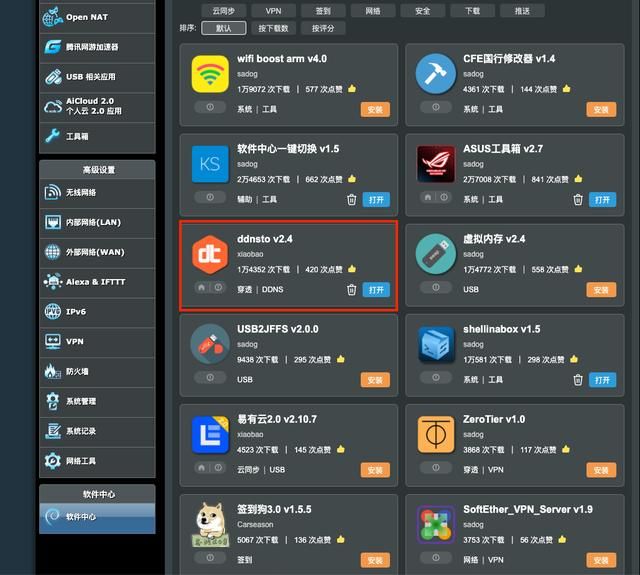
文章图片
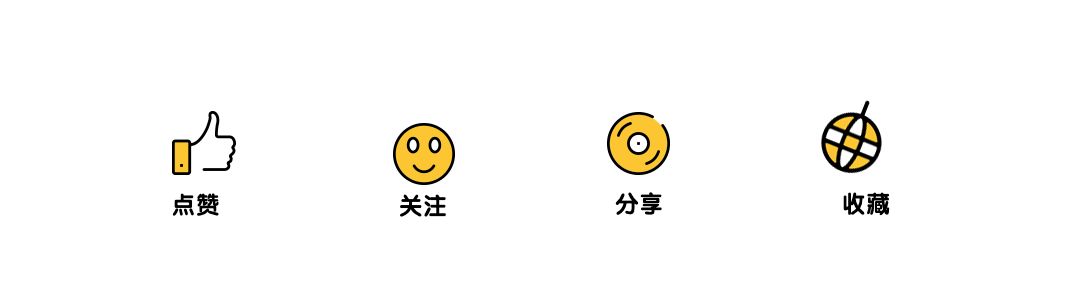
最近因为搬家 , 所以整个把家里网络情况都重新布置了一遍 , 所以想把自己在这里面遇到的一些新旧问题以及最后的解决办法和大家分享一下 , 希望能帮助到有相关需求的小伙伴 。
本期内容会讲到 , 无线路由器的摆放、覆盖以及宽带的接入、光猫的调整到外网访问整个家庭网络布局的全过程 。
家庭Wi-Fi布局计划先说无线路由器放哪的情况 。 这个要根据你家户型图的布局可以看参考 , 一般放在家里中间能够比较好的覆盖到全屋 , 这种情况一个无线路由器就可以搞定 , 如果房型面积较大或者是你要放到自己的卧室内 , 就需要用到2个以上的无线路由器 。
我最后综合考虑是把无线路由器放在了客厅 , 不过也有一个问题就是客厅墙壁上虽然有2个网口的面板 , 但只有一根预留的网线 。
这要解决同时看IPTV电视和上网我选择的方案是用网口转换器 。
我在之前的视频也有讲到 。 这样做的代价就是宽带最高只有100M的网 , 不过我开通的就是100M的网也能满足 。以上这些是正式开始前的准备工作 , 有了计划之后正式开始 。
宽带申请及安装首先在宽带的选择上 , 我这里选择的是电信100M以及IPTV套餐 , 直接在网页上进行申报就可以 。
电信安装师傅会电话联系 , 上门调试好宽带以及IPTV 。 现在新装的一般会贴一个便签在光猫上 , 上面会有宽带识别码以及安装师傅的电话 。 同时他也会给你看一个工单上面有你办理业务的账号和密码 , 这里你可以拍照存下这些信息 。
第一步到这里基本结束 , 现在你可以打电话或者在微信公众号上和电信客服联系说要开通公网IP , 一般很快就会处理 。
取得公网IP对后面的公网访问非常重要!!!
WI-FI覆盖调试接下来就是对家里WI-FI覆盖进行调试 , 我在Mac上用的是WiFi Explorer Pro 它能够提供非常直观的附近Wi-Fi信息对于调试非常有用 。
安卓平台的Wifi Analyzer
其他平台像iPhone和PC应该都有类似软件 , 大家也可以去搜索一下 。话说回来 , 在无线路由器的选择上最后确定的是feixun K3刷了梅林做为主路由器 , 华硕AC66U-B1作为中继路由 。 这里我遇到的问题有2个 , 第一就是2台设备都是梅林系统并且都支持华硕的Aimesh2.0 , 我在这里尝试过很多次无线组网 , 但都没有成功 , 最后放弃了 。
- 路由器|家里无线网每天不定时段出现网速很慢或者直接无连接,这是怎么回事?
- Windows|干货!实用!一定要收藏的电脑快捷键大全总结
- 路由器|路由器WiFi网速慢,多半是旁边放了这3样东西,难怪变卡顿
- 无线耳机|「2022年」寻找小巧且佩戴舒适的降噪无线耳机?看这篇就够了
- 路由器|100M宽带需要1000M路由器吗?完全是“吃咸鱼蘸酱油”,根本没要
- bilibili|「微信漂流瓶」竟然在这种App上复活了?
- 程序员|「最新Jabra蓝牙耳机汇总」4款型号真实体验,不吹不黑聊聊优缺点
- 红米k50|「RedmiK50」性价比高吗?到底值不值得买?
- 路由器|原来医院网络可以这么整,太简单了吧!
- 路由器|升级了宽带,为何上网速度不见加快?可能是这几个原因在作怪
