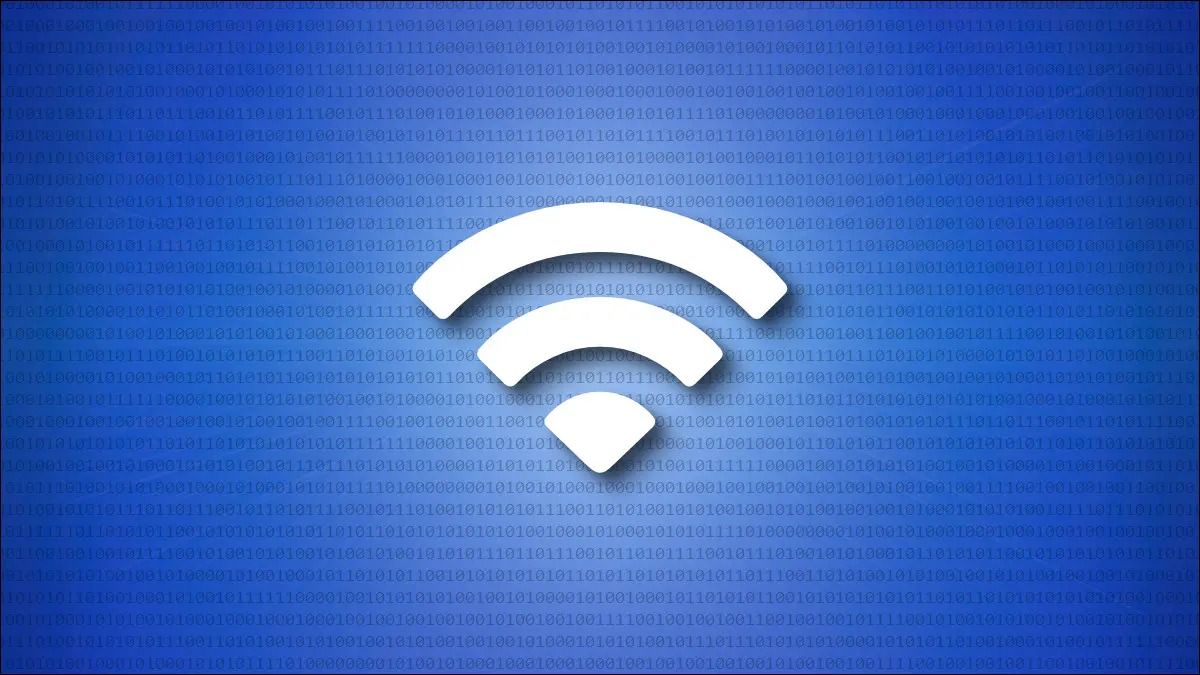
文章图片
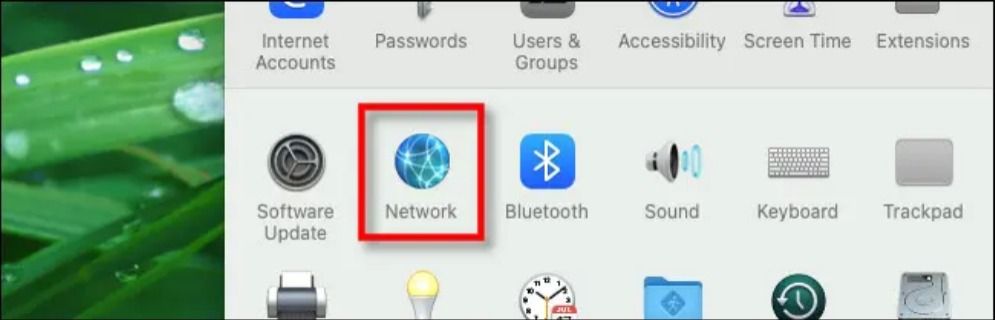
文章图片
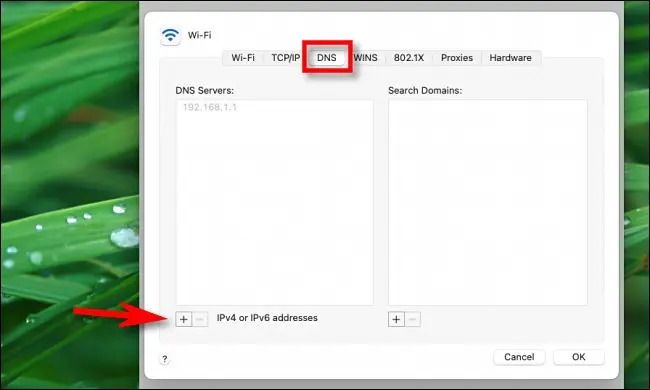
文章图片
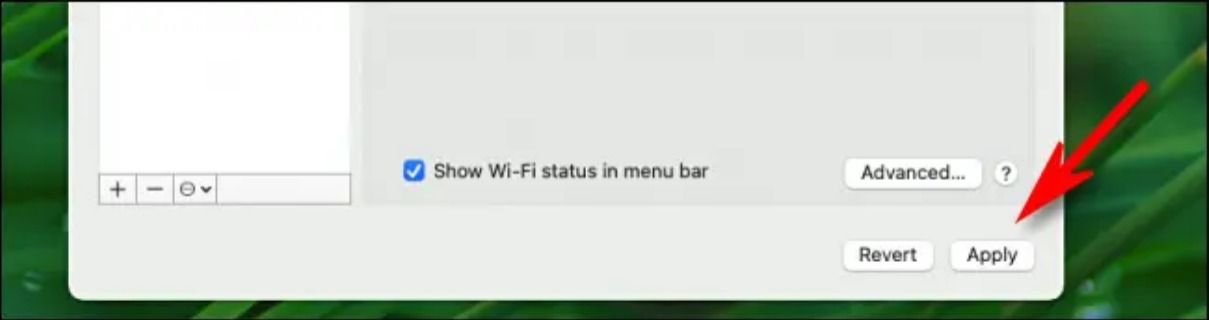
在 Mac 上切换DNS 服务器可以加快您的互联网体验;它可以更快地将域名转换为IP地址 。 如果您想更改 DNS 服务器 , 我们将向您展示如何进行 。
首先 , 通过单击 Mac 屏幕左上角的 Apple 图标并在出现的菜单中选择“系统偏好设置”来打开系统偏好设置 。
当系统偏好设置打开时 , 单击“网络” 。
在“网络”偏好设置中 , 使用边栏单击您要为其配置 DNS 的网络适配器 , 例如“以太网”或“Wi-Fi” 。 然后点击“高级” 。
在您选择的网络适配器的高级设置下 , 单击“DNS”选项卡 , 然后单击标有“DNS 服务器”列表下方的加号 (“+”) 按钮 。
文本输入区域将出现在“DNS 服务器”列表中 。 输入您要使用的 DNS 地址 , 然后按 Return 。
例如 , 要使用Google DNS , 请使用加号按钮将所有这四个地址添加到列表中 。 前两个是 IPv4 地址 , 后两个是IPv6地址:
- 8.8.8.8
- 8.8.4.4
- 2001:4860:4860::8888
- 2001:4860:4860::8844
之后 , 单击“确定”关闭高级网络设置窗口 。
返回主网络首选项页面 , 如果您还想为不同的网络适配器配置 DNS 服务器(例如“以太网” , 如果您打算使用它以及 Wi-Fi) , 单击它并重复这些步骤更多 。 完成后 , 单击网络首选项窗口右下角的“应用” 。
从现在开始 , 您的 Mac 将使用新的替代 DNS 服务器 。 浏览愉快!
- 神舟|如何评价神舟ZX9-DA7DP?网友:野兽性能,绅士外表
- 英伟达|如何使用Windows 11的内置视频编辑器
- 华硕|女生怎么选笔记本?华硕a豆好评如潮,亲民价即可入手高颜值神器
- 淘宝|弘辽科技:淘宝店铺精准人群设定几个?人群定位如何做?
- 红米手机|realmeGTneo2、iQOOneo5和Redmik40之间,该如何选?
- 抖音|如何利用抖音获客引流?抖音获客有哪些方法?
- 笔记本|如何选购高配置笔记本?战神G8-DA7NT,性能与配置业务很抗打
- 华夏小康|网红收纳视频迷人眼,美的冰箱教你如何避免踩坑
- 基站|如何看待移动220万面基站天线集采?
- |千元内的手机应当如何选择?以下几个要素千万碰不得,容易踩坑
