
文章图片
【软件|4项系统优化设置,让电脑运行提速50%,新旧电脑都可用】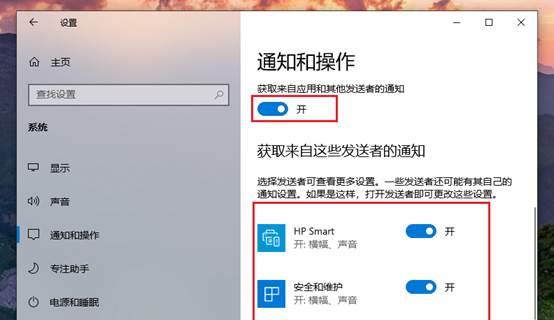
文章图片
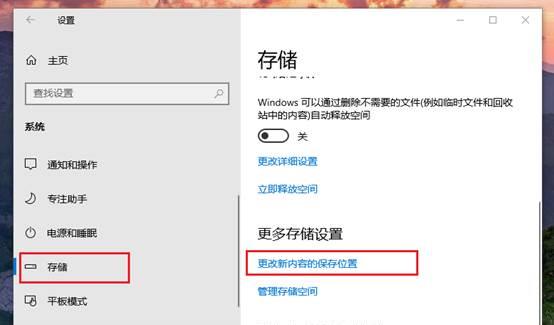
文章图片
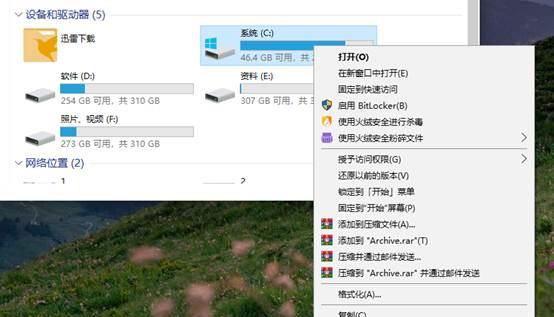
文章图片
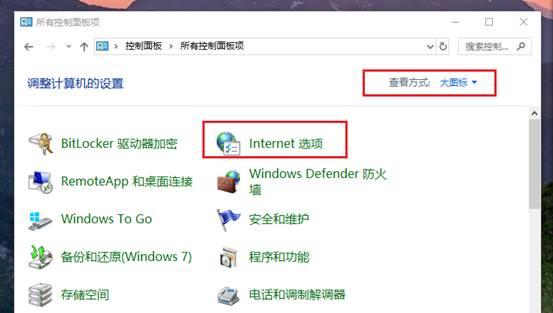
文章图片
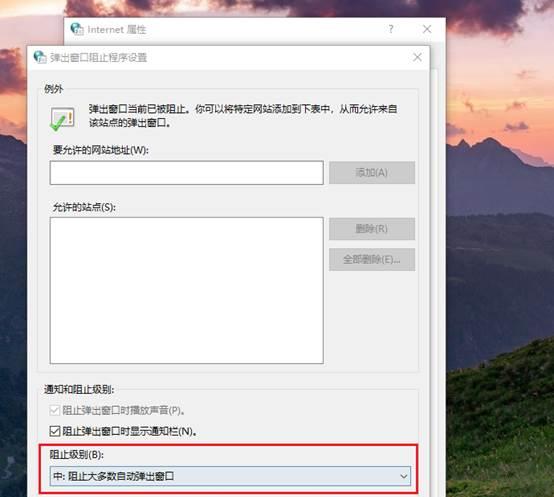
文章图片
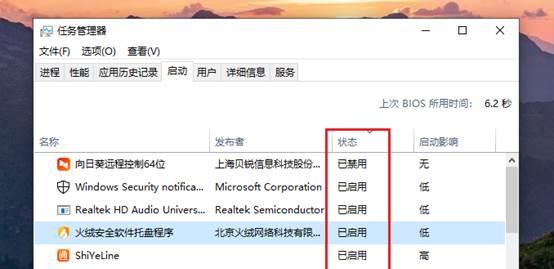
第一项设置:关闭通知提示
1、单击“开始”—“设置”—“系统”—“通知和操作” , 关闭“获取来自应用和其他发送者的通知”来禁止所有通知 。 不过要注意 , 关闭这一项后 , 系统通知也会被阻止哦 。
或者 , 你也可以开启“获取来自应用和其他发送者的通知” , 选择需要的应用通知 , 这样可以有效避免不需要的通知影响我们的日常工作 , 同时又不会错过重要的系统通知 。
2、点击“专注助手” , 选择“仅限闹钟” 。 开启后 , 能屏蔽除闹钟外的所有消息通知 , 比如社交消息、邮件通知、系统和应用更新等 , 让你集中注意力做重要的事情 。 类似我们的手机上的免打扰模式 。
3、此外 , 还可以指定你希望不被打扰的时间段 。
第二项设置:减少C盘空间占用
C盘文件过多容易导致电脑变卡、运行变慢 。 下面我们对c盘做一些优化 , 改变安装和保存的默认位置和定期清理C盘 , 让C盘不容易爆满 。
同样是在设置页面 , 这里点击“存储”—“更改新内容的保存位置” 。
这里你们可以自行分配 , 将应用、文档、音乐、图片视频等的默认保存位置设置为非C盘 , 点击应用即生效 。
然后 , 回到桌面上 , 打开“此电脑”图标 , 右击“C盘”—“属性” 。
点击“磁盘清理” , 手动选择删除 , 如windows更新、Internet临时文件、回收站垃圾等等 。
第三项设置:阻止弹窗广告
1、Windows自带弹窗阻止功能 , 按“win+r”打开运行 , 输入“control”回车 , 查看方式设置为“大图标” , 选择“internet选项” 。
2、切换到“隐私”选项卡 , 勾选“启用弹出窗口阻止程序” , 点击“设置” 。
3、调整阻止级别 , 分为高、中、低三种选择 , 直接选择“中:阻止绝大多数弹窗” , 点击“确定” , 这样就可以阻止大多数的弹窗广告了 。
PS:不建议选择高级别 , 在使用软件的时候 , 有时候需要弹窗窗口进行选择 , 选择高级别的话 , 正常的窗口也不能弹出了 。
第四项设置:减少开机自启动软件
我们下载安装的大多数软件都是默认开机自启动的 , 随着软件的数量增多了 , 开机也会变慢 , 所以需要去关闭一些不必要的开机自动启动的软件程序 。
1、按“Win+r”打开运行 , 输入“msconfig”回车 , 切换到“启动”选项卡 , 点击“打开任务管理器” 。
2、将一些开机启动软件设置为“禁用”即可 , 不会影响软件正常运行 。
以上是今天跟大家分享的内容啦 , 通过这4项设置 , 我们的电脑会变得更加流畅和好用~
- 安卓|Android 13多项亮点曝光,ColorOS等国产系统或将首批搭载
- 软件|10大人机界面常识!工控人必须要了解的知识!
- 软件|比芯片更严重?设计软件被“卡脖”,大疆、华为已经遭殃了
- 微软|继鸿蒙后,国产系统正式宣布,美国微软的“好日子”不长了!
- 苹果|苹果最新iOS系统续航全面崩溃!官方火速回应:已经进行调查
- 软件测试|这次玩点大地,所有你想要的软件测试资料打包送上
- ERP|什么企业需要APS生产计划排程系统?10个问答评估是否需要导入APS?
- 黑客|盘点最受黑客欢迎的十个操作系统
- 华为鸿蒙系统|华为手机在北方某国销量倍增,推动鸿蒙系统出海挑战谷歌安卓系统
- 华为鸿蒙系统|任正非果然说到做到
