
文章图片
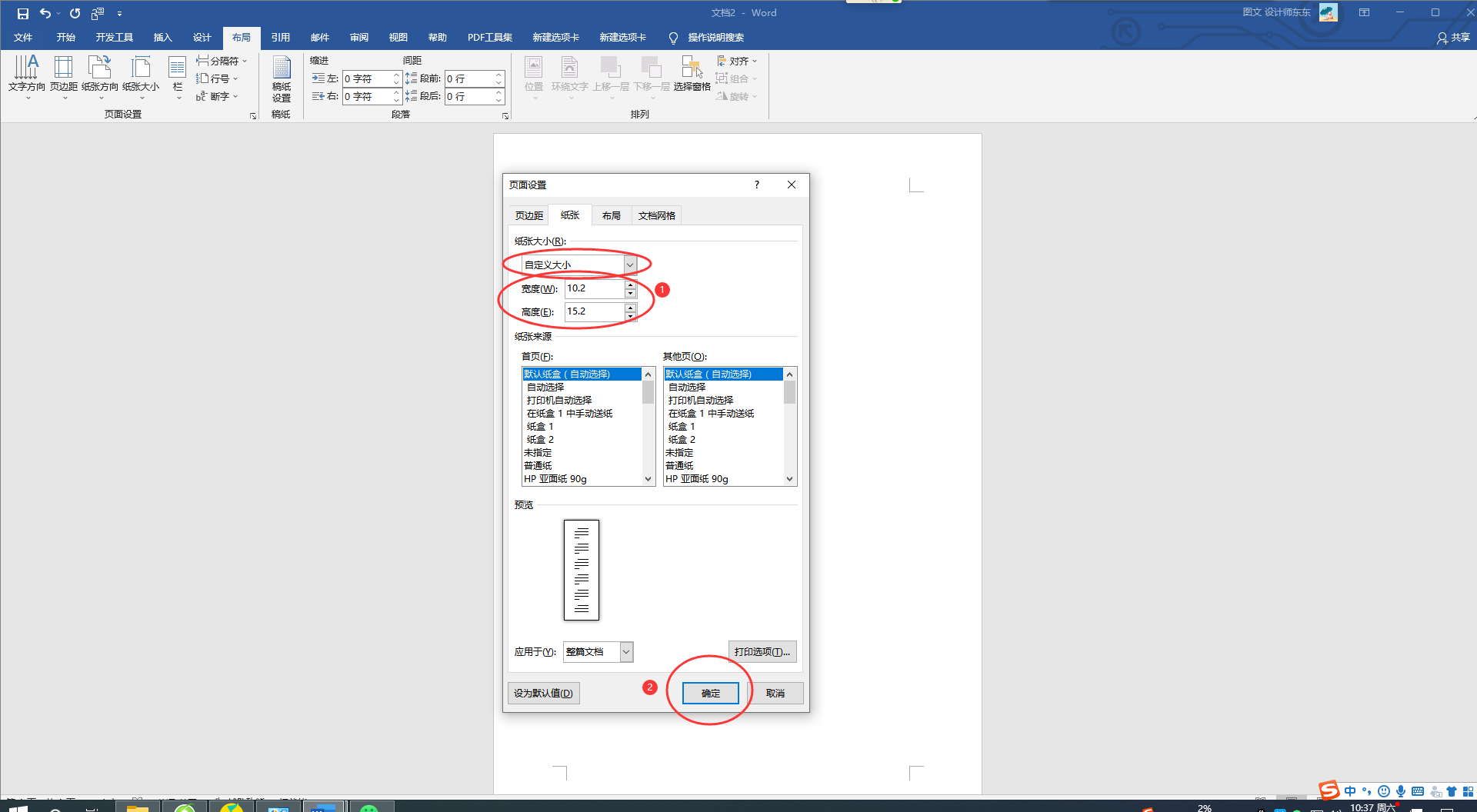
文章图片

文章图片
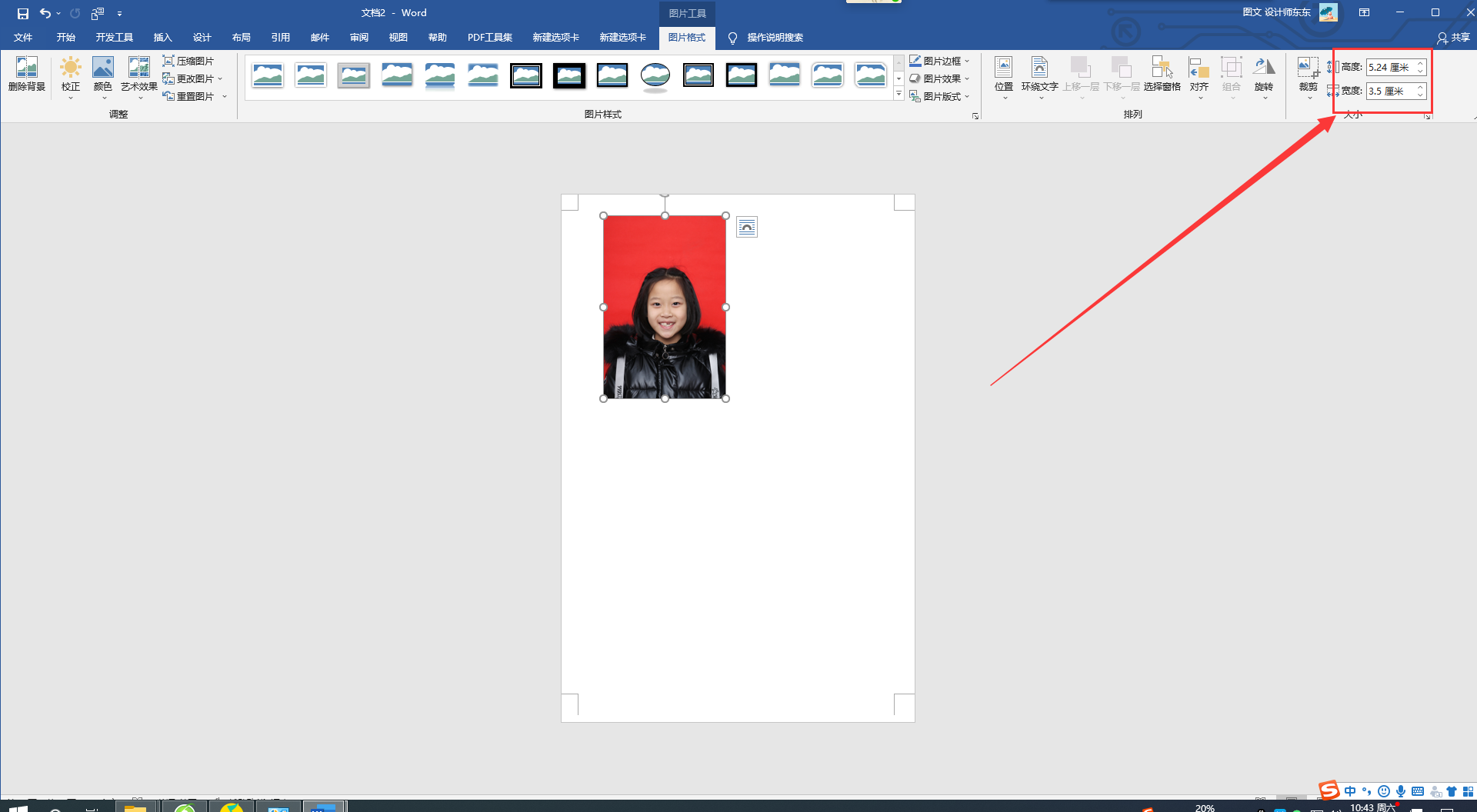
文章图片
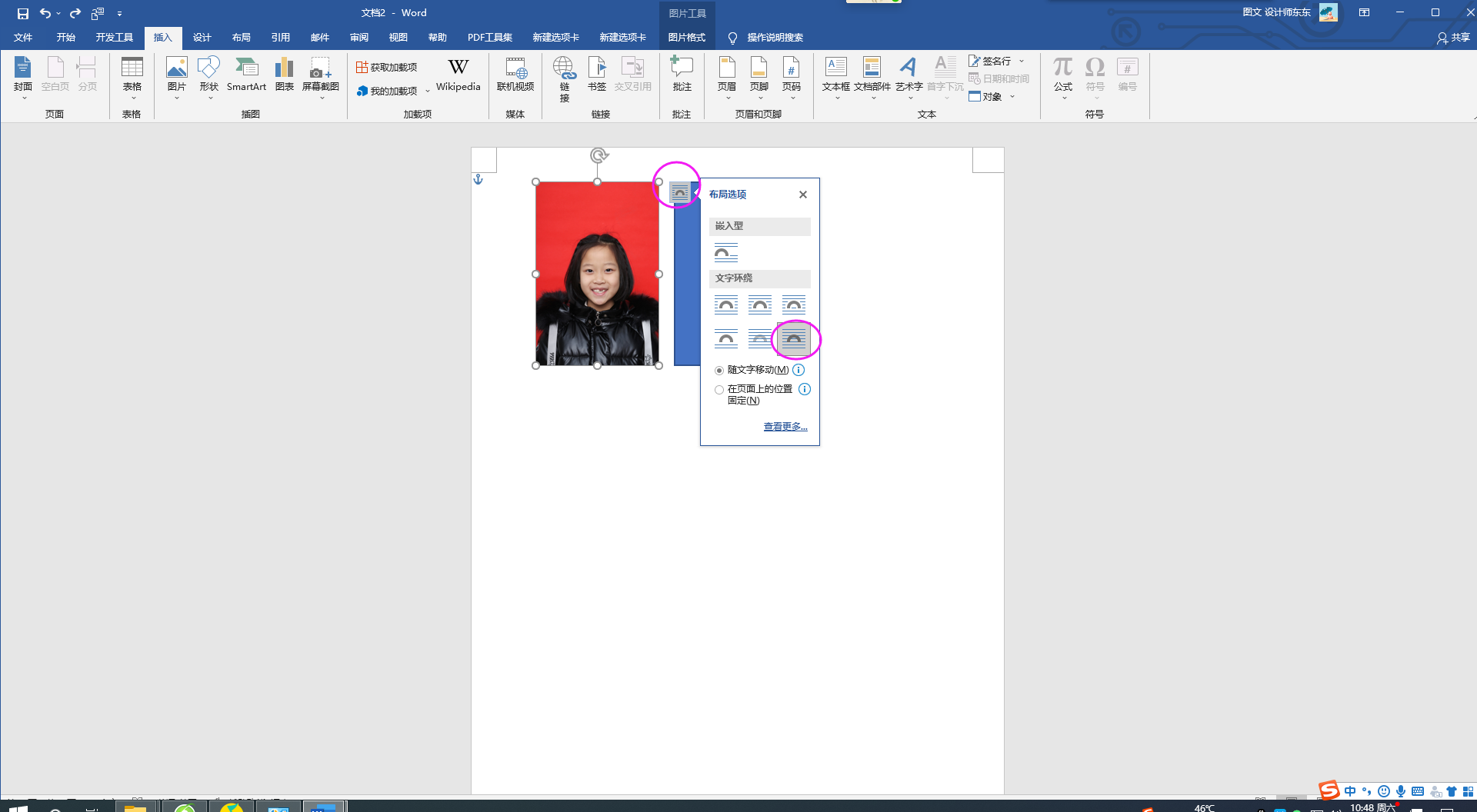
文章图片

用Word打印证件照 , 零基础实操课程 , 新手小白都能学会!
工具:Word软件2016 , 证件照片电子版 。
【证件照|用Word打印证件照,零基础实操课程,新手小白都能学会!】作者:图文设计师东东
用办公软件Word自己在家打印1寸或其他尺寸证件照的方法 , 接下来就跟我一起从零学起吧 , 新手小白都能学会的!
第一步、打开Word我们直接双击Word图标或右键单击图片打印软件 , 默认都是A4纸张大小 , 我们需要根据我实际的纸张尺寸去设置好页面尺寸 , 如果你是A4相纸的话可以不用设置 , 如果是5寸或6-8寸就需要自行设置一下 , 如下图 。
第二步、自定义尺寸点击上图其他纸张大小 , 弹出的窗口这里咱们设置6寸纸的尺寸:10.2*15.2cm , 如下图 。
第三步、设置页边距我们修改为自定义尺寸后 , 我们发现页边距很大 , 中间只剩下很小的范围 , 在途中红色矩形框的位置为内容区域 , 以外的地方都是无法添加内容的 , 如下图 。
找到菜单布局——页边距——自定义页边距 , 如下图 。
把页边距全部设置为0.5cm , 这样中间内容区域就会变大 , 如下图 。
第四步、导入照片把我们的电子版照片直接用鼠标左键按住 , 拽进Word里面就可以了 , 然后双击照片 , 在右边会出现照片的尺寸 , 如下图 。
第五步、调整照片尺寸把照片尺寸调整为1寸或我们自己需要的尺寸 , 找到插入——形状——矩形 , 随机画一个矩形 , 然后双击矩形 , 右上角尺寸修改为3.5*2.5cm如下图 。
单击照片 , 右上角根据下图进行设置 , 选择衬与文字上方 , 如下图 。
第六步、裁切照片把人像照片宽度设置2.5cm , 高度超过了3.5的情况下 , 右键单击照片 , 选择裁切 , 然后拖动照片上面向下进行裁切和蓝色矩形框对齐 , 单击空白处即可完成裁切 , 如下图 。
第七步、排版删掉蓝色矩形框后 , 选择好照片 , 按Ctrl+C 、Ctrl+V 进行粘贴复制 , 鼠标左键拖动照片进行排版 , 最终排满整张纸就可以了 , Ctrl+S保存文件 , 设置好名字 , Ctrl+P打印 , 选择打印机 , 选择纸张尺寸 , 即可完成打印 。
把文件保存好 , 我们以后就可以自己到任何地方就能打印了 , 或者输出为PDF格式也是可以的 , 今天的课程就讲到这里 。
喜欢的朋友可以关注老师!
想学习更多内容搜索“图文设计师东东”
- 小米科技|为什么很多放弃买小米12Pro的用户,却选择了等红米K50Pro?
- 苹果|如果苹果关闭中国服务,那么我们中国用户该怎么办?
- 伊隆·马斯克|如此有勇气?马斯克公开拒绝封禁俄媒,还放话“除非用枪指着我”
- 苹果|苹果手机用户有福了!苹果新规出台,数亿用户受益
- find x|99%好评!Find X5首批用户吐槽的是什么?
- 智能手机|China闪耀世界移动通信大会,四款国产手机引轰动,用户趋之若鹜
- 支付宝|个人收款码不得用于经营:再拿支付宝收钱,回避经营税费已无可能
- 荣耀|不要瞧不上千元机!这4款机型足够使用了,闭眼买就行
- 一加科技|盘点一加9RT手机上的这三个功能,用上再也回不去了
- 中国联通|联通宽带其实是一张好网,但用户数直降不升,原因不能够引起管理层重视是为什么?
