
文章图片
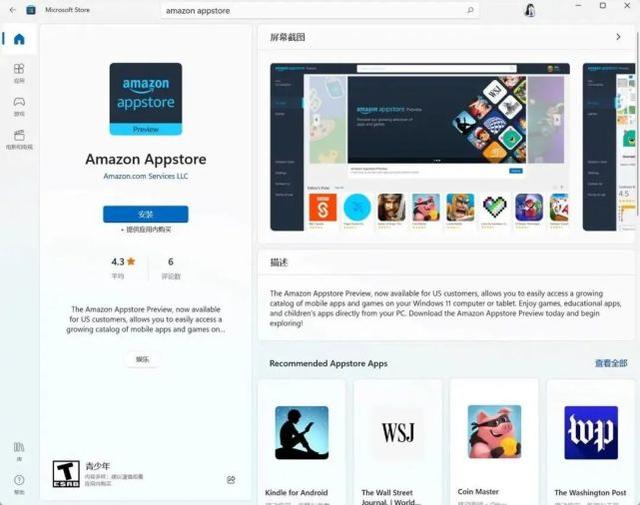
文章图片

文章图片
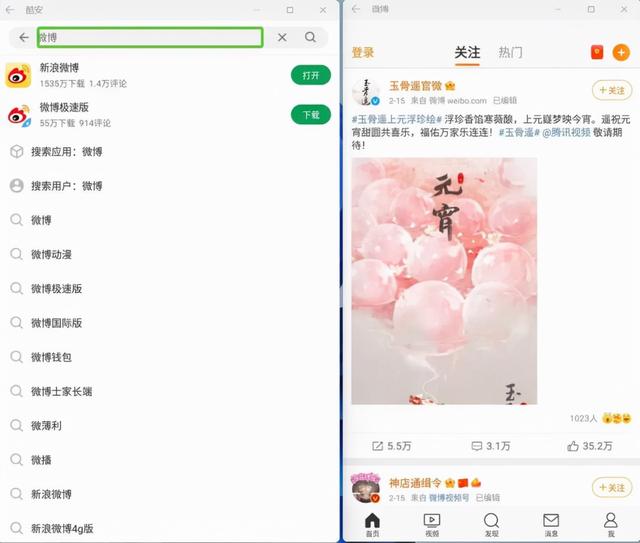
文章图片

文章图片
去年 Windows 11 公布时 , 最受关注的无疑是支持 Android 应用 , 无论是看抖音摸鱼的调侃 , 还是用上完全版微信 , 都足够吸睛 。
只是 , 很长一段时间以来 , 微软都没在正式版系统中提供这一特性 , 对于注重稳定性的用户来说 , 尝鲜新功能不免有些犹豫 。
现在 , 微软终于推送了新 Windows 11 更新 , 不仅在正式版中增加了 Android 应用支持 , 使用方式也变得更简单了 。
能用 Android 应用了 发布会上 , 微软宣布与亚马逊合作为 Windows 11 引入 Android 应用 , 其实就是让用户通过微软应用商店中的亚马逊 App Store 下载使用 Android 应用 。
目前亚马逊 App Store 已经在微软应用商店美区中公测 , 用户可以直接下载使用 , 如升级到最新版系统商店内还是无法搜索到这一应用 , 可以尝试更新微软应用商店 。
▲点击微软应用商店中「库」类目即可查看更新
由于亚马逊 App Store 在国内基本无法使用 , 而且支持的 Android 应用也比较少 , 这里还是以安装 Android APK 文件的形式展示使用方式 。
1. 安装 Android 子系统
Windows 11 使用 Android 应用需要借助 Android 子系统 , 作用相当于系统模拟器 , 下载亚马逊 App Store 时系统会自动下载安装子系统 。
当然你可以直接自己安装 , 子系统目前在微软商店美区提供 , 建议使用时将系统地区改为美区 。
在子系统设置界面中 , 开启连续和开发者模式功能 , 就可以进行下一步了 。
▲下载亚马逊 App Store 后 , 使用系统搜索「子系统」即可找到该项设置
2. 使用第三方安装工具安装 APK
市面上有不少第三方 Android 应用安装器 , 微软应用商店中就有不少 , 这里我以 APK 文件安装程序为例介绍 , 浏览选中之前下载的 APK 文件 , 就可以安装对应的 Android 应用了 。
▲微软应用商店内搜索即可下载
为了避免找 APK 文件太繁琐 , 第一个应用可以选择应用商店 , 比如酷安 。
▲酷安官网提供了 APK 文件 , 直接搜索下载即可
实测安装酷安之后 , 只要点击授权允许安装 , 就可以直接用酷安在 Windows 11 上搜索安装各种 Android 应用了 。
首次启动时 , 应用显示比例可能是错误的 , 直接拖拽修改即可 , 根据不同应用类型调整为横版或竖版 。
▲酷安应用市场和微博.
实际使用方面 , 常见的微信、微博均可使用 , 淘宝偶尔还是会崩溃闪退 , 使用 Windows 自带的搜索功能就能快捷打开 Android 应用 。
至于游戏方面 , 如果你的 Windows 11 电脑不支持触屏 , 不建议使用 。 游戏应用本身也有稳定性问题 , 我多次尝试《王者荣耀》都会崩溃闪退 。
以目前的体验情况来看 , 资讯和社交类应用相对更稳定 , 也有一定实用性 。
还有这些变化 除了 Android 应用支持 , Windows 11 更新还带来了多款新应用 , 目前正在逐步推送中 , 天气小组件现在默认在任务栏左侧显示 , 能实时显示天气 。
办公方面则引入了窗口分享和静音按键功能 , 目前窗口分享功能仅支持微软自家的 Teams 会议应用 , 点击后就可以将 PPT 内容直接以窗口的形式分享 , 同时任务栏的音量按键可交互 , 点击之后直接关系麦克风 。
另外就是两款 Windows 系统应用了 , 包括新的媒体播放器和记事本功能 , 旧款媒体播放器还是 Windows 7 时代设计 , 新款显然采用了微软标志性的 Flueent Desgin 设计语言 。
记事本应用则简化了菜单 , 看起来更精简 , 两款系统应用都好看了不少 。
【安卓|Windows 11 大更新:Android 应用使用更方便,还有这些新变化】随着 Windows 11 全面转向 Fluent Desgin , 这种变化相信会越来越多 。
- realme|骁龙870+索尼IMX766,大师亲自操刀设计,如今跌至2000出头?
- spring|中美云计算领域强强对决,双方之间的差距有多大?
- 智能手机|全球智能手机销量“冠军”,推出全新安卓旗舰,尝鲜价5499元!
- 三星Galaxy|三星A53全新渲染图首曝!“L”型设计引热议,配备5900mAh大电池
- 回购|腾讯、移动持续大手笔回购,港股龙头“带动”市场反弹?
- 雷军|小米「二次创业」
- |电商巨头终究干不赢菜市场大妈
- Windows11|12GB+256GB+90W闪充,顶配游戏旗舰开始清仓,顶配跌至2099元
- 淘宝|买蓝牙耳机不能只图便宜,百元价位几款热门耳机,大多数选了这款
- 芯片|白宫“造就”中国!美国断供中国芯片,中方大批项目破土动工
