史上最强Tomcat8性能优化(上)( 四 )
JMeter启动页面
 文章插图
文章插图
JMeter主页面
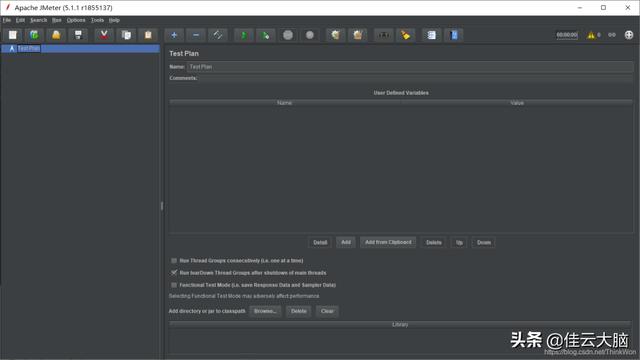 文章插图
文章插图
修改语言默认的主题是黑色风格的主题并且语言是英语 , 这样不太方便使用 , 所以需要修改下语言 。
设置语言为简体中文 。
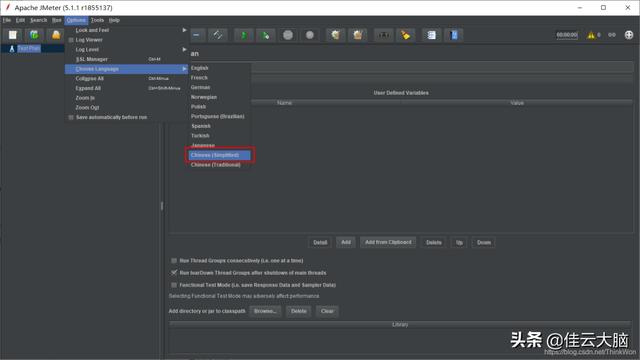 文章插图
文章插图
修改语言完成的界面
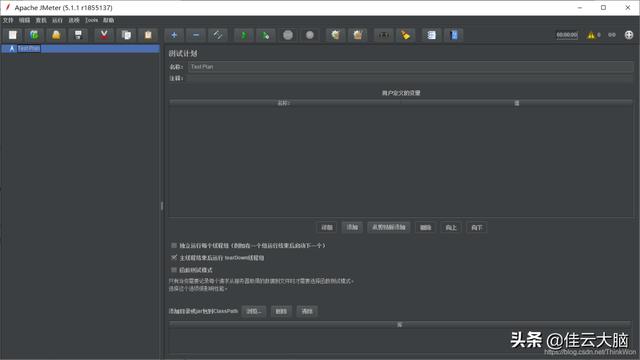 文章插图
文章插图
创建接口的测试用例测试接口之前需要调整Windows环境配置 , 不然会报如下错误
JMeter java.net.BindException: Address already in use: connect出现原因:TCP/IP连接数不够或TIME_WAIT中存在很多链接 , 导致吞吐量低 。
解决方案:从问题的原因分析 , 有两种解决方案 , 一是增加预留给TCP/IP服务的临时端口的数量 , 二是加快被占用端口的释放速度 。
解决办法:1、打开注册表:regedit2、HKEY_LOCAL_MACHINE\SYSTEM\CurrentControlSet\ Services\TCPIP\Parameters3、新建 DWORD值 , name:TCPTimedWaitDelay , value:30(十进制) –> 设置为30秒 , 默认是240秒4、新建 DWORD值 , name:MaxUserPort , value:65534(十进制) –> 设置最大连接数655345、重启系统
第一步:设置测试计划的名称
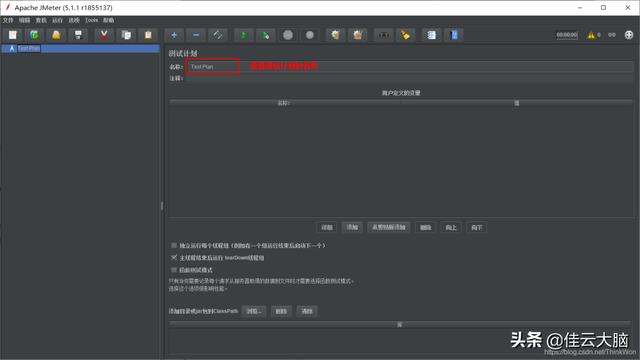 文章插图
文章插图
第二步:添加线程组 , 使用线程模拟用户的并发
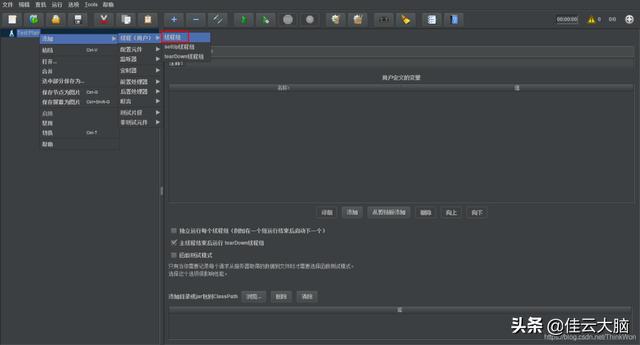 文章插图
文章插图
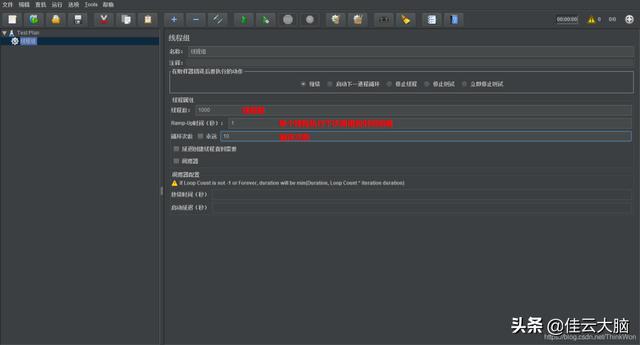 文章插图
文章插图
1000个线程 , 每个线程循环10次 , 也就是tomcat会接收到10000个请求 。
第三步:添加http请求
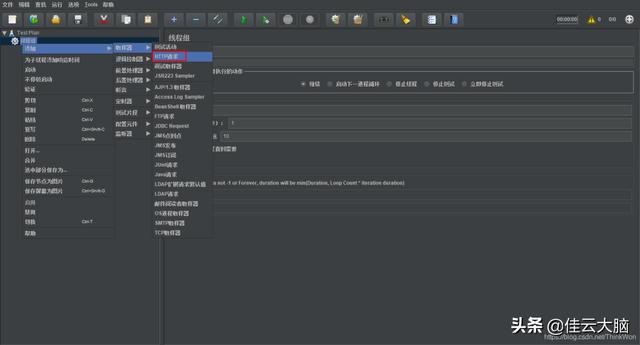 文章插图
文章插图
设置http请求
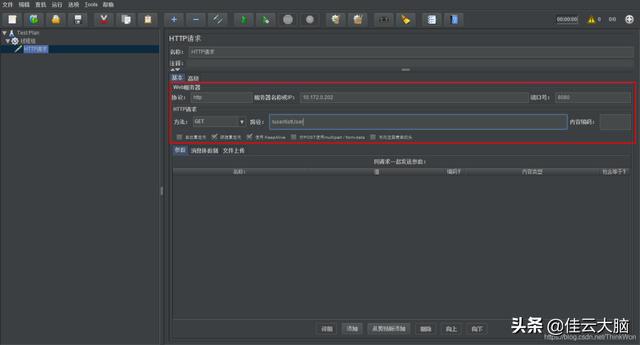 文章插图
文章插图
第四步:添加请求监控
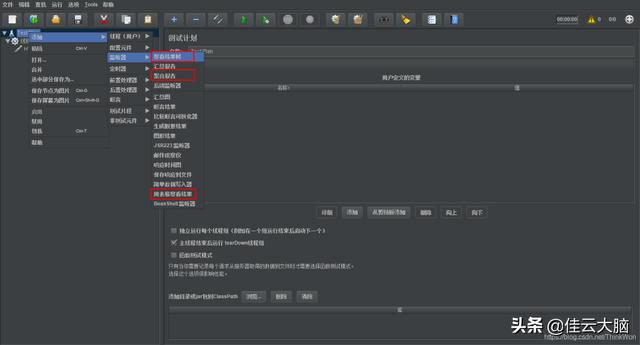 文章插图
文章插图
启动与进行接口测试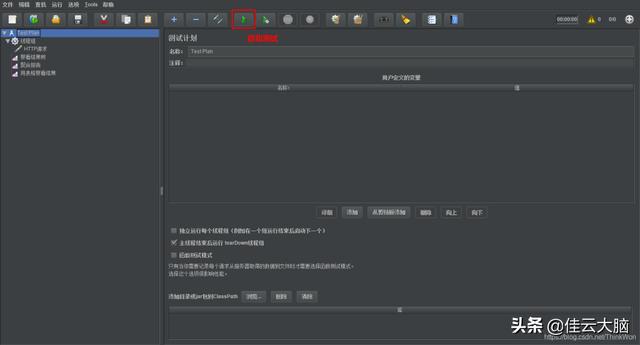 文章插图
文章插图
查看测试报告在聚合报告中 , 重点看吞吐量 。
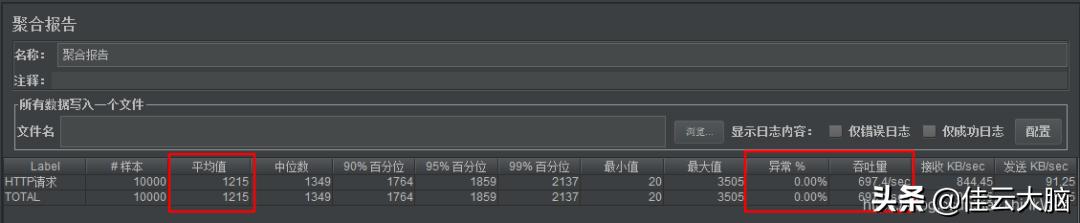 文章插图
文章插图
调整Tomcat参数进行优化通过上面测试可以看出 , tomcat在不做任何调整时 , 吞吐量为697次/秒 。 这个吞吐量跟接口的业务逻辑关系很大 , 如果业务逻辑复杂 , 需要比较长时间计算的 , 可能吞吐量只有几十次/秒 , 我这里测试的时候没有添加任务业务逻辑 , 才会出现吞吐量为697次/秒的情况 。 这里的吞吐量最好是经过多次测试取平均值 , 因为单次测试具有一定的随机性
禁用AJP连接修改conf下的server.xml文件 , 将AJP服务禁用掉即可 。
 文章插图
文章插图
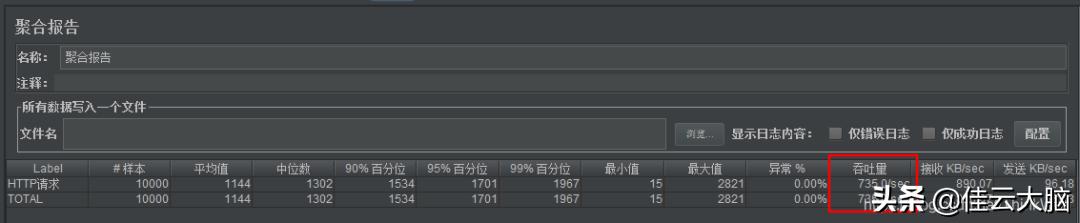 文章插图
文章插图
- 抢跑上市最强5G芯片系列新机,败走中国的三星让价换销量
- 目前续航能力最强的五款手机,过年回家不怕电不够用
- 神思电子入选AI中国·最强人工智能公司TOP30
- DeepMind秀出最强游戏AI!57场Atari游戏超过人类,复盘游戏AI进化史
- 腾讯晋升首位17级杰出科学家 史上最高水平
- 中国最强芯片巨头,一年花1098亿,2022年量产3nm芯片
- LG2021年电视阵容中部分产品采用了史上最亮的OLED面板
- 不让儿子做高管,却给保安上千万,史上“最六亲不认”的老板
- 三星最强5G SoC来了!Galaxy S21首发
- 边缘|边缘计算将取代云计算?5G时代的最强黑马出现了吗?
