IntelliJ IDEA 如何设置自动下载源代码和文档
如果在你的 Maven 项目中 , 如果你使用了一个 jar , 但是这个 jar 没有源代码 。
IntelliJ IDEA 会先自动帮你反编译 , 然后提示你下载源代码 。
你也可以设置自动下载源代码和文档 。
自动下载源代码和文档选择 IntelliJ IDEA 的设置 。
快捷键是 Ctrl + Alt + S
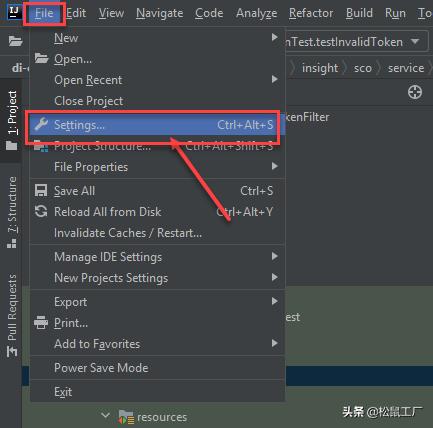 文章插图
文章插图
【IntelliJ IDEA 如何设置自动下载源代码和文档】然后你可以使用关键字 maven 搜索 。
在搜索的结果中 , 选择 importing , 然后选择自动下载的选项 。
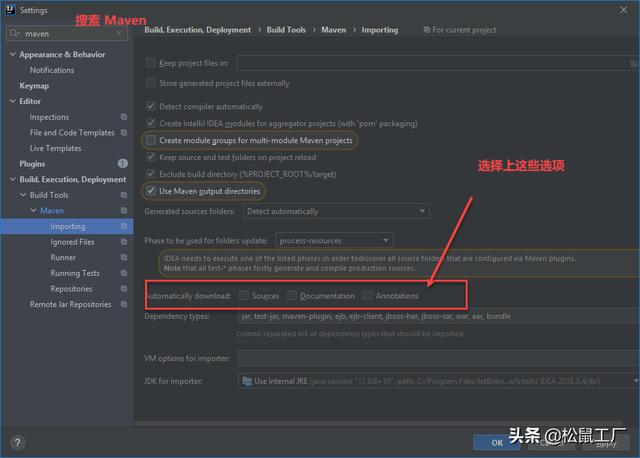 文章插图
文章插图
然后 OK 退出就可以了 。
如何在项目中下载如果你没有下载过所有的源代码的话 , 你可以在项目中下载 。
在你的 Maven 项目中的右侧 Maven 选项 。
选择你需要下载的包 , 然后右键可以选择下载源代码和文档 。
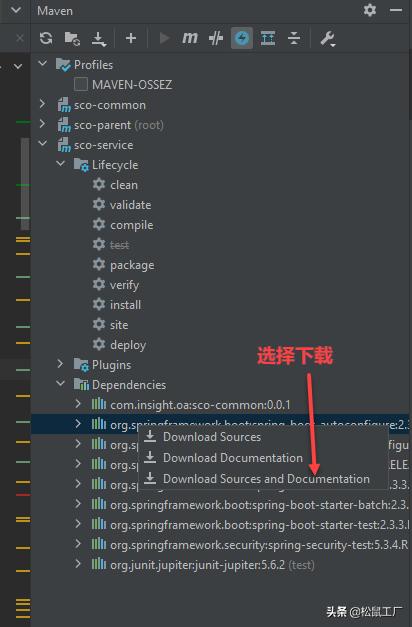 文章插图
文章插图
当然 , 你也可以在界面的上端 , 直接一次全部下载 。
你可以在需要下载的包上先进行选择 , 然后单击上部的全部下载源代码和文档 。
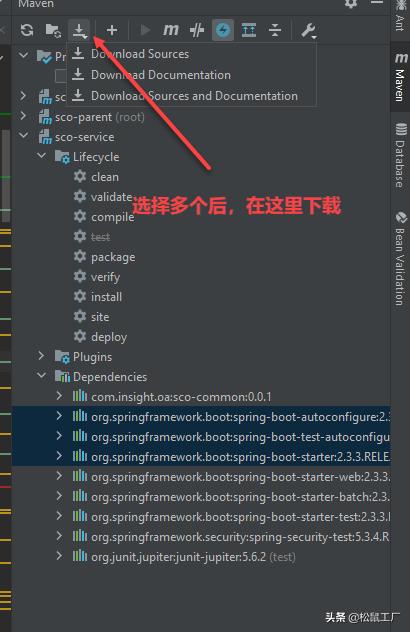 文章插图
文章插图
如何查看文档选择你需要查看的类 , 或者方法 。 然后使用快捷键 Ctrl + Q 。 这个将会弹出一个文档的界面 。
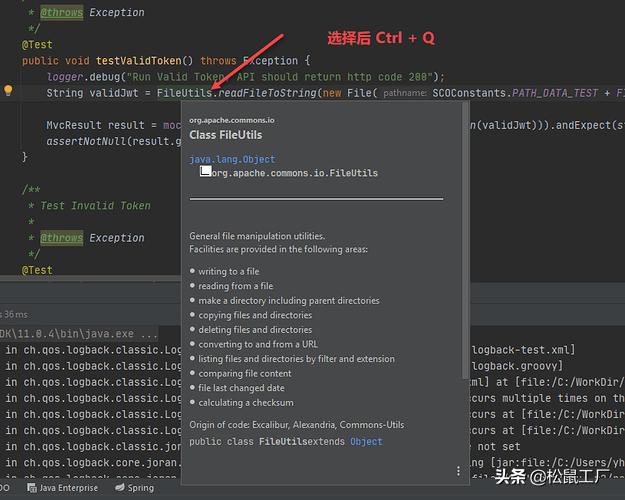 文章插图
文章插图
如果你已经选择下载了文档和源代码的话 。
那么在弹出文档对话框的最下面有一个链接 , 单击这个链接就可以在浏览器上查看 API 文档了 。
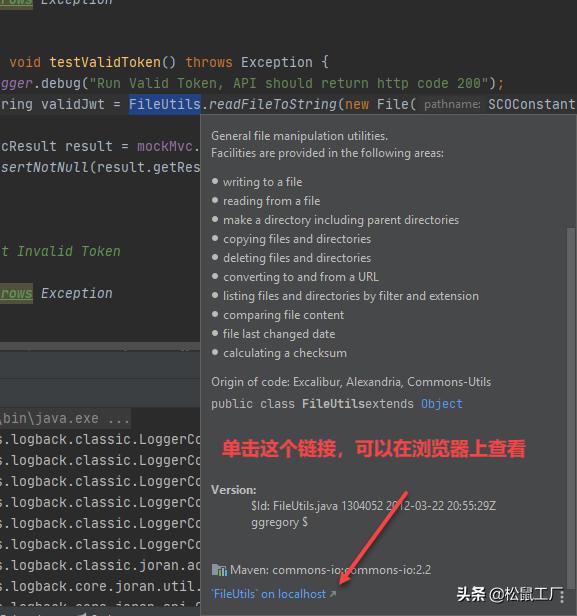 文章插图
文章插图
请参考下图 , 是从浏览器中打开的 API 文档 。
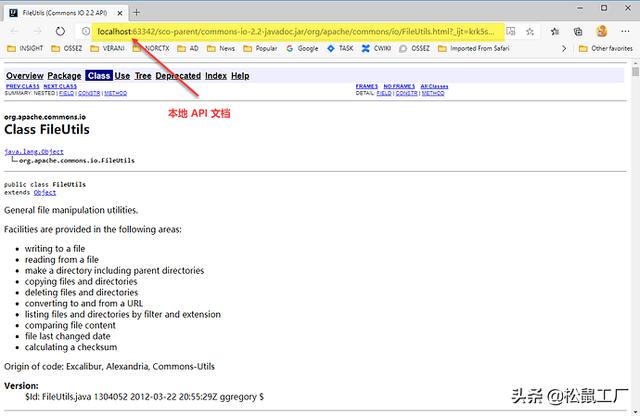 文章插图
文章插图
如何查看源代码要查看源代码就非常简单了 , 你可以按住 Ctrl 键 , 然后按鼠标右键就可以查看类的源代码了 。
如果你的源代码已经下载了那么 IntelliJ IDEA 是不会在编辑器的最上面提示你重新下载的 。
如果你觉得源代码过期了或者需要更新 , 你可以主动到你本地 Maven 的仓库中删除老的就可以了 。
- Chiplet如何开拓半导体技术的未来
- 如何编写JAVA小白第一个程序
- 加速编程效率,你不知道的IDEA功能设置
- 如何进行不确定度估算:模型为何不确定以及如何估计不确定性水平
- 学大数据是否有前途 如何系统掌握大数据技术
- Python爬虫入门第一课:如何解析网页
- 小辣椒要移花接木,金立要借尸还魂,抄袭现象如何破
- 如何使用 lshw 查看 Linux 设备信息
- 华为科普:芯片是如何设计的
- 网络安全:如何使用MSFPC半自动化生成强大的木码?「下集」
