电脑录屏怎么调整摄像头的大小?金舟录屏大师这样操作
??相信大家用手机录屏应该都会 , 手机工具页有一个录屏按钮 , 一点就可以直接录制手机屏幕上的操作或者视频了 , 但是呢 , 手机毕竟屏幕太小 , 还是得用电脑录屏做的小视频更加精致一些 。 所以说呢 , 用电脑录屏还是一项必须要掌握的技能 , 而且电脑录屏的时候也是有许多小技巧的 , 比如调整摄像头的大小 。 那么 , 电脑怎么录屏呢?首先还是得需要有一个趁手的电脑录屏软件才行 。
??而今天小编给大家介绍的这款金舟录屏大师 , 就是一款不错的电脑录屏软件 , 操作界面非常简洁明了 , 一看就会 。 今天小编给大家带来了电脑录屏调整摄像头大小的操作步骤 , 一起来看一下吧 。
??第一步 , 双击打开已经安装好的金舟录屏大师软件 , 在页面的右下角有一个【录制模式】的选项 , 点击展开下拉菜单 , 然后选择【分频录制】 。 ?
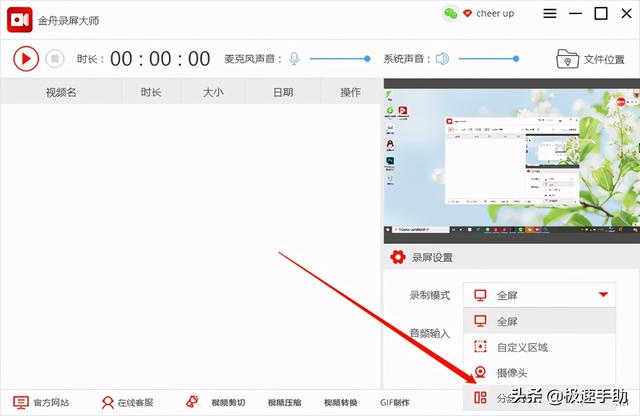 文章插图
文章插图
??第二步 , 如下图所示分频录制显示画面 , 在左下方点击【添加摄像头】按钮 。 ?
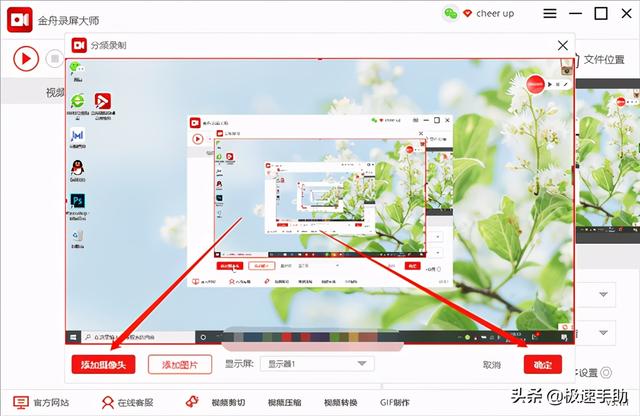 文章插图
文章插图
??第三步 , 进入摄像头录制的页面中 , 点击选择【输出分辨率】 , 而分辨率的大小所对应的窗口大小就是摄像头的大小 , 选好了以后 , 点击【确定】即可 。 ?
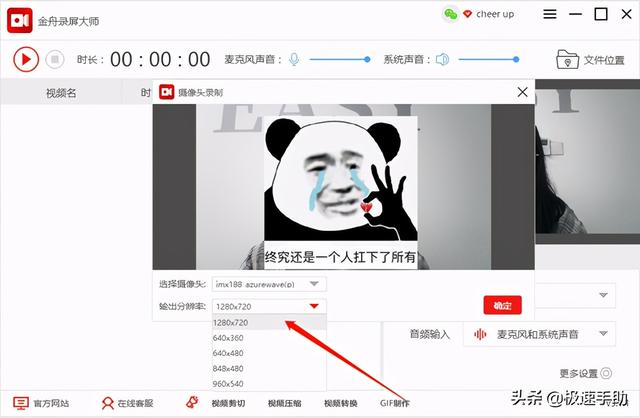 文章插图
文章插图
??第四步 , 如下图所示 , 直接用鼠标拖动录制窗口 , 也可以改变摄像头的大小 。 ?
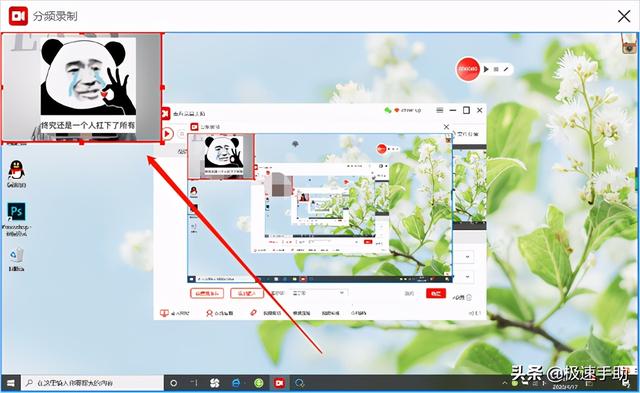 文章插图
文章插图
??第五步 , 各项参数都设置好之后 , 点击左上角的的【开始录制】按钮 , 电脑录屏就开始了 。 ?
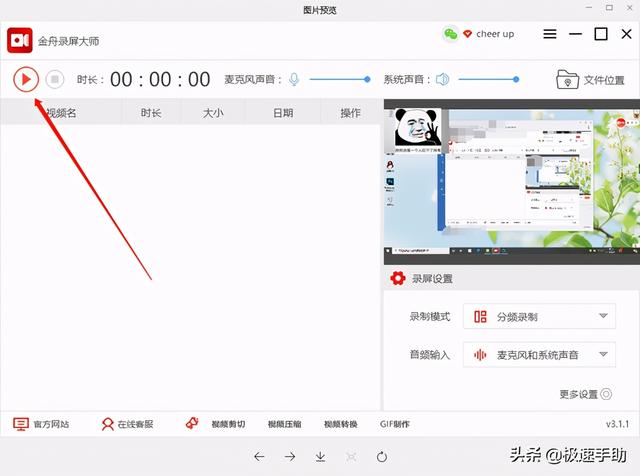 文章插图
文章插图
??第六步 , 电脑录屏的时候 , 在屏幕右上角和正下方都有电脑录屏的悬浮窗口 , 可随时【开始/暂停/结束】屏幕录制 。 但是 , 摄像头的窗口是不显示在电脑屏幕上的 , 所以在电脑录屏之前就得先把摄像头大小调整好了 。 ?
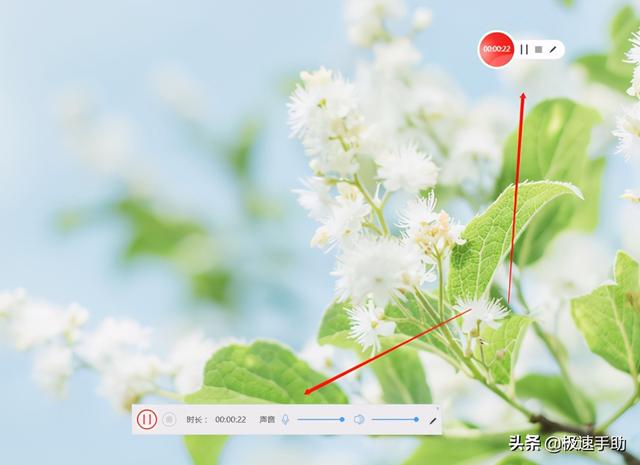 文章插图
文章插图
??第七步 , 电脑屏幕录制完成之后 , 点击右上角的【文件位置】按钮 , 即可预览视频文件 。 ?
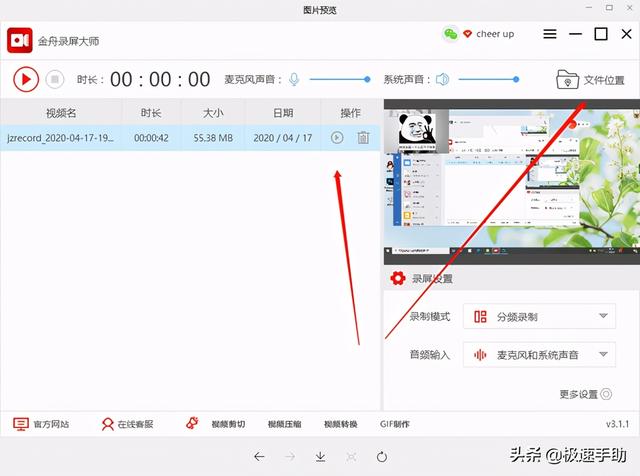 文章插图
文章插图
【电脑录屏怎么调整摄像头的大小?金舟录屏大师这样操作】??电脑录屏以及摄像头大小的调整方法就讲完了 , 真的时候非常简单 , 赶快下载金舟录屏大师软件来完成电脑录屏吧 。
- 固态硬盘入门手册,一看就精通的电脑硬件教程
- 线上线下教育融合“大咖谈”:看这场论坛怎么说
- Razer战斧ATX和Mini-ITX电脑机箱即将发售
- 高通和联发科慌了?谷歌将推出自研手机和电脑芯片
- 华为出售荣耀是怎么回事?空穴来风的谣言,华为官方已辟谣
- 手把手教你挑选大大大大屏的投影仪
- 办公游戏两不误 台电G27一体机电脑评测
- 3500元内性价比最高的电脑配置方案分享
- 电脑之间不能一概而论?AMD线程撕裂者3990X整机上手体验
- 人机交互过程拆解:是什么?怎么做?
