新手使用vm安装Linux系统centos7虚拟机详细教程
废话不多说 , 直接上干货 。
笔记本系统:Win10
笔记本配置:8核 16GB
Linux centos7 镜像iso文件下载地址:
wiki.centos.org
我这里选择的是:CentOS-7-x86_64-DVD-1908.iso 文件大小:4.34GB
【程序员小店】回复 centos ,可获取本iso文件? 。 ?
一、双击启动VM
 文章插图
文章插图
二、点击创建新的虚拟机
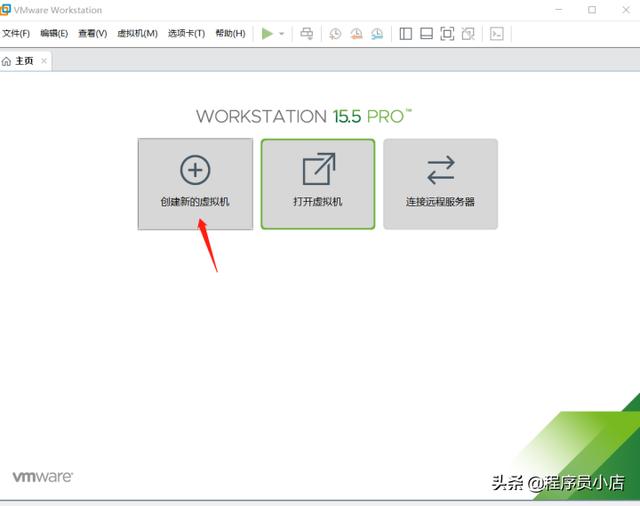 文章插图
文章插图
创建新的虚拟机
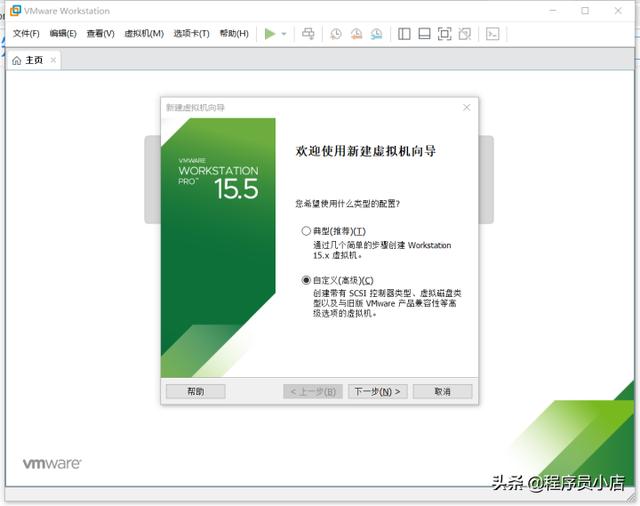 文章插图
文章插图
选择自定义(高级) 点击下一步
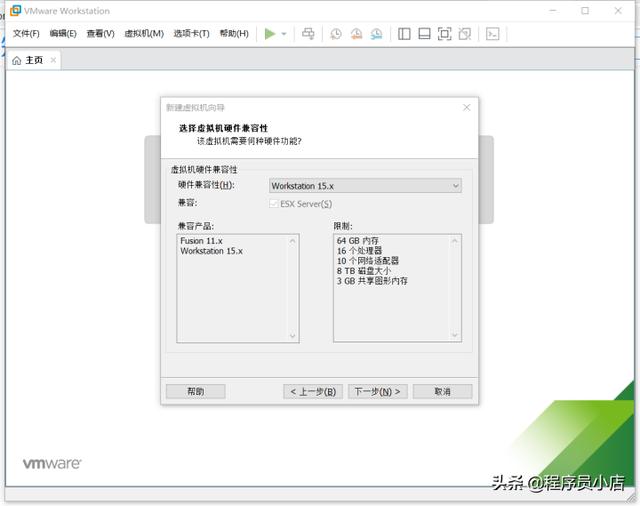 文章插图
文章插图
选择workstation 15.x , 点击下一步
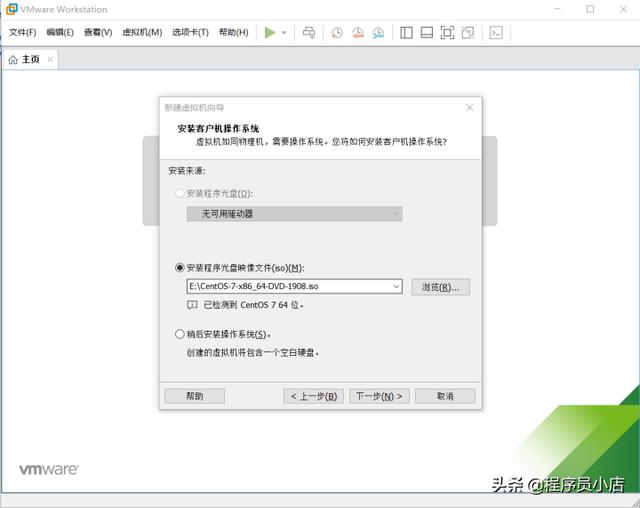 文章插图
文章插图
安装程序光盘镜像iso文件 , 我这里放到了E盘 , 点击下一步
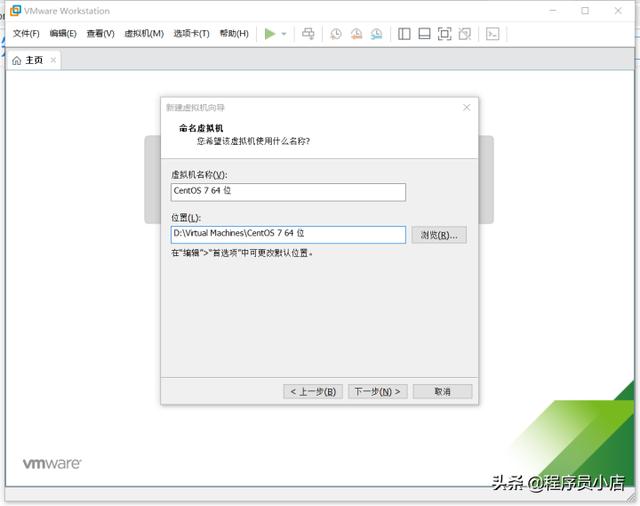 文章插图
文章插图
定义虚拟机名称 , 选择安装到的文件夹
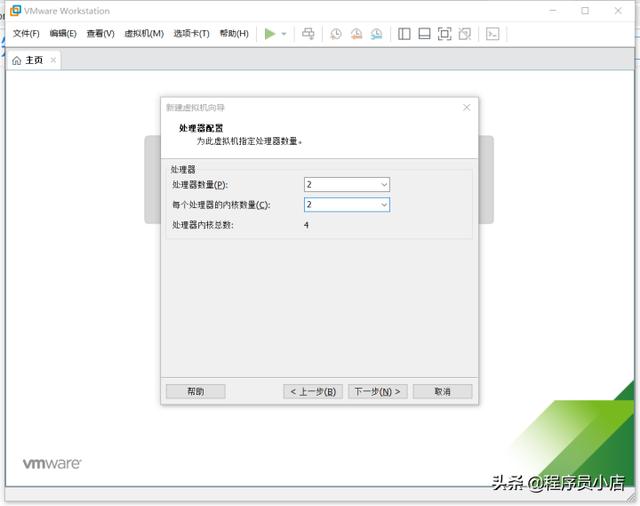 文章插图
文章插图
分配处理器以及内核数量 , 我这里2处理器 2核心 共4核
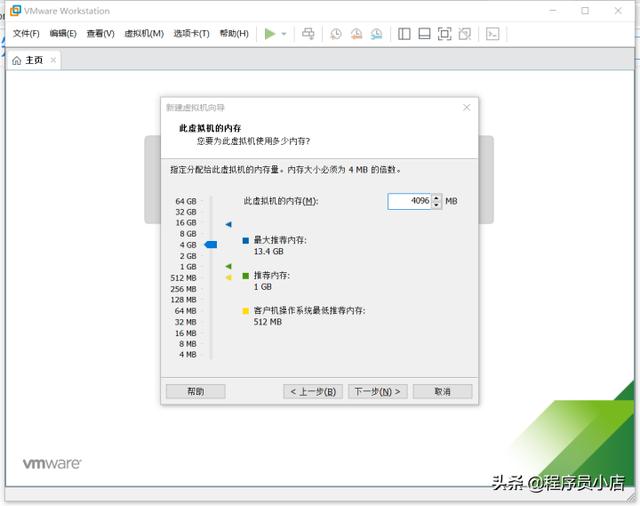 文章插图
文章插图
分配虚拟机内存大小 , 我这里分配了4个GB
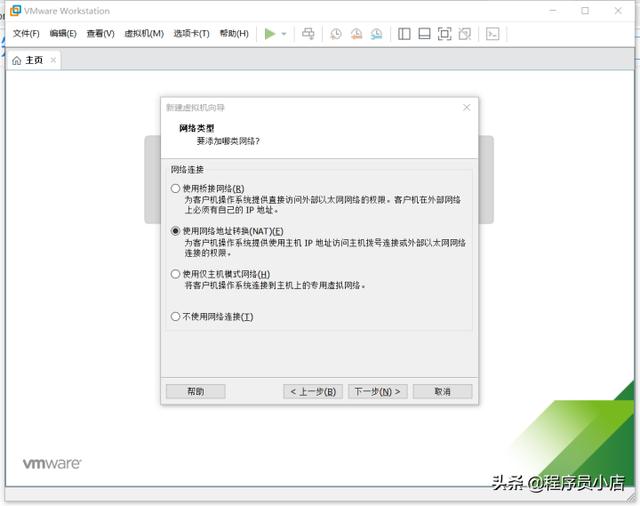 文章插图
文章插图
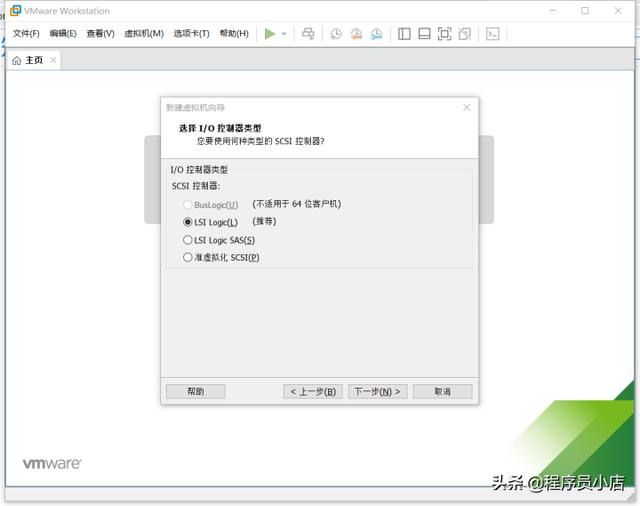 文章插图
文章插图
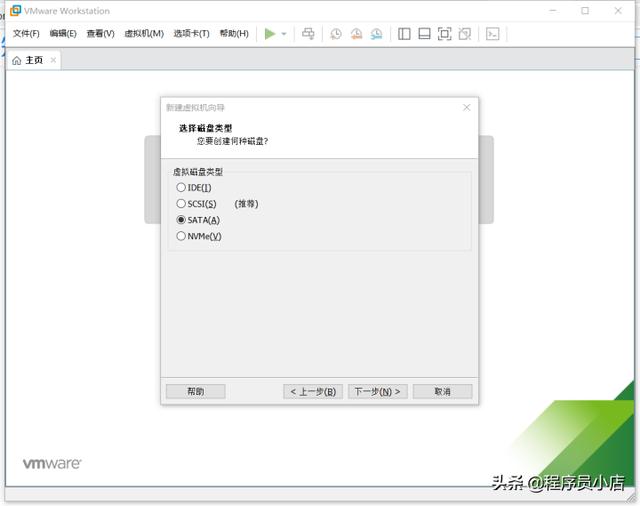 文章插图
文章插图
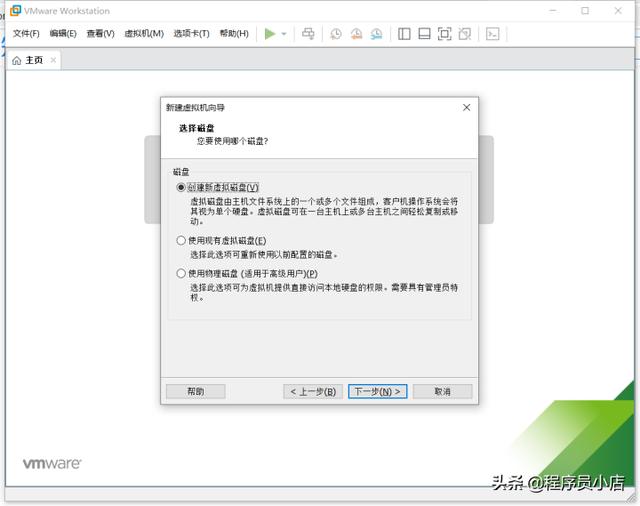 文章插图
文章插图
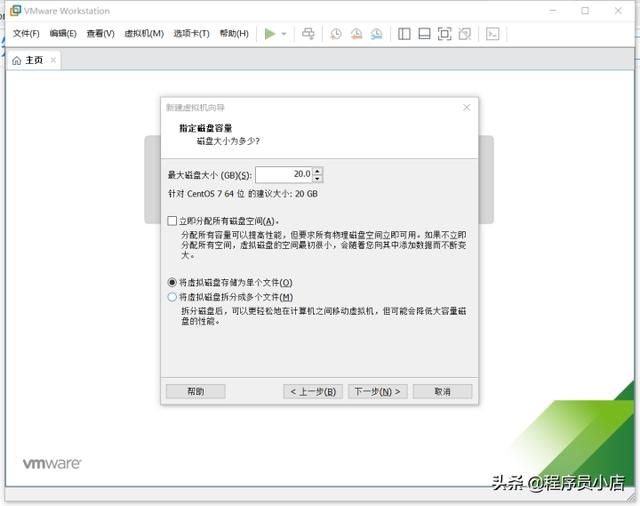 文章插图
文章插图
分配存储20个GB
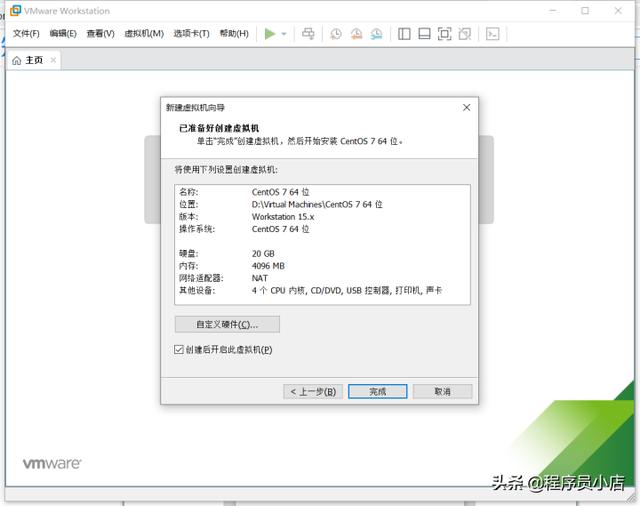 文章插图
文章插图
点击完成 , 虚拟机开始启动
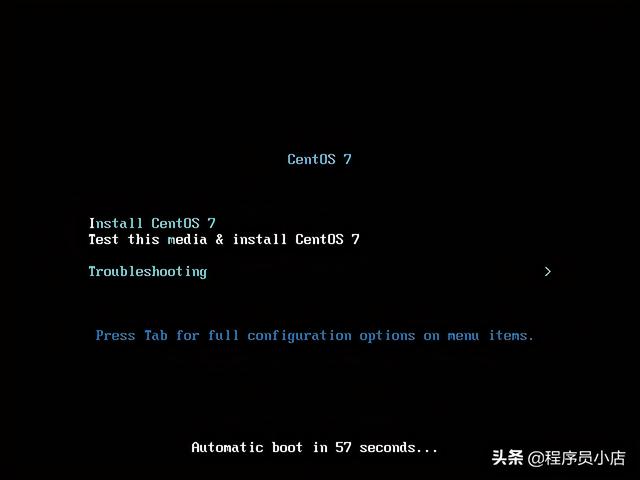 文章插图
文章插图
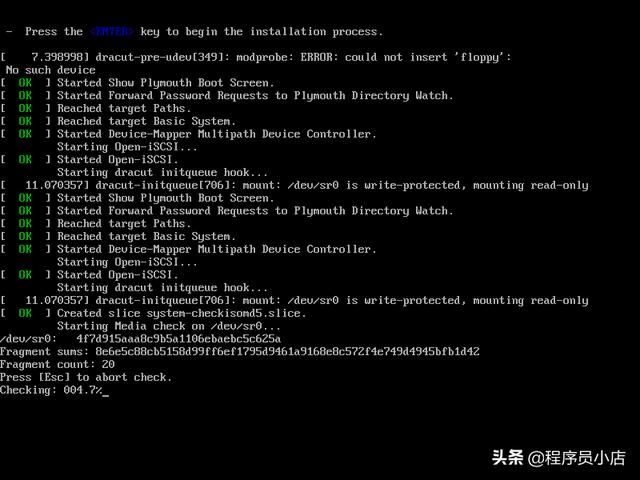 文章插图
文章插图
敲下Enter键 , 开始安装中
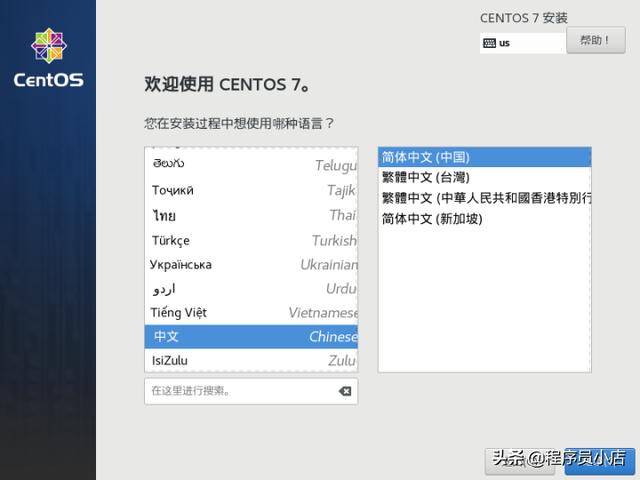 文章插图
文章插图
选择中文 点击继续
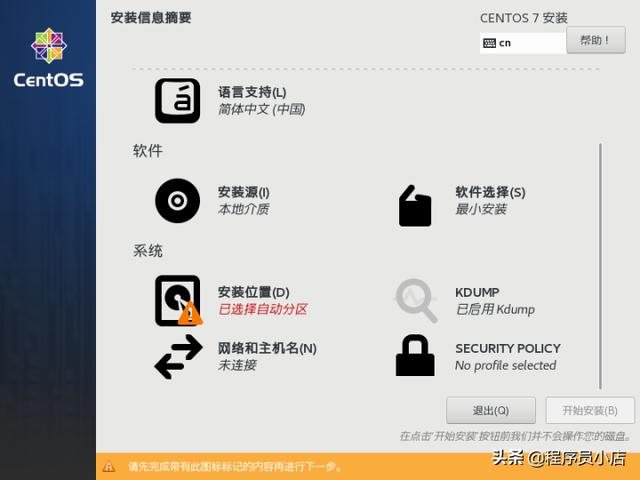 文章插图
文章插图
点击安装位置
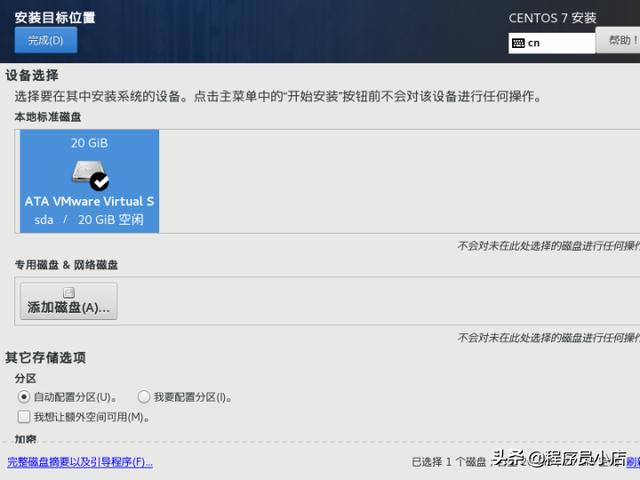 文章插图
文章插图
选中 , 点击完成
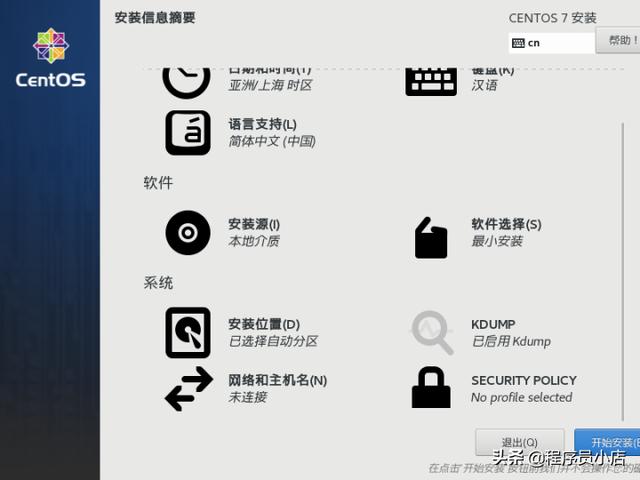 文章插图
文章插图
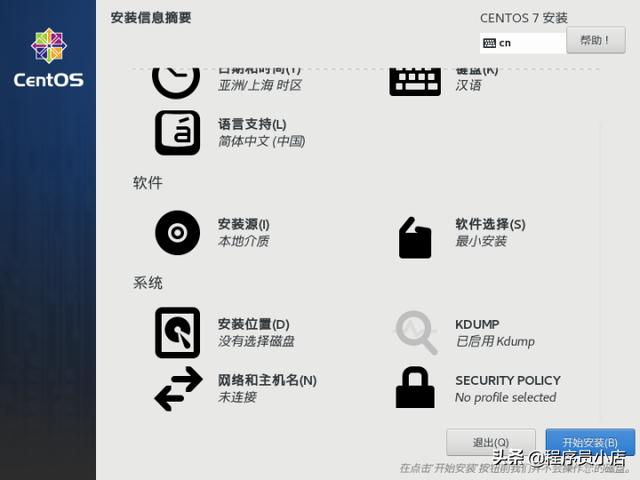 文章插图
文章插图
点击网络和主机名
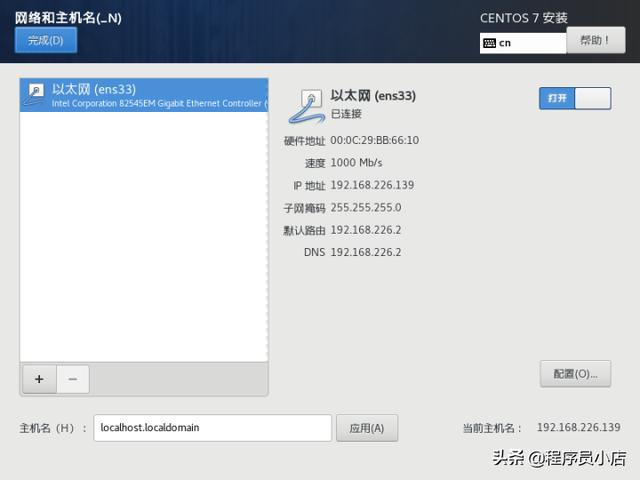 文章插图
文章插图
点击打开 , 当前虚拟机ip为192.168.226.139 , 点击完成
- 使用半监督学习从研究到产品化的3个教训
- 企业建站使用服务器好还是虚拟主机好?
- 如何使用 lshw 查看 Linux 设备信息
- 1分钟制作朋友圈9宫格照片,不用任何P图软件,新手小白也能会
- 低调使用!超级好用的ePub阅读工具!|PC软件
- 世界上第一台计算机是什么?为什么使用二进制而不是十进制?
- 网络安全:如何使用MSFPC半自动化生成强大的木码?「下集」
- 安装家用路由器的时候,做好以下几点,让你的网速更快更稳定
- 使用手机,体现着一个人的修养涵养
- 亲自使用一周,华为Mate20 Pro是否值得入手?
