原来MacOS这样实现“显示桌面”功能,比Windows强大
【原来MacOS这样实现“显示桌面”功能,比Windows强大】对于使用Windows系统的用户 , 可能已经习惯了一个功能——显示桌面 。 这个功能对于小编来说那是非常的必要 , 在处理一堆文件、打开一堆窗口的时候需要查看桌面上的某个文件 , 这时只需要用Win+D组合键或者把鼠标在任务栏的右下角(时间的旁边)点击一下 , 立刻就能把所有窗口都最小化 , 方便查看桌面的文件 。
笔者在刚使用Macbook的时候不知道Mac系统有没有这种功能 , 所以就只会一个一个的关窗口 , 效率非常低下 , 后来才知道原来Mac也有类似的功能 , 而且比Windows还要强大 , 我们一起看看怎么操作吧 。
这个功能的名字叫“触发角” , 看到名字有点蒙吧 , 别着急 , 咱们一步一步来 。
首先打开系统偏好设置界面 , 点击“桌面与屏幕保护程序”
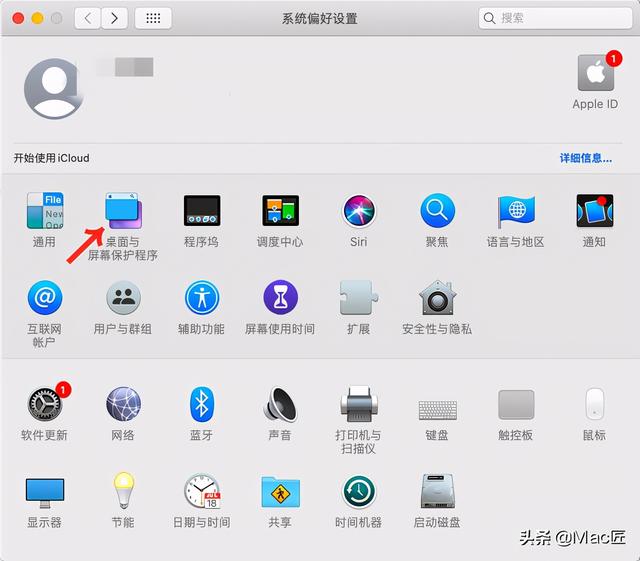 文章插图
文章插图
系统偏好设置界面
接下来点击“屏幕保护程序” , 对话框右下有一个“触发角”按钮 , 没错 , 大胆戳他 。
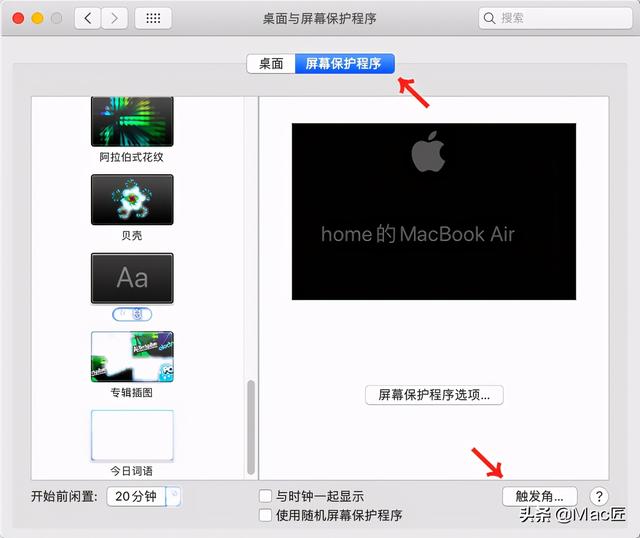 文章插图
文章插图
触发角按钮
点击进入后就能看到“触发角”的设置界面了 , 它允许你设置鼠标指针停留在屏幕四个角时所触发的相应功能 , 我们可以依照自己的使用习惯分别设置 。
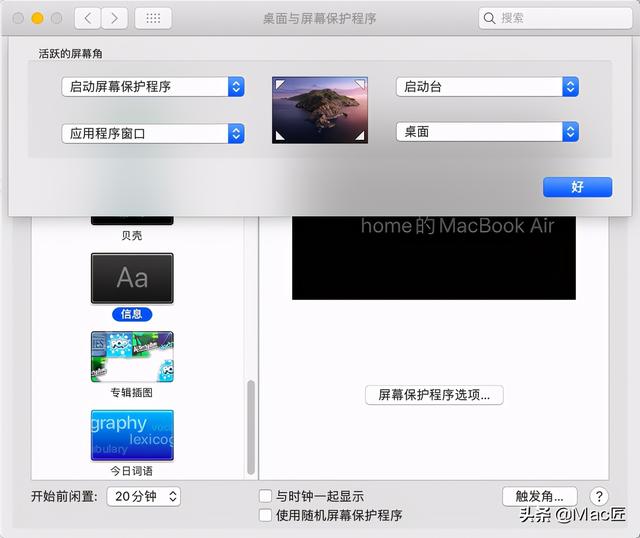 文章插图
文章插图
触发角设置界面
除了显示桌面功能外 , 触发角允许设置更多操作 , 如启动屏幕保护、打开通知中心、打开启动台等等 , 还有一个在办公场所比较实用的选项 , 就是锁定屏幕 。 设置好相应功能后只要把鼠标指针移到相应的屏幕边角就能打开你想要的功能了 , 是不是很方便?
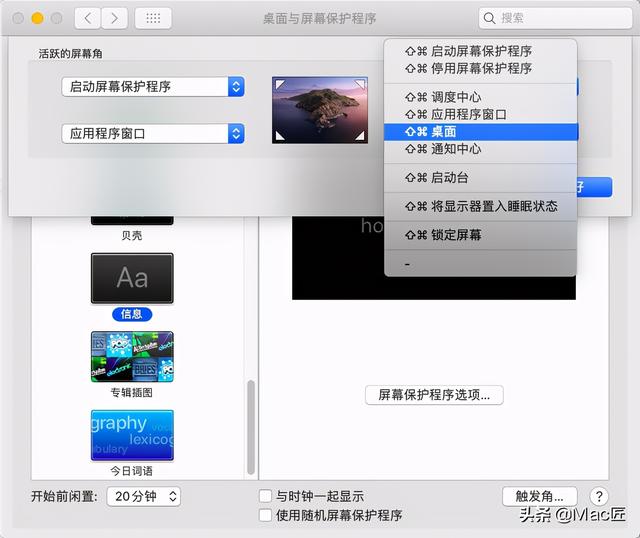 文章插图
文章插图
触发角功能一览
好了 , 今天这个Mac小技巧就分享到这里
(以上功能已在MacOS Catalina系统测试通过)
以匠人之心 , 精Mac之事——这里是Mac匠!关注我 , 重新认识macOS!
- 「技术」这样的思路,让控制器中按键处理数据的方法变得简单了
- 原来华为手机是开会神器,60秒输出500字,一键自动记录
- 手机边充边玩,为什么电量却越来越少?看完你就不敢再这样做了
- 原来微信自带扫描仪,学会这2个方法,纸质档一键电子化,很简单
- “中国版苹果”手机,从不请代言人、专心搞手机,如今却混成这样
- 今天才知道,原来手机就能给视频添加字幕,手把手教会你
- 今天才发现,原来用微信拍视频还能添加字幕,既简单又好玩
- 原来华为手机自带扫描仪!打开这3个功能,纸质档一键电子化
- 用了5年微信才知道,原来微信隐藏五大功能,还能看3年前朋友圈
- 用了5年微信才发现,原来长按微信2秒,还有这么多隐藏功能
