我们经常会遇到一开机,运行软件的时候卡顿 , 打开任务管理器的时候CPU和C盘时不时的占用很高,这就十有八九是电脑系统在后台自动更新,严重影响办公体验,如果有遇到类似情况,关闭Windows10的自动更新功能显得尤为重要,所以本文将向你介绍5个Windows10关闭自动更新的方法 。

文章插图
Windows10关闭自动更新的方法!接下来本文将向你介绍5个Windows10关闭自动更新的方法,你可以先阅读这些方法 , 然后根据情况选择合适的方法进行操作 。
方法1. 通过Windows设置关闭若需避免Win10系统自动更新,一个较便捷的方式是进入Windows设置界面,将Windows的更新功能直接停用 。具体操作步骤如下:
1. 按下“Windows+I”键,启动Windows设置 , 接着点击“更新与安全”选项 。
2. 接下来 , 在Windows更新中点击“高级设置” 。
3. 在高级设置界面,可选择在“更新设置”部分关闭所有项目 , 或点击“暂停更新”,但需注意,此暂停功能只能维持35天,到达时间后,需要先更新 , 才能再次暂停 。

文章插图
方法2. 关闭WindowsUpdate服务如果你想要完全关闭Win10的自动更新功能 , 你可以在Windows服务中的WindowsUpdate选项里进行禁用设置 。按照以下步骤,你就能完成操作 。
1. 按下“Win+R”键,来启动“运行”,在运行中输入“services.msc” , 然后点击“确定” 。
2. 新出现的服务窗口中,找到并双击“WindowsUpdate”选项 。

文章插图
3. 在新打开的“WindowsUpdate”对话框里,将“启动类型”设置为“禁用” 。

文章插图
4. 接着点击“恢复”,将窗口中的选项全部设定为“无操作”,然后点击“应用”和“确定” 。

文章插图
方法3. 使用本地组策略编辑器关闭另一种关闭Win10更新的方法 , 是通过调整本地组策略编辑器中的“配置自动更新”以及“删除使用所有Windows更新功能的访问权限”选项,从而达成关闭Win10自动更新的目的 。
1. 按下“Win+R”键,来启动“运行” , 在其中输入“gpedit.msc”,随后点击“确定” 。
2. 在本地组策略编辑器中,依序点击“电脑配置”>“管理模板”>“Windows组件”>“Windows更新” , 接着寻找“配置自动更新”并双击打开 。

文章插图
3. 在弹出的“配置自动更新”窗口中,选择“已禁用”,然后点击“确定” 。

文章插图
4. 之后在“Windows更新”页面中找到“删除使用所有Windows更新功能的访问权限”并双击打开 。
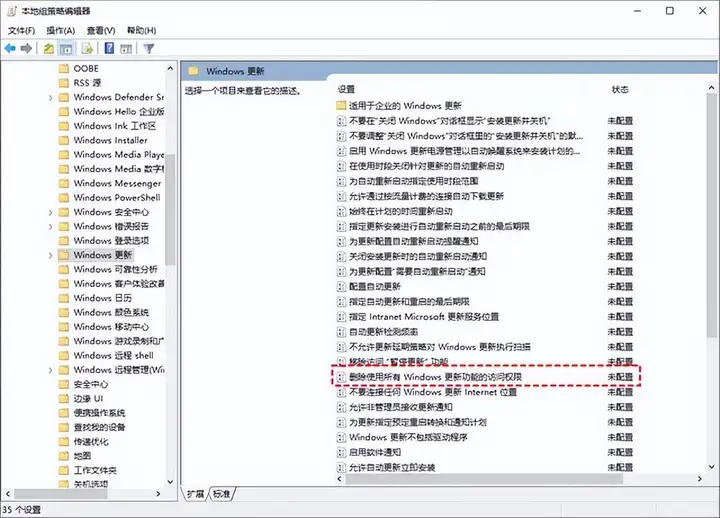
文章插图
5. 在新出现的窗口中,设置为“已启用”,然后点击“确定” 。

文章插图
方法4. 通过注册表编辑器关闭借由注册表编辑器,我们可以完全封掉Win10自动更新功能 。详细步骤如下:
1. 按下“Win+R”键,来启动“运行” 。在此输入“regedit.exe”,接着点击“确定” 。
2. 成功进入注册表编辑器后,导航至下方指定路径 。在右侧找到“Start”,双击打开 。
路径:
HKEY_LOCAL_MACHINE\\SYSTEM\\CurrentControlSet\\Services\\UsoSvc
3. 在弹出的窗口中,将“数值数据”修改为“4”,随后点击“确定” 。

文章插图
4. 找到“FailureActions”并双击它 。将“00000010”和“00000018”中的“01”改为“00”,然后再次点击“确定” 。

文章插图
方法5. 通过任务计划程序关闭你也可以利用任务计划程序,将“ScheduleStart”设置为禁用,以实现关闭Win10的自动更新 。
1. 同时按下“Win+R”键,启动“运行”,在此输入“taskschd.msc” , 随后点击“确认” 。
2. 在任务计划程序的界面中,导航至“任务计划程序库
/Microsoft/Windows/WindowsUpdate”路径 。

文章插图
3. 接着,定位到“ScheduleStart”,在右侧的“操作”中点击“禁用”即可 。

文章插图
总结【win10如何设置永不更新?win10关闭自动更新的设置教程】以上是5个Windows10关闭自动更新的方法!建议将5个方法都操作一遍 , 因为有时只使用一个方法无法达到关闭自动更新的目的 。
- 电脑上如何截图截屏?8种实用的电脑截图方法
- 手机屏幕变黑白了怎么还原彩色?恢复手机彩色屏的设置方法
- ipad如何截图?3种简单的苹果平板截屏方法
- 联想电脑怎么进入bios设置界面?附:详细的操作方法
- 如何清理电脑内存?最彻底的清理C盘方法
- 默认网关怎么填写才正确?路由器网关的设置步骤
- 如何查询自己家宽带是否到期 电信宽带到期查询电话怎么查询
- 电脑壁纸设置后很模糊 为什么壁纸很模糊很清晰
- win10电脑点不开软件最简单办法 win10双击打不开程序怎么办
- 给u盘设置密码最简单的方法 u盘加密3000怎么设置
