你有没有遇到过“文件损坏已无法读取”的提示窗口?相信使用电脑的你,或多或少都会遇到过,尤其是我们使用硬盘或者移动硬盘的时候 。
遇到这种问题,我们第一时间不是按照系统提示去删除或者格式化,而是要寻找合适的方法去修复它 。文件或目录损坏我们该怎么修复?就看下面4个方法!

文章插图
恢复方法一:命令提示符修复想要打开文件,却出现:“提示文件已损坏,无法打开”的窗口,想要修复它,我们可以通过命令提示符来操作 。
1、【Win+R】打开运行窗口,并输入【cmd】,点击【确定】;
2、在黑色窗口界面输入【CHKDSK C: /F】,点击键盘的【Enter】;
注意:【C:】后面是有空格的 。
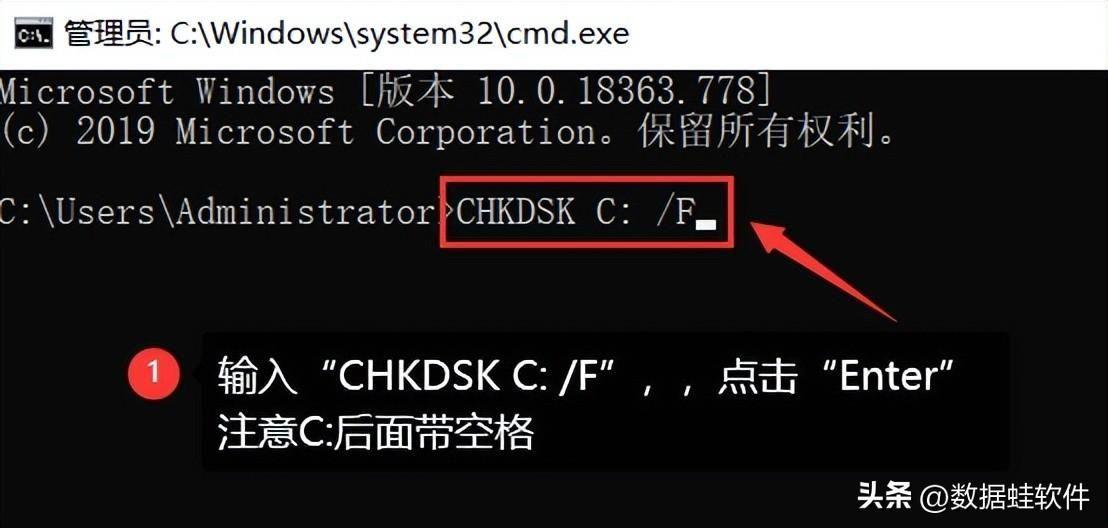
文章插图
3、在出现的提示中,输入【Y】并单击【Enter】重新启动计算机以自动修复系统目录问题 。
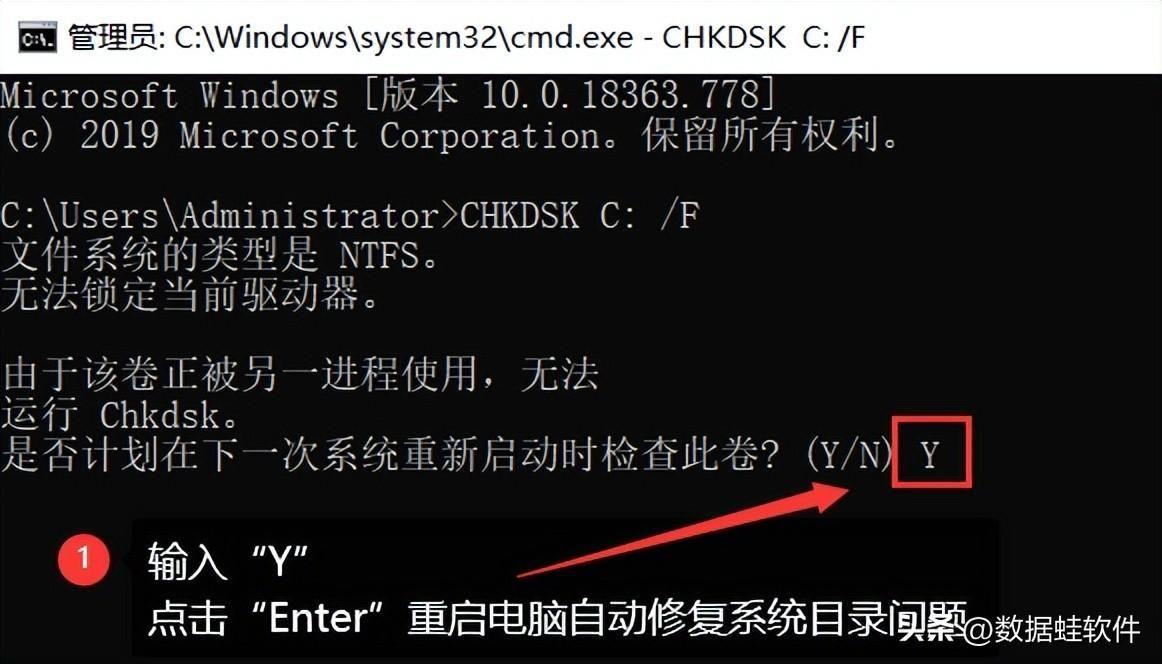
文章插图
恢复方法二:硬盘属性修复除了第一种方法 , 磁盘损坏且无法读取怎么修复?我们还可以通过硬盘属性来修复它 。
1、打开要恢复文件之前所在的磁盘 , 鼠标右键点击它,选择【属性】;
2、切换到【工具】窗口,点击【检查】 。之后会弹出一个错误检查的窗口,点击【扫描驱动器】 。
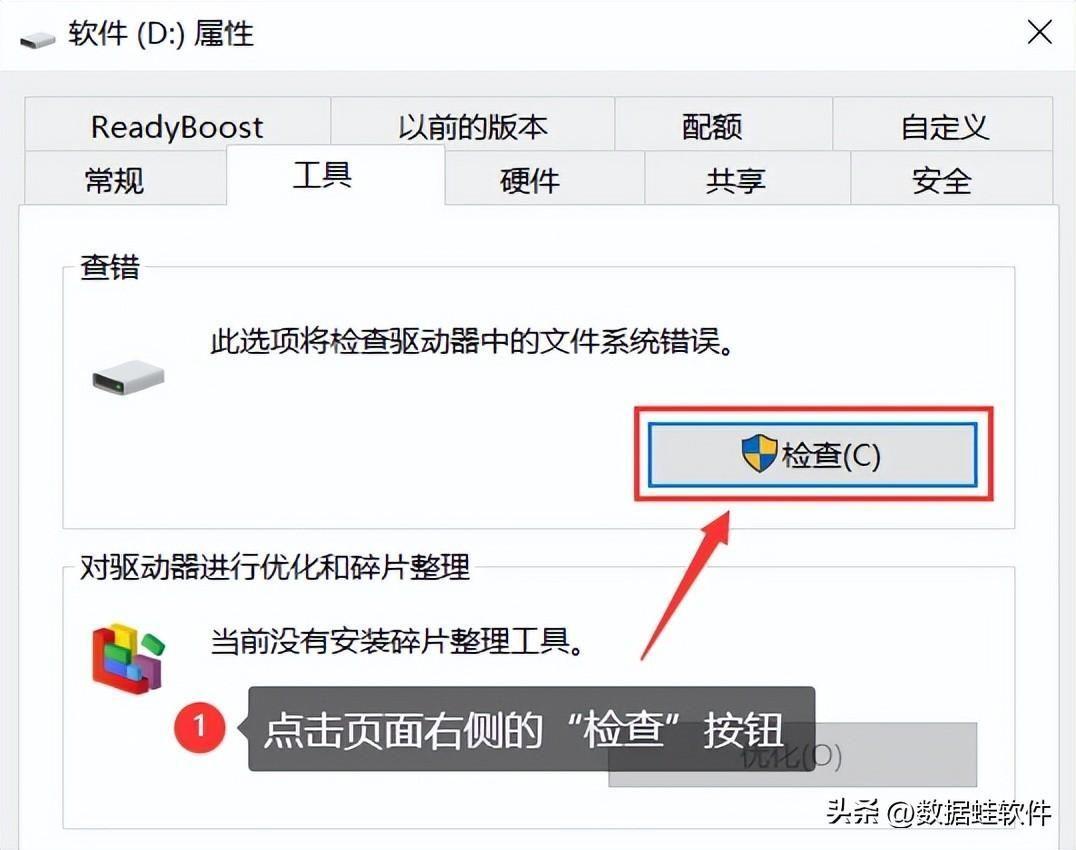
文章插图
恢复方法三:数据蛙软件恢复数据想要简单快速地恢复数据,文件或目录损坏且无法读取怎么办?建议通过专业的软件(数据蛙数据恢复专家)来恢复数据 。
数据恢复专家软件下载链接:
https://www.shujuwa.net/shujuhuifu/
功能说明:这款软件可以恢复多种文件类型(文档、照片、视频、音频等);可以恢复多种设备(数码相机、硬盘、移动硬盘、U盘、监控等);可以适用多种场景(误删除、误格式、回收站清空等) 。
1、打开数据蛙数据恢复专家,在文件类型的六种模式里面选择,这里建议全选,可以让数据更全面 。文件的扫描位置有三种模式,分别是硬盘驱动器、可移动驱动器、回收站(扫描位置根据文件丢失的位置选择) 。点击【扫描】 。
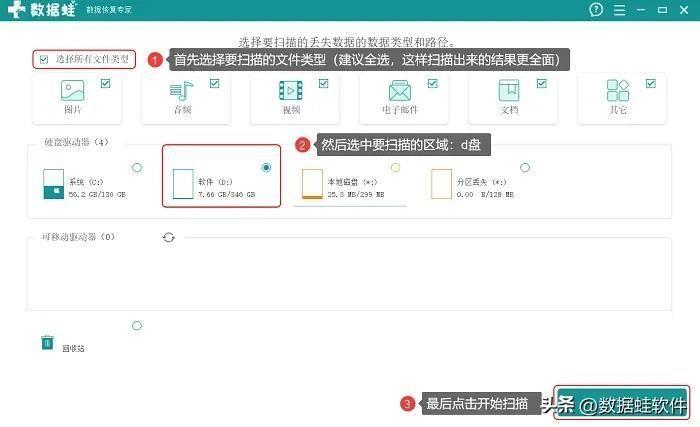
文章插图
2、快速扫描结束,没有找到文件,继续点击【深度扫描】 。结果全部出来后,在界面右侧选择【按类型查看】,也可以直接在【筛选器】输入文件名称搜索 。文件找到后,箭头可以放在文件上面查看相关信息 。之后点击【恢复】 。
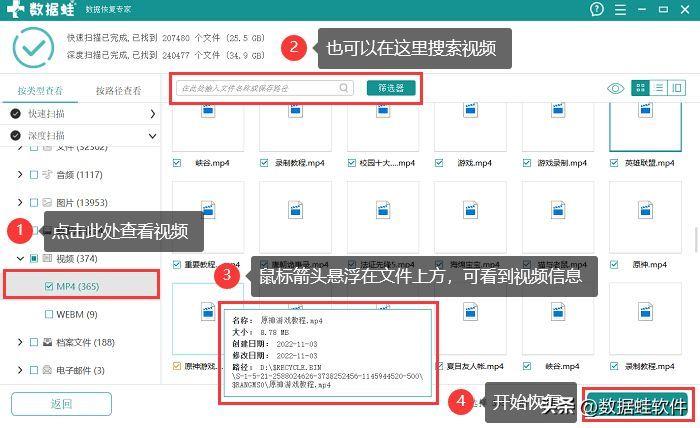
文章插图
3、这一步就是选择文件保存的位置 。如果出现提示说文件保存的位置与软件扫描的位置一样,那就要更换保存的位置 。保存好,就可以打开查看 。
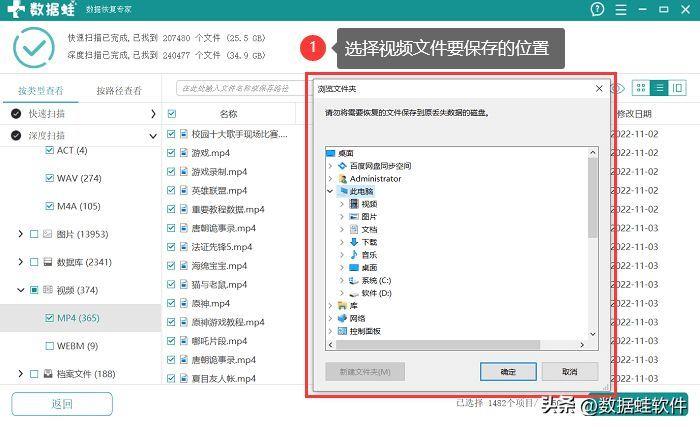
文章插图
恢复方法四:360文件恢复除此之外,文件无法读取也可以尝试360安全卫士 。
1、打开安全卫士,它的界面有七个模式,选择【数据安全】 。再点击【文件恢复】;
2、选择要恢复文件所在的磁盘 , 选择成功,就可以点击【开始扫描】 。扫描完成,就可以选择要恢复的文件 。
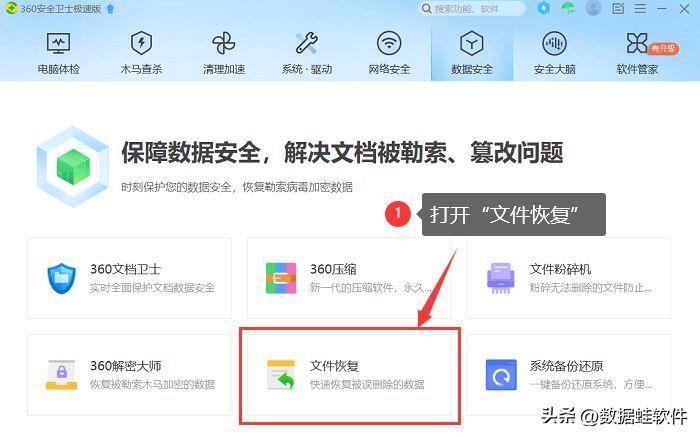
文章插图
【无法打开文件显示红色感叹号怎么办?文件损坏突然打不开了怎么恢复】想要打开某一文件 , 出现文件或目录损坏的提示 , 我们都可以尝试上面的4种解决方法 。不要立即根据提示来删除或者格式化,这样会造成我们的数据发生丢失的情况 。最后,希望大家都可以成功恢复磁盘重要的数据!
- 电脑如何修改注册表?win7系统注册表损坏无法启动怎么办
- 打印机无法共享的解决方法?两台电脑共享一台打印机的连接步骤
- 电脑文件夹怎么加密码保护?怎么锁文件夹,不让别人打开
- 文件属性怎么改?win10如何修改文件属性
- 文件损坏打不开怎么修复?手机视频文件损坏打不开怎么办
- 重装系统c盘重新分区的方法 win7安装程序无法创建新的系统分区
- 8种办公室文件格式范本 电子版文档文件格式有哪些
- 测试版描述文件 苹果ios14描述文件在哪下载安装
- 有网但是APPSTORE为什么无法连接?苹果商城无法连接是什么情况
- 刚买的苹果手机下载不了软件怎么办?iphone无法下载app是什么情况
