win7系统怎么调节屏幕亮度?调节电脑屏幕亮度的快捷键
windows7亮度调节在哪?对于使用Win7操作系统的用户,要如何调整电脑屏幕亮度可能会成为一个困扰 。因为在Win7系统中 , 调节亮度的功能并不十分明显 。今天 , 小编在这就为大家整理了windows7调整屏幕亮度的方式,不知道windows7亮度调节在哪的用户,不妨跟着小编一起来看看吧 。

文章插图
windows7亮度调节在哪方法一:
1.打开电脑,在任意空白处单击鼠标右键,选择“个性化”选项 。
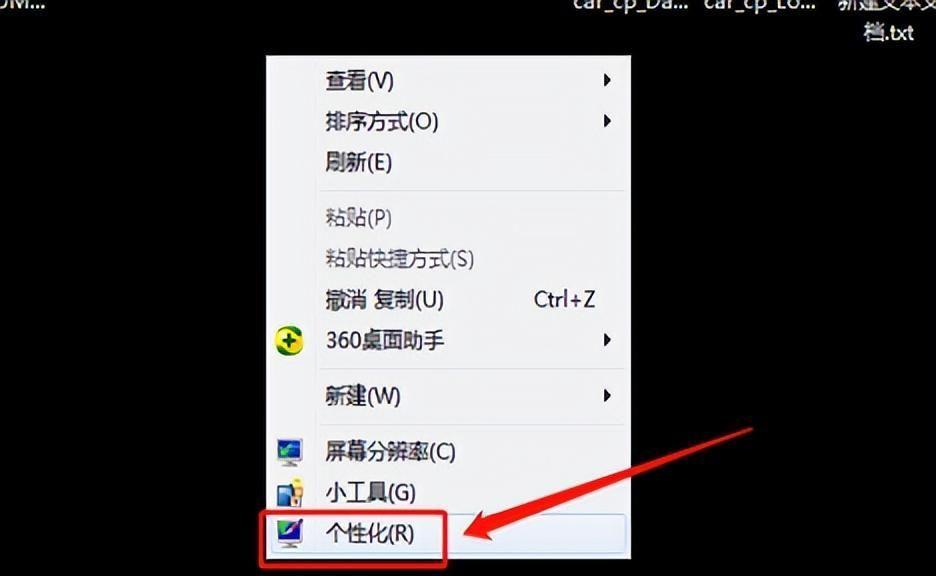
文章插图
【win7系统怎么调节屏幕亮度?调节电脑屏幕亮度的快捷键】2.在弹出的属性面板菜单中 , 选择左下角的“显示”选项 。
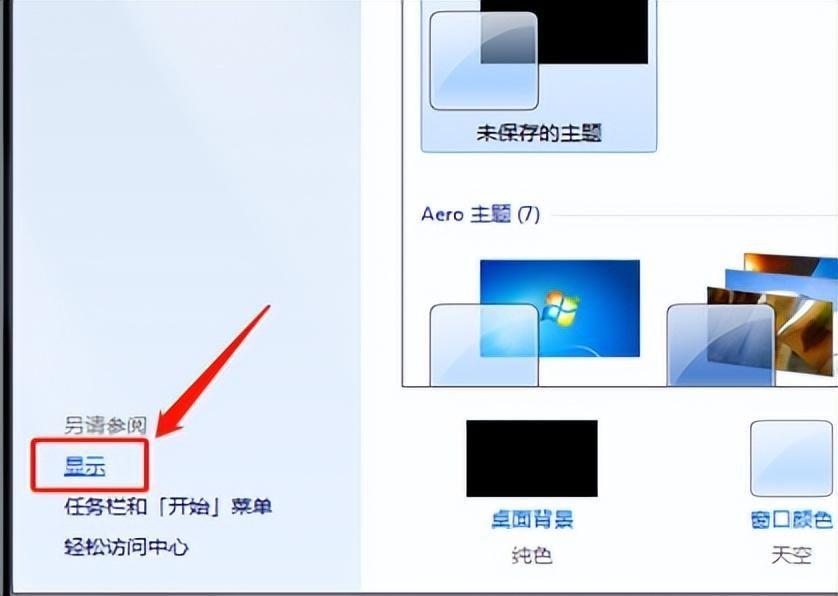
文章插图
3.在显示页面右侧,选择“调整屏幕亮度”选项 。
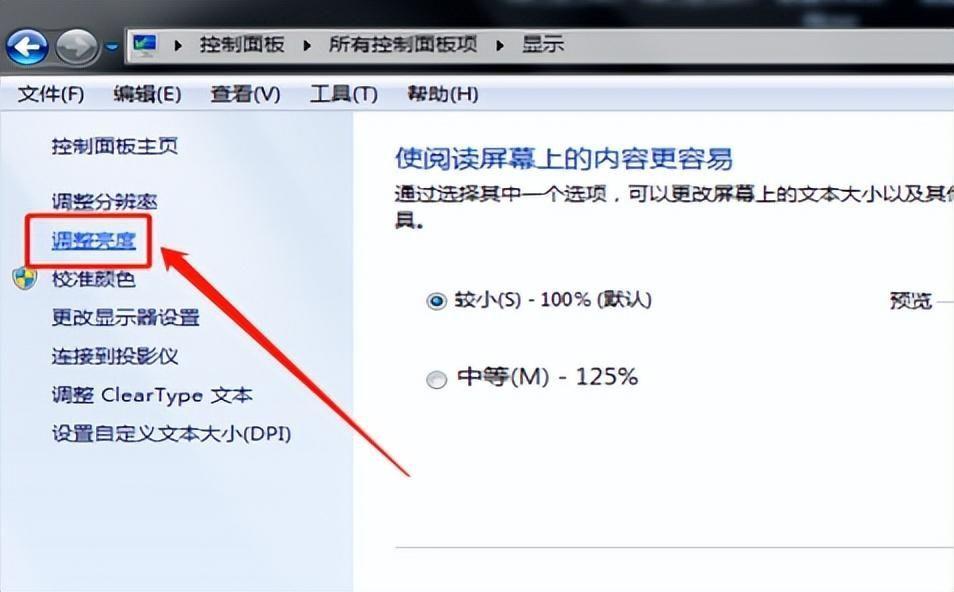
文章插图
4.在打开的调整屏幕亮度页面下方,可以看到一个亮度进度条,拖动滑条即可调整屏幕亮度 。

文章插图
方法二:
1.在电脑任务栏找到“开始”图标 , 并点击打开开始菜单,在其中选择“控制面板”选项 。

文章插图
2.在控制面板窗口中,找到并点击“电源选项”图标 。
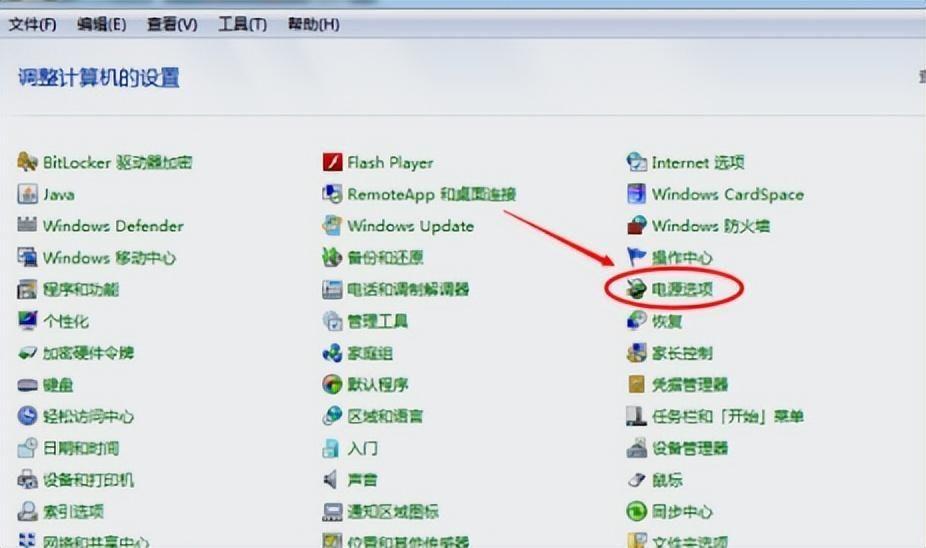
文章插图
3.进入电源选项页面后,点击当前电源计划右侧的“更改计划设置”选项 。

文章插图
4.在弹出的窗口中,针对“使用电池”和“接通电源”两种情况分别调节亮度大小,并根据个人需求进行选择 。
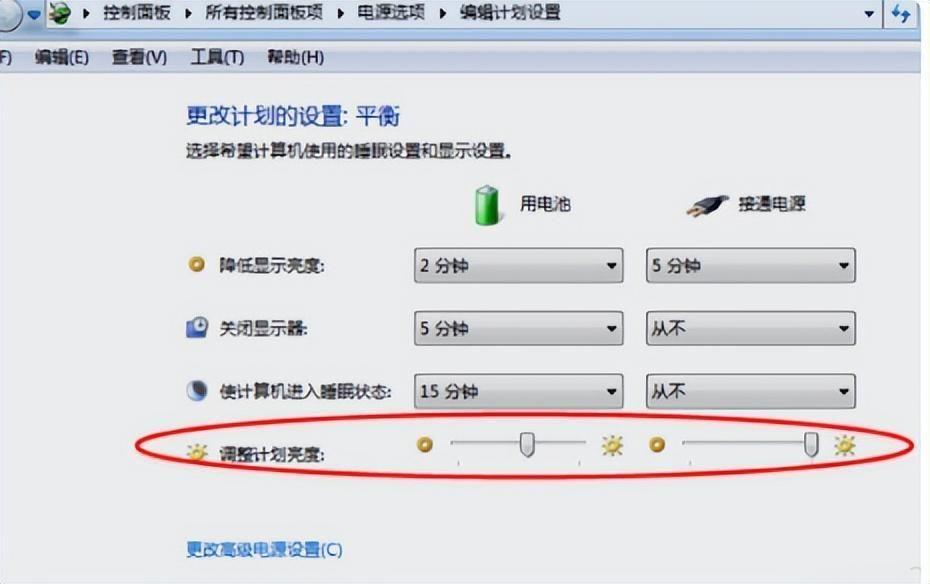
文章插图
5.调节亮度后,点击下方的“保存更改”按钮即可完成相关设置 。完成以上操作后,即可在Windows 7系统中对电脑的亮度进行调节 。

文章插图
方法三:
1.在桌面空白处右键单击 , 选择“屏幕分辨率”选项 。
2.在分辨率设置窗口中,找到“高级设置”选项 。
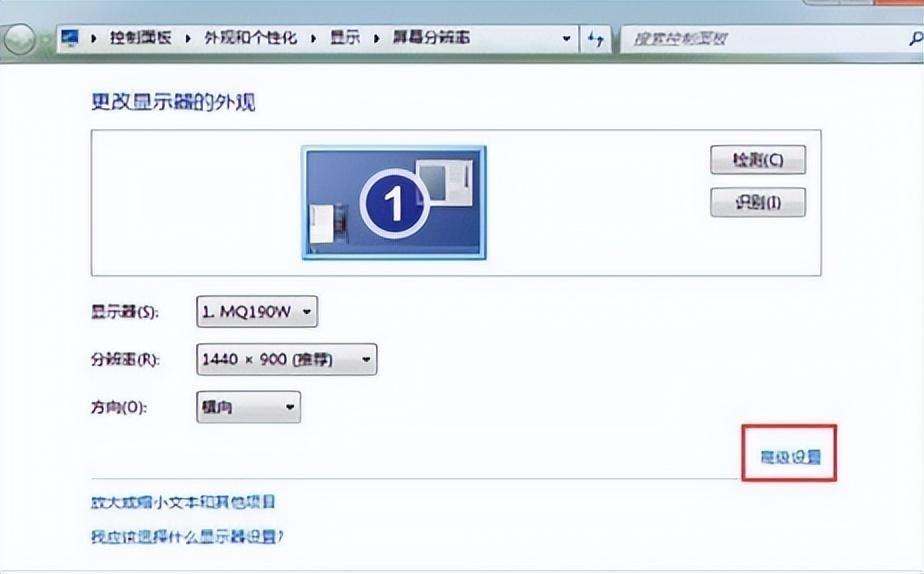
文章插图
3.在高级设置中,顶部找到显卡控制面板,并点击打开 。若显卡驱动版本太老 , 则可能没有该选项,此时应更新显卡驱动 。
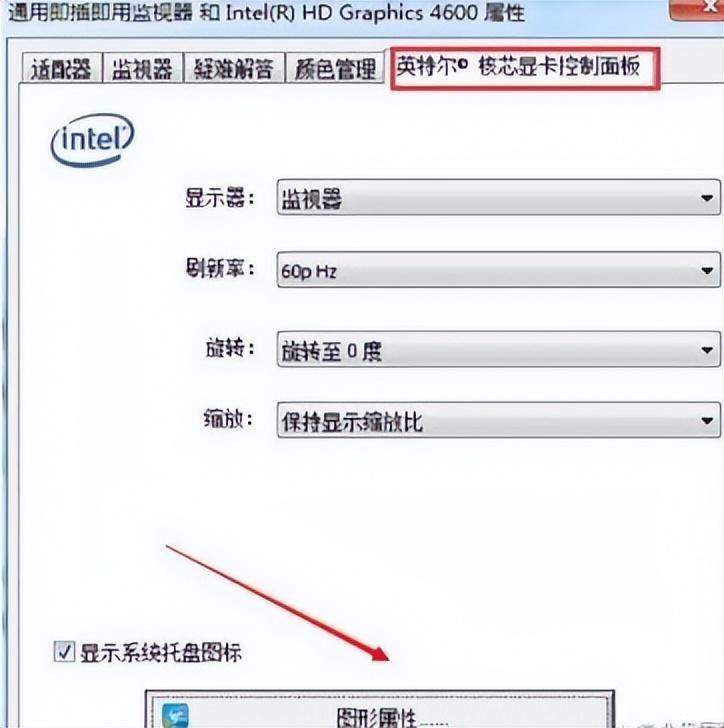
文章插图
4.在显卡控制面板中 , 选择“显示器”选项,即可设定屏幕亮度 。

文章插图
以上就是小编整理的windows7调整屏幕亮度方式
- 鼠标指针皮肤怎么设置?怎么换自己喜欢的鼠标指针
- 文件损坏打不开怎么修复?手机视频文件损坏打不开怎么办
- win10电脑系统怎么升级?电脑系统太老了怎么升级到新版本
- 无线网络连接禁用开启不了怎么办?笔记本连不上自家wifi如何解决
- 如何修改电脑默认浏览器?win7系统怎么更改默认浏览器
- 电脑双系统怎么删除一个系统?重装系统后怎么删除多余系统
- 电脑怎么设置屏幕保护?在哪里设置屏保图片
- 是哪个国家的品牌 西数硬盘怎么样颜色等级
- 质量好性价比高的冰箱哪个牌子好 小米对开门冰箱质量怎么样
- 保持原有格式及内容 手机怎么复制粘贴文字和图片
