批量调整图片的大小 。
很多的小伙伴问到这样的一个问题,就是拿着一堆图片如何批量的将它调整成统一的大?。吭谡饫锩嬉徽乓徽诺睦?隙ê苣讶ネ骋?。
【批量修改图片大小的步骤?word怎么一次性调整所有图片尺寸】·第一步需要解决的问题是如何把这些图片一次性选定,Ctrl a肯定是行不通的 。Ctrl通常是用它来选择文本的方式 。
·图片的方式选择找到开始,然后找到编辑,找到选择,在这里选择窗格 。
·这时候把所有的图片都列在这个地方,然后选择第一个对象,可以按住Ctrl键逐一选择,也可以选择第一个对象,按住shift键统一选择 。这样文中的所有图片都被选中了 。

文章插图
·这个时候可以在图片上面点击右键 , 设置布局选项,把允许重叠给取消掉 。
·文字环绕改成四周形,这个地方大小把锁定纵横比取消掉,相对允许图像的大小也取消掉,点下确定 。
·现在再来到格式里面,找到图片的大小就可以批量的来对它进行调整了 。比如可以调整当前图片的高度 , 也可以调整图片的宽度,这样既能保证图片的大小是一致的 , 而且又能统一的调整 。这样所有的图片大小是不是都一致?
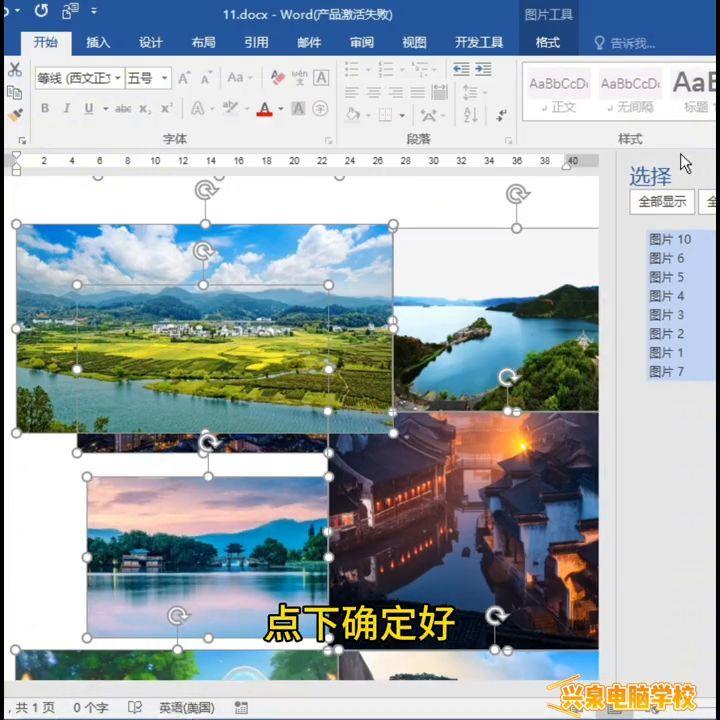
文章插图
·接下来所需要做的就是把它做一个简单的排版就可以了 。因为图片大小一样,所以特别好排 , 是不是很容易实现?
今天的这个技巧你学会了吗?记得关注我 , 每天带你学点电脑知识 。
- qq好友批量删除怎么弄?qq怎么清好友比较快
- 微信分组在哪里设置?微信怎么批量分组好友管理
- 视频照片制作软件横线?免费图片制作成视频的软件
- 苹果手机怎么转换图片格式?免费转换jpg的软件
- 图片转换成文字怎么弄?什么软件可以把图片转换成文字
- iphone怎么修改自家WiFi密码?用手机怎么重新设置路由器
- 最新款式电摩价格 新日电动车图片及价格大全
- 如何批量导入号码群发短信 苹果手机怎么群发短信消息给所有人
- PVC无边全钢铝制图片大全 防静电地板价格多少钱一平方米
- m开头的手表是哪个 手表品牌大全图片及价格
