excel文字竖排怎么设置?excel文字横向变纵向快捷键
大家好,这篇文章跟大家分享一下excel工作表中横排内容变成竖排的技巧 。
本文演示软件为:Microsoft Office 2021 。
excel内容排版由横排变成竖排分为两种情况:一种是单个单元格中内容方向的转变,另一种是多行多列单元格区域整体排版方向的转变 。
一、单个单元格中内容由横排转竖排下图excel工作表中B2和C2单元格中的内容是一样的,只不过B2单元格中的文本内容是横排,而C2单元格中的文本是竖排 。
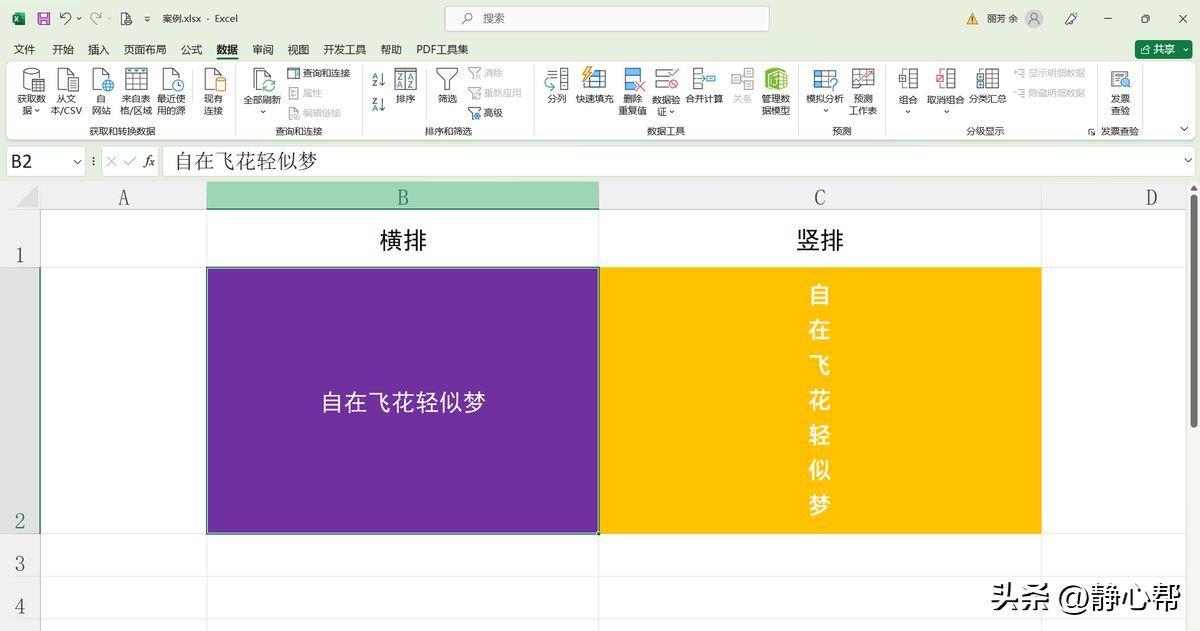
文章插图
下面我们用B2单元格进行横排转竖排的演示:
选中B2单元格,同时按ctrl+1组合键调出【设置单元格格式】对话框,在右侧【方向】下方选择竖排的样式 , 单击【确定】按钮 。返回工作表,可见B2单元格中的文本已经变成了和C2单元格一样的竖排样式 。
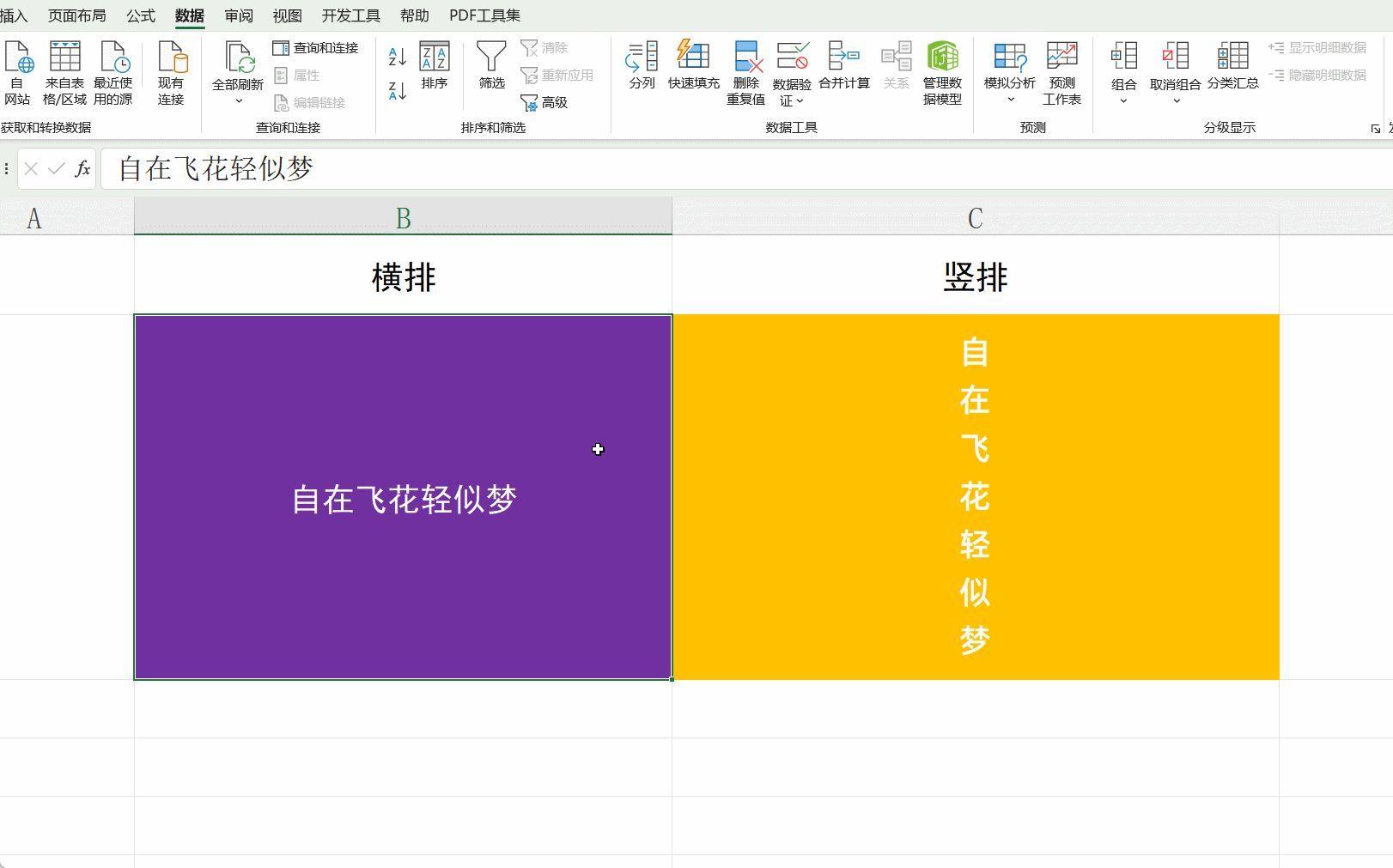
文章插图
二、多行多列单元格区域整体排版方向由横排转竖排我们讲解的案例是将下图工作表中C1:I2单元格区域的横排数据转换为竖排样式,参见A3:B9单元格区域 。
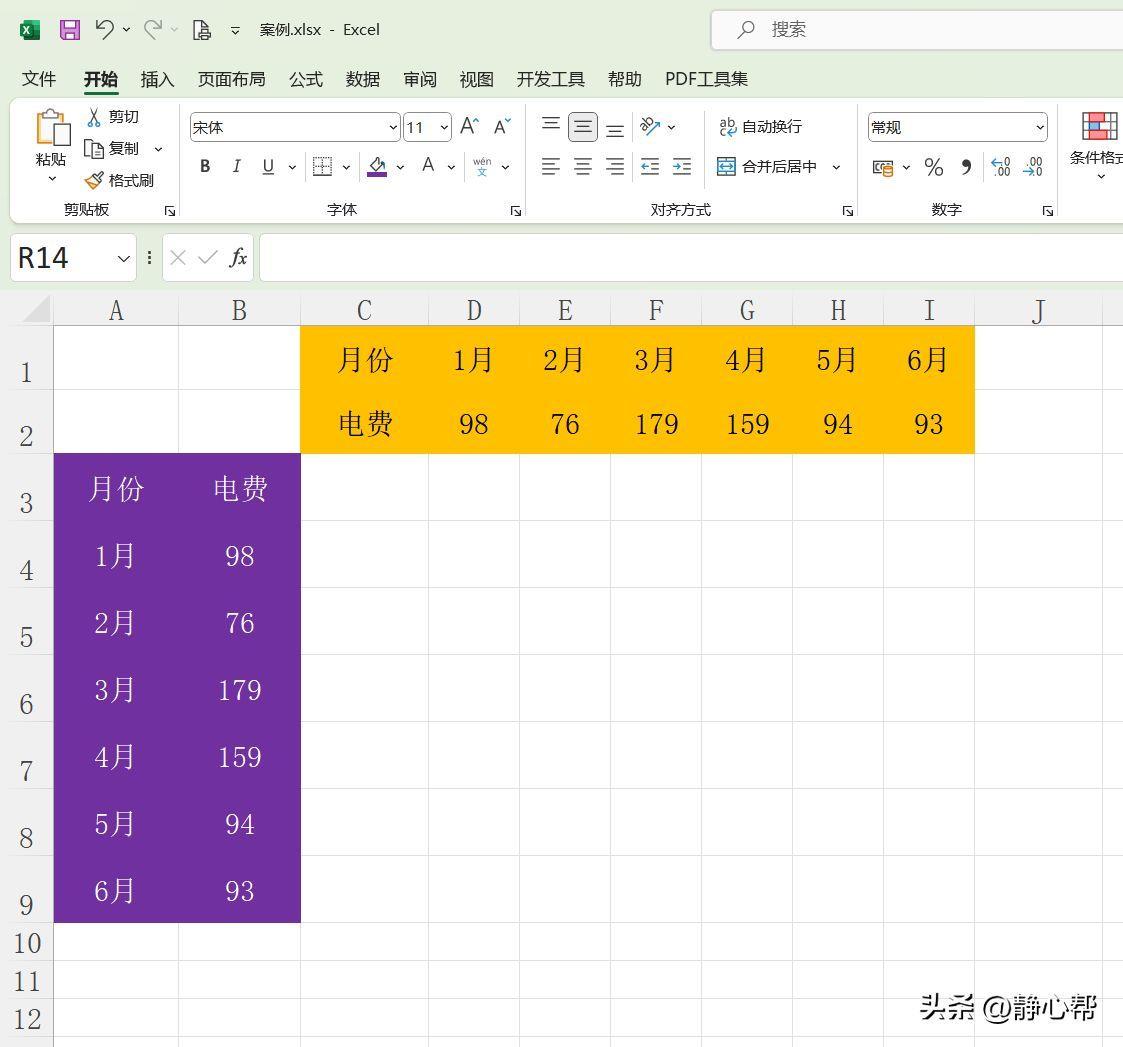
文章插图
下面跟大家分享两种方法 。
方法1:**数据后进行转置粘贴
选中C1到I2单元格区域,单击鼠标右键,在弹出的菜单中选择【**】 。再选中A3单元格 , 单击鼠标右键,在弹出的菜单中选择【粘贴选项】中的【转置】 。这样原先横排的数据就变成了竖排 。
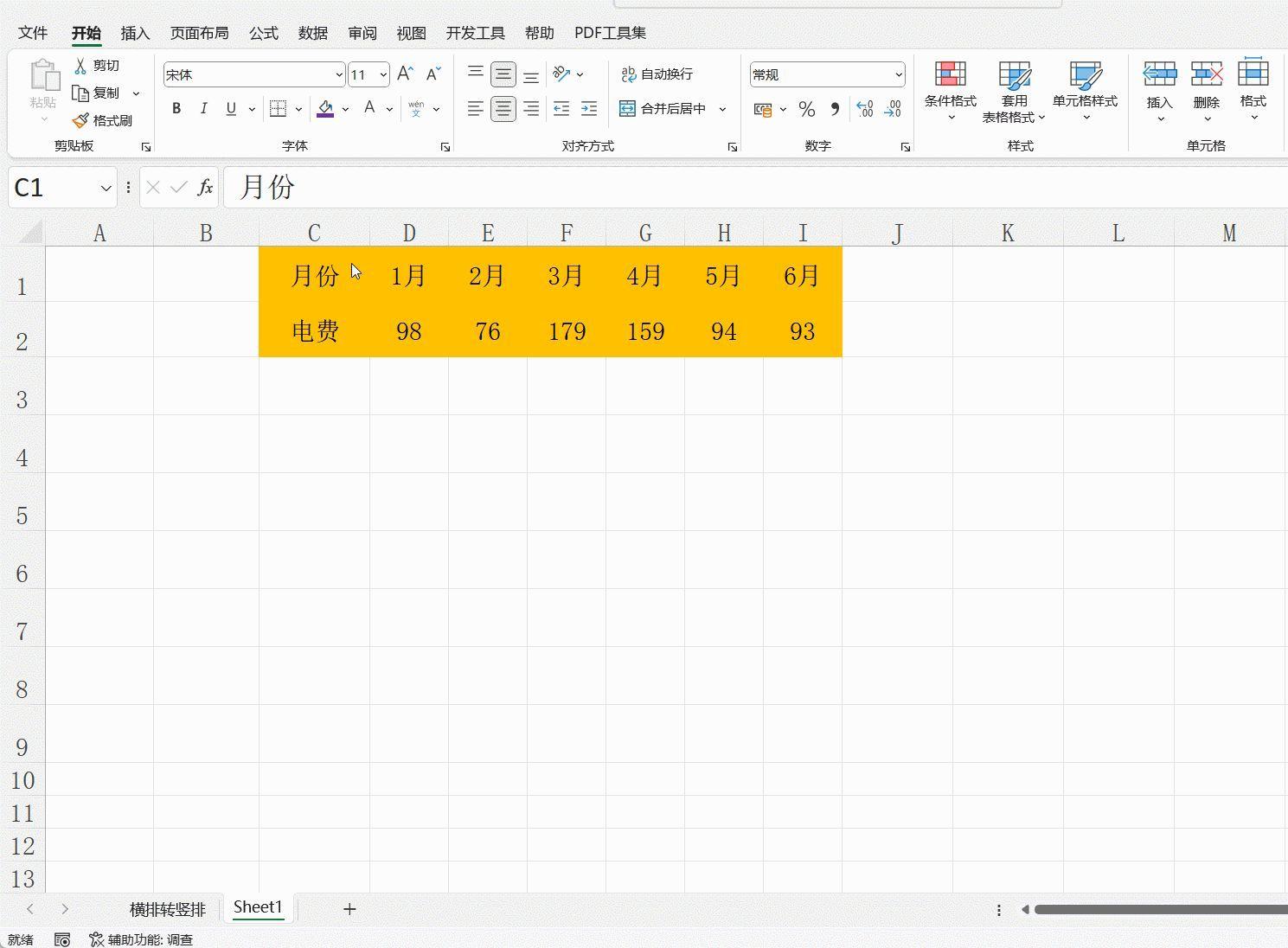
文章插图
方法2:运用transpose函数进行行列转换
选中A3单元格,在英文输入法状态下输入公式:=TRANSPOSE(C1:I2),按回车键确认公式,即可快速返回行列转换后的数据 。
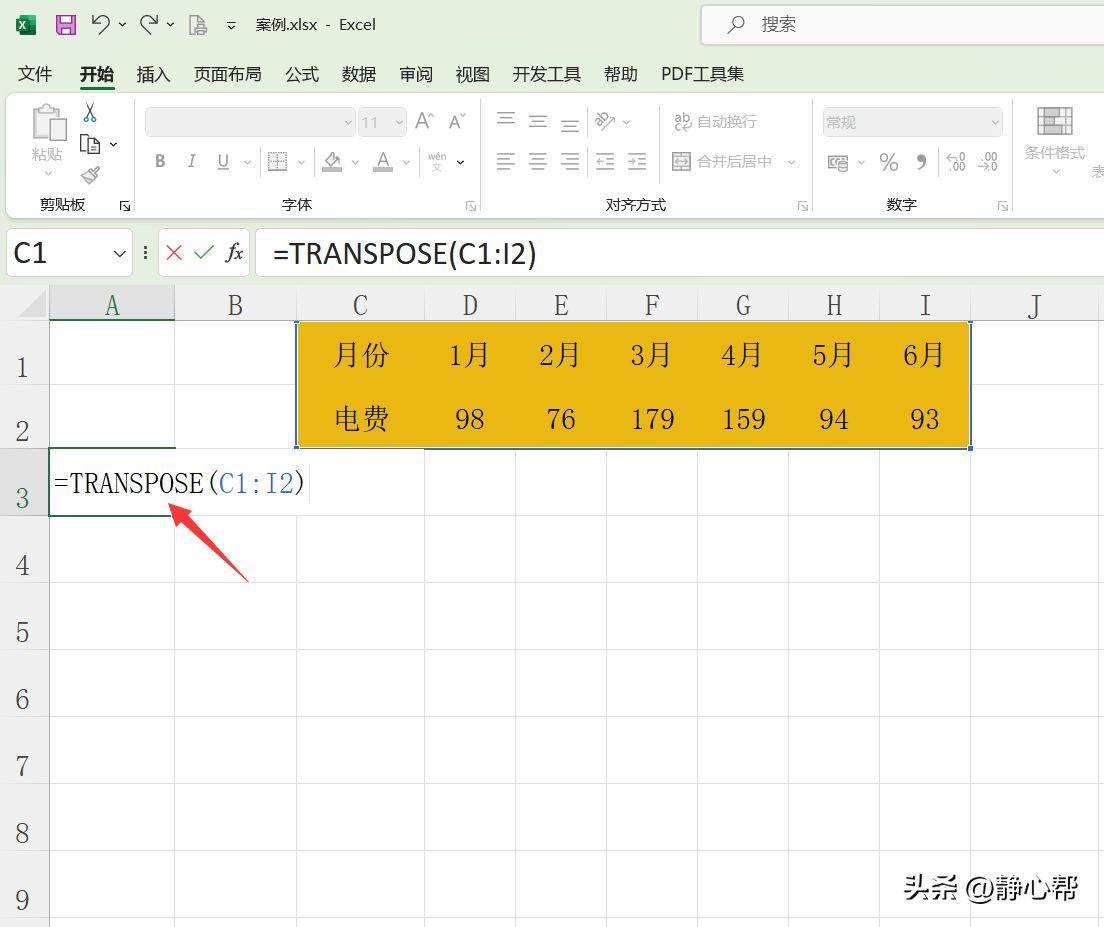
文章插图
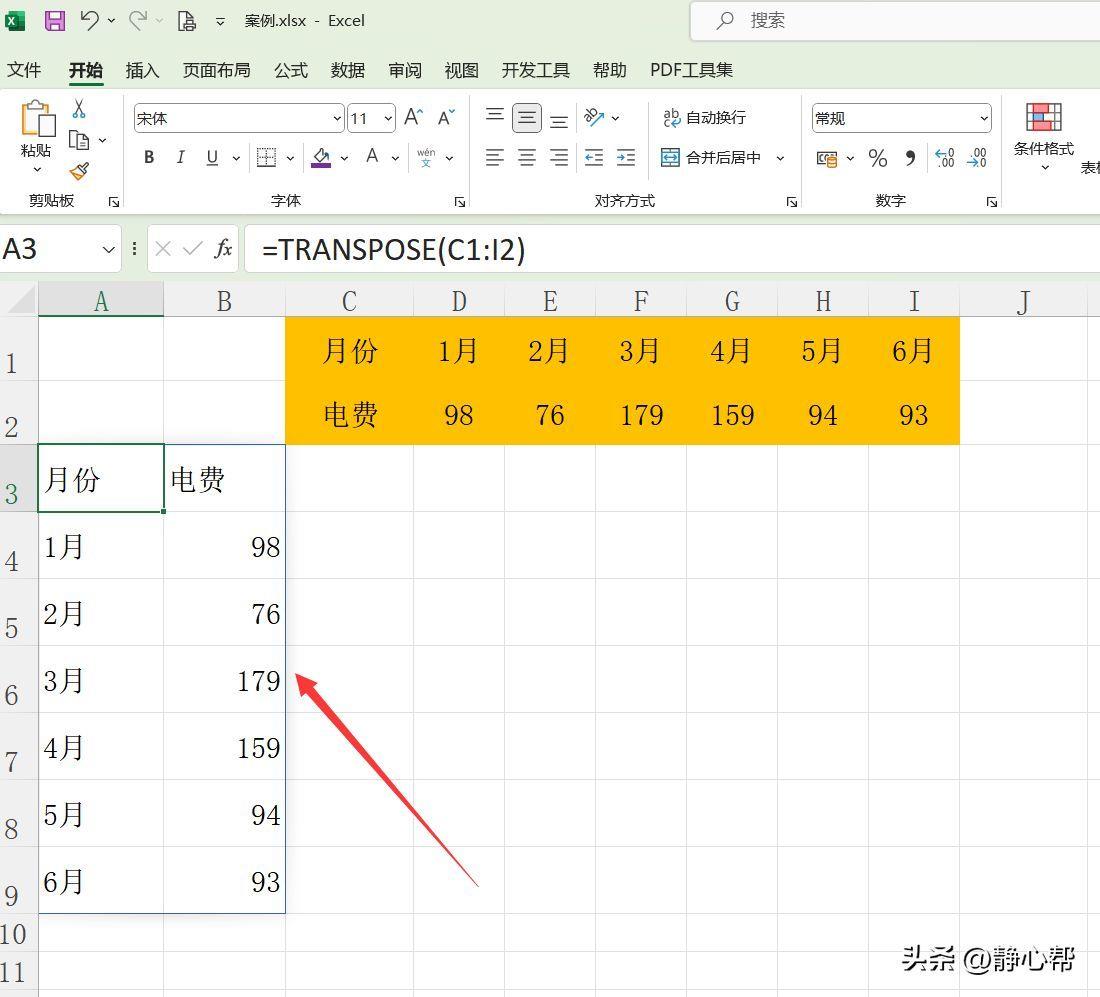
文章插图
使用transpose函数的好处是,在参数中还可以多选择一些行列区域,后续原始数据区域新增行列数据时,粘贴的数据区域也会自动进行更新 。
比如我们预测原始数据区域的月份后续会一直更新到12月,可以在A3单元格中将公式的参数范围扩大一些,将公式写为:=TRANSPOSE(C1:O2) 。这样一开始原始数据区域没有数据的,在转换后的区域中会暂时显示为0 。
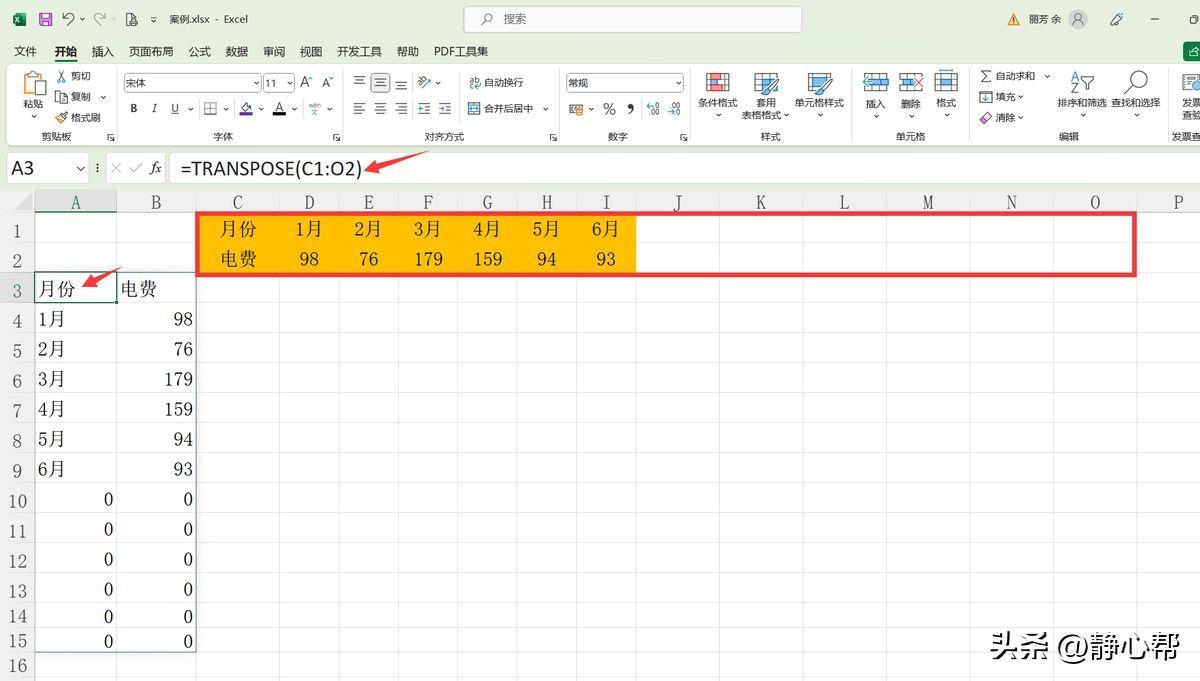
文章插图
一旦原始数据区域补充了新数据,比如新增7-9月的电费数据,粘贴区域的数据就会自动进行同步更新 。
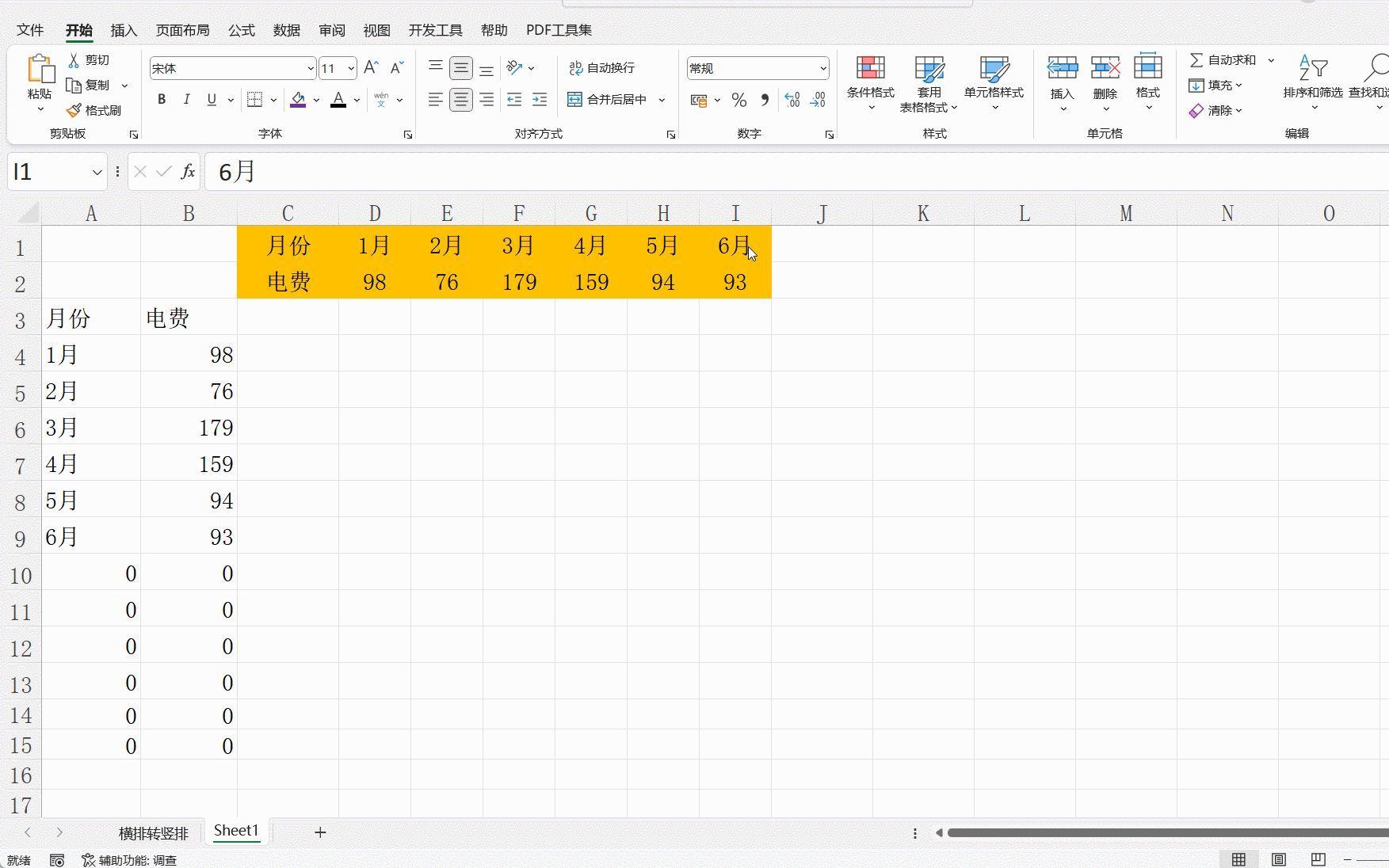
文章插图
【excel文字竖排怎么设置?excel文字横向变纵向快捷键】我们的分享就到这里 , 欢迎大家留言讨论!更多办公软件操作技巧,欢迎关注账号,在个人主页查看!
- 图片转换成文字怎么弄?什么软件可以把图片转换成文字
- 一行字怎么变成竖着 excel中文字横排变竖排怎么设置
- 表格中怎么加入小方文本框 excel文本框怎么设置选项透明
- 函数基础教程新手入门,20个常用Excel函数基础教程
- 迅捷文字转语音好用不?免费把文字变成音频的软件哪个好用
- word底纹填充色在哪里设置?word文字底纹怎么设置颜色
- excel加密如何设置?简单的文件加密方法
- 如何添加脚注到文字后边?论文引用怎么标注[1]
- 表单控件组合框怎么用?如何在Excel中打开表单控件
- excel共享文档怎么弄?允许多人编辑文件怎么设置
