u盘重装系统步骤,今天教你们重装系统,原版的Windows系统非常的纯净,没有任何捆绑
首先呢要准备一个至少八g大小和通u盘然后进行非常关键的一步下载工具
搜索
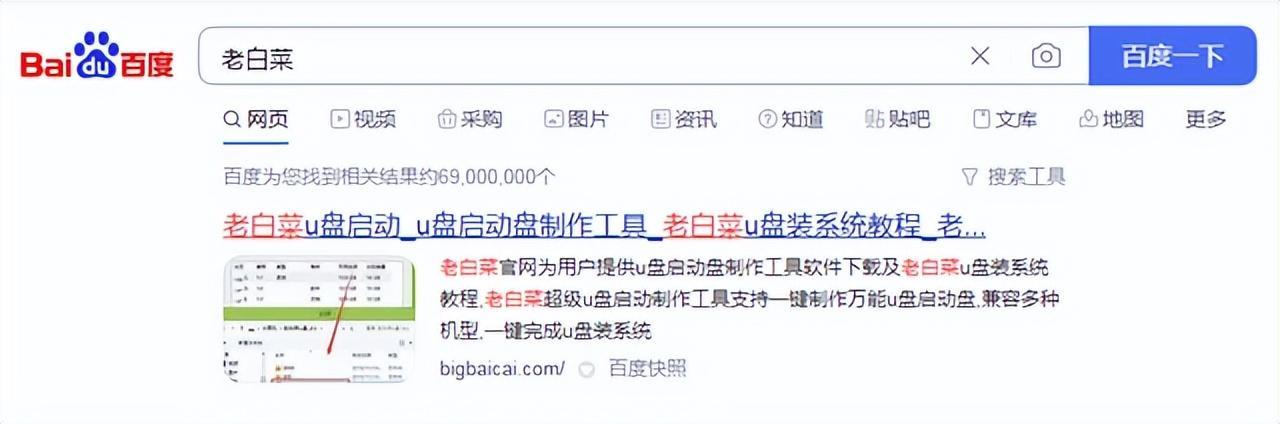
文章插图
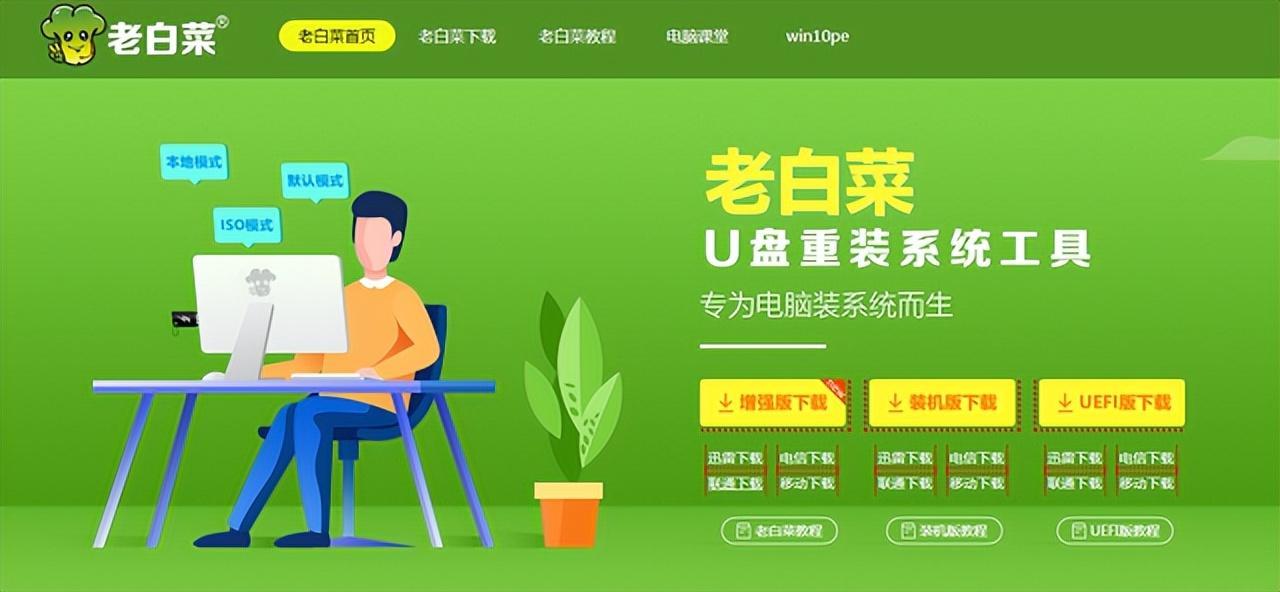
文章插图
点击进入之后下拉选择立即下载工具然后把我们准备好的u盘连接电脑用新刚才下载好的工具
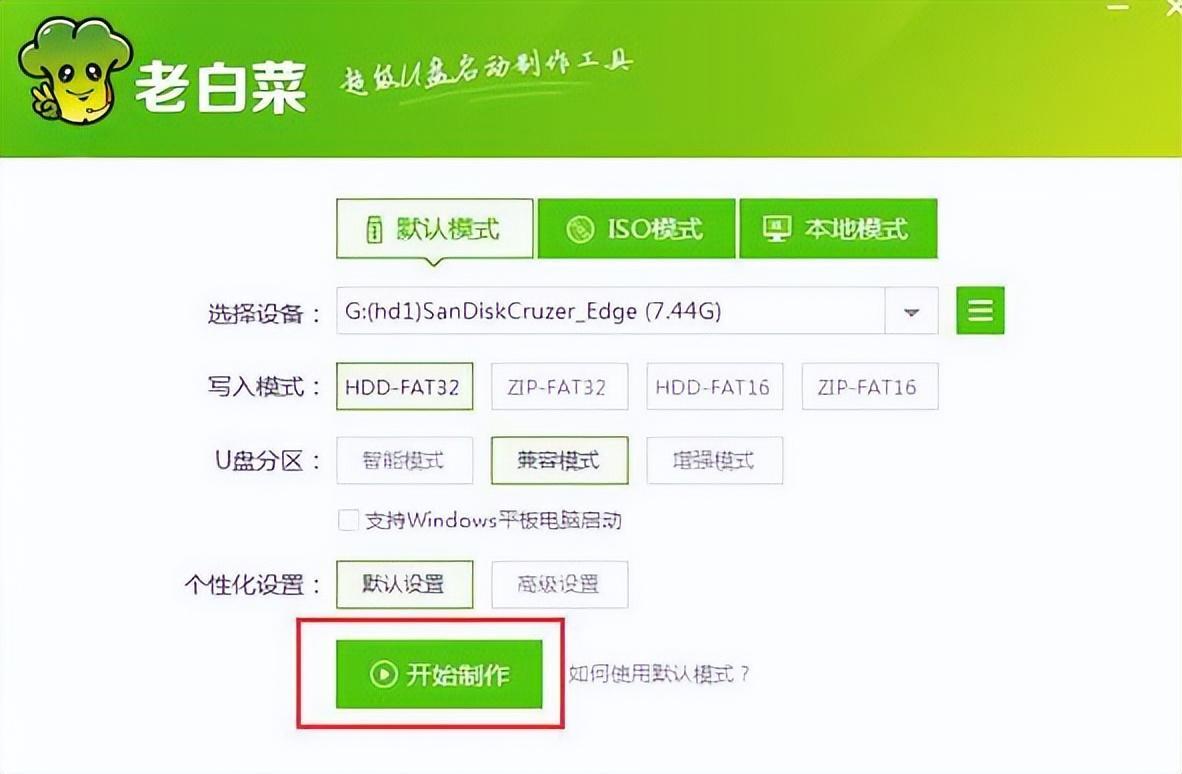
文章插图
选到我们的u盘点击下一步等待准备完成就做好一个系统盘了把制作好的系统盘
接入需要重装的电脑在开机的时候按住快捷启动键

文章插图
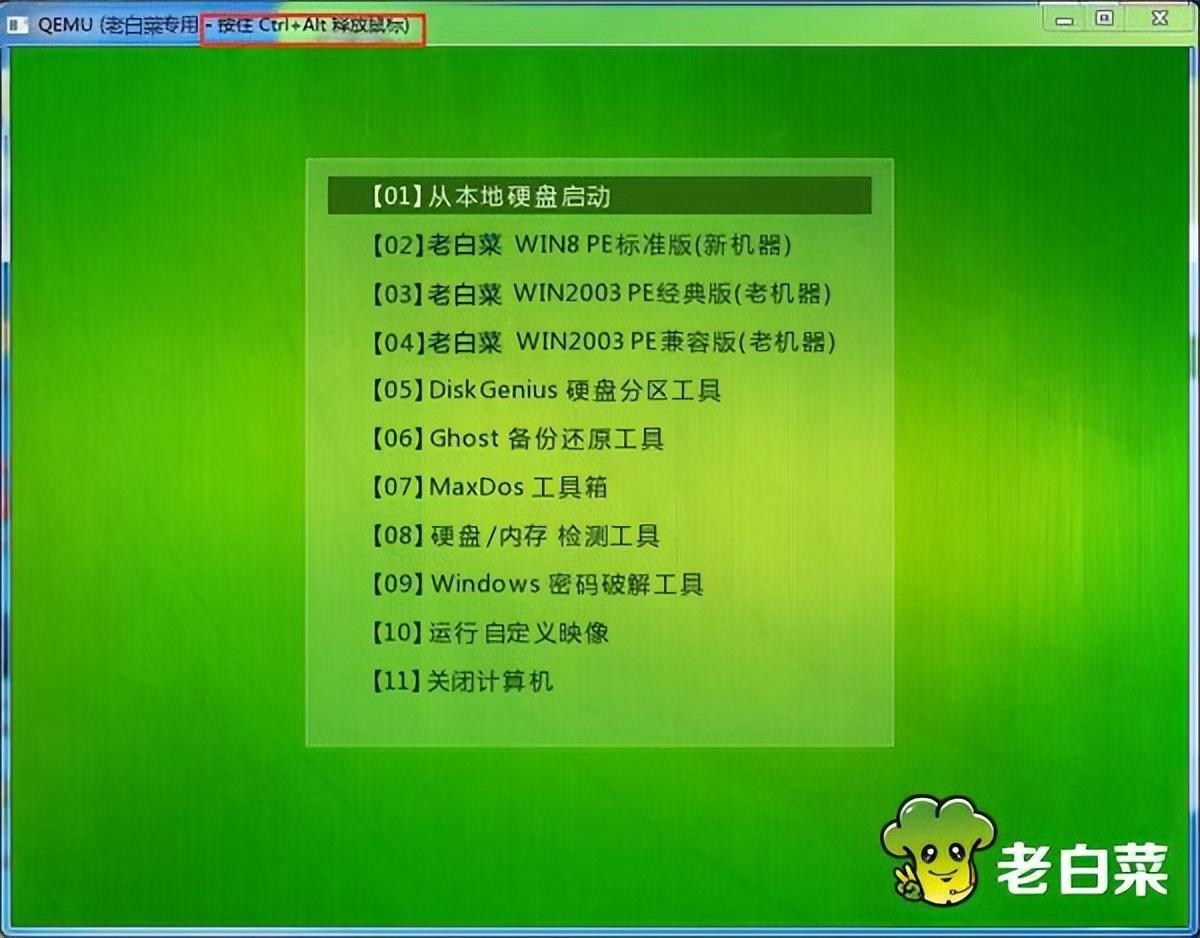
文章插图
然后电脑会弹出启动下选择我们选到这个选项按下回车键接着就是系统安装的界面了点击现在安装选择我没有产品必要再选择版本
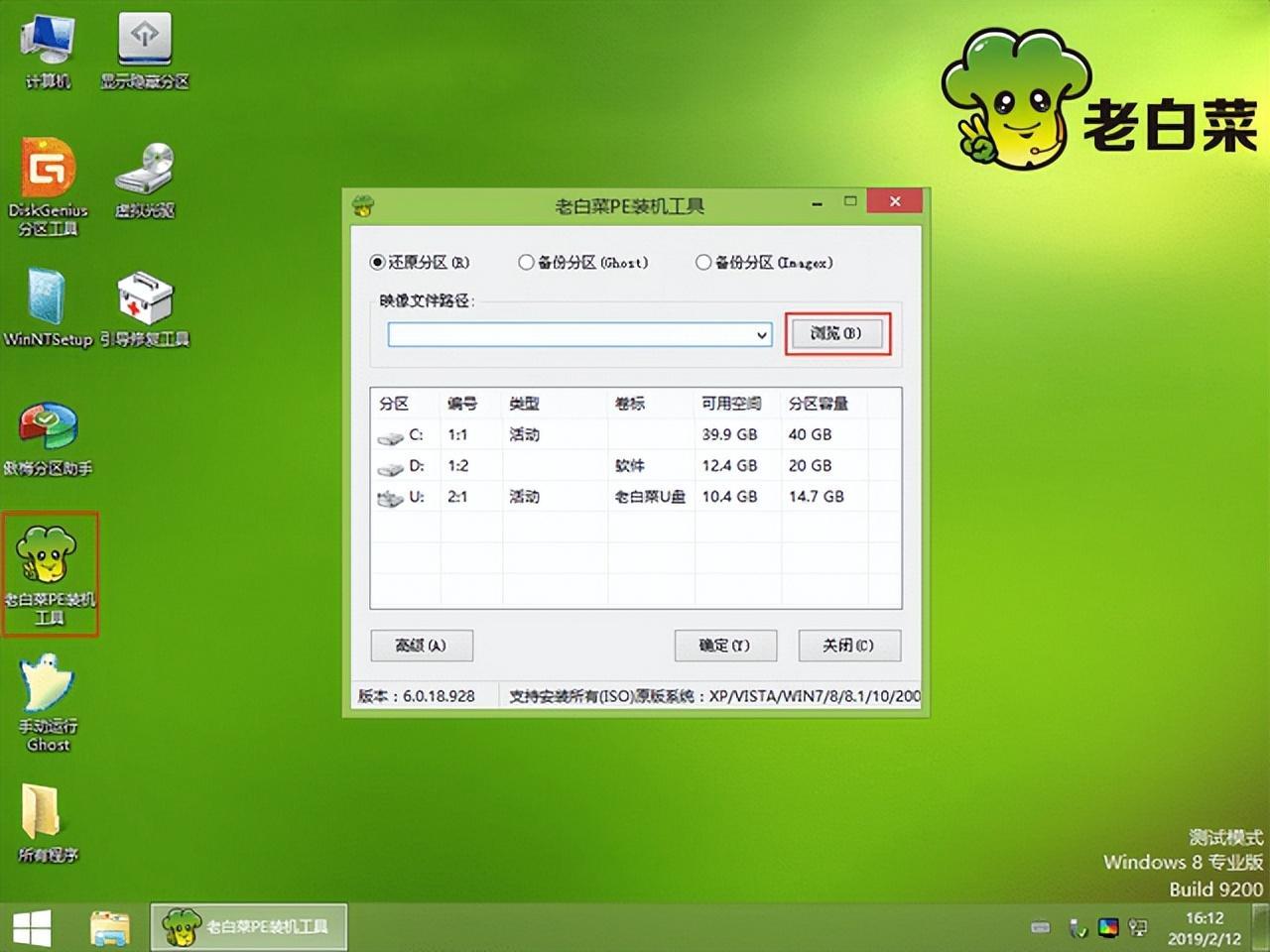
文章插图
后点击下一步勾选接受协议点击下一步安装类型选择制定页然后安装位置会自动选到
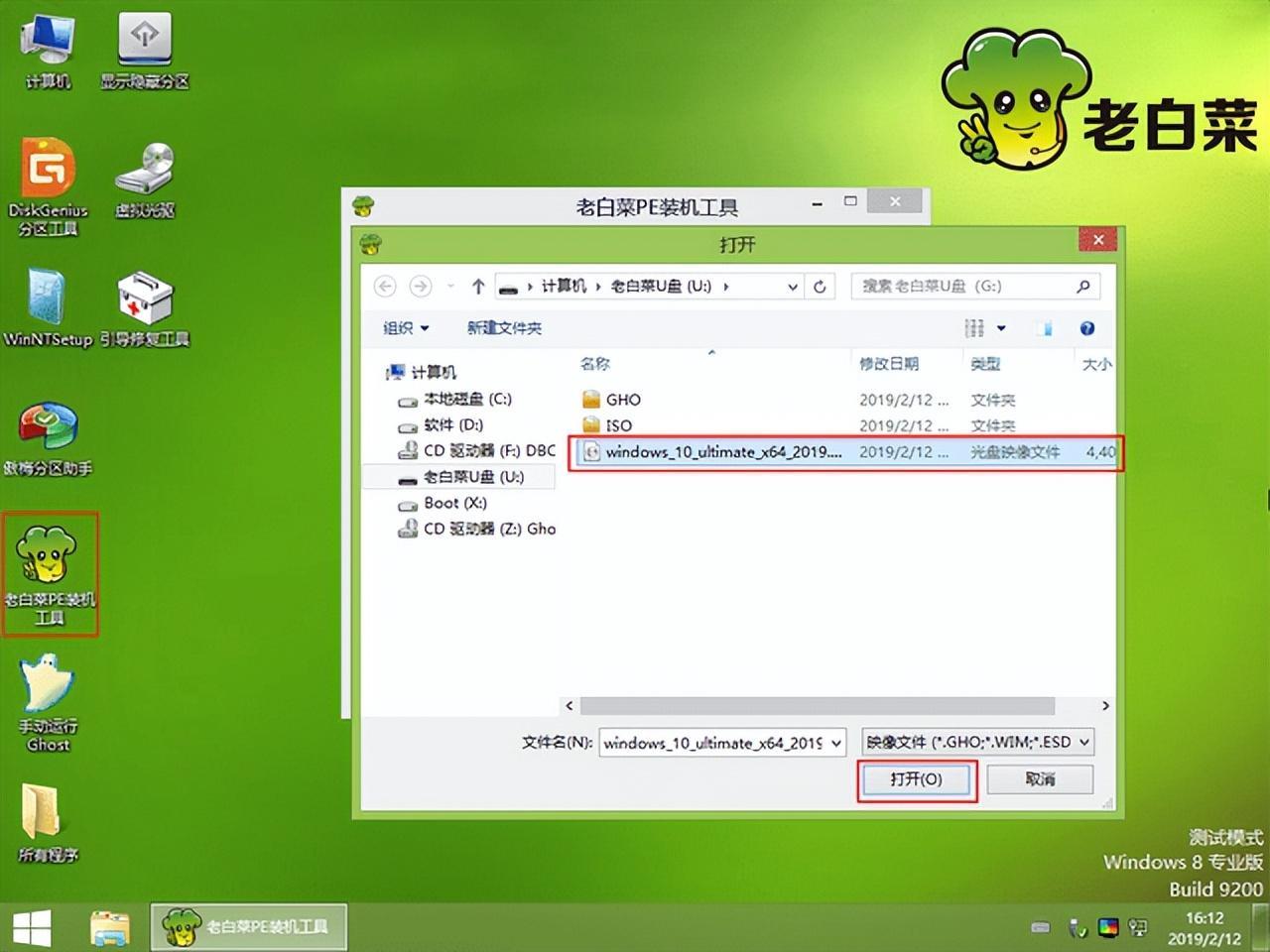
文章插图
原来的c盘直接点击下一步c盘数据清空提醒支持然后等待系统安装完成就可以了
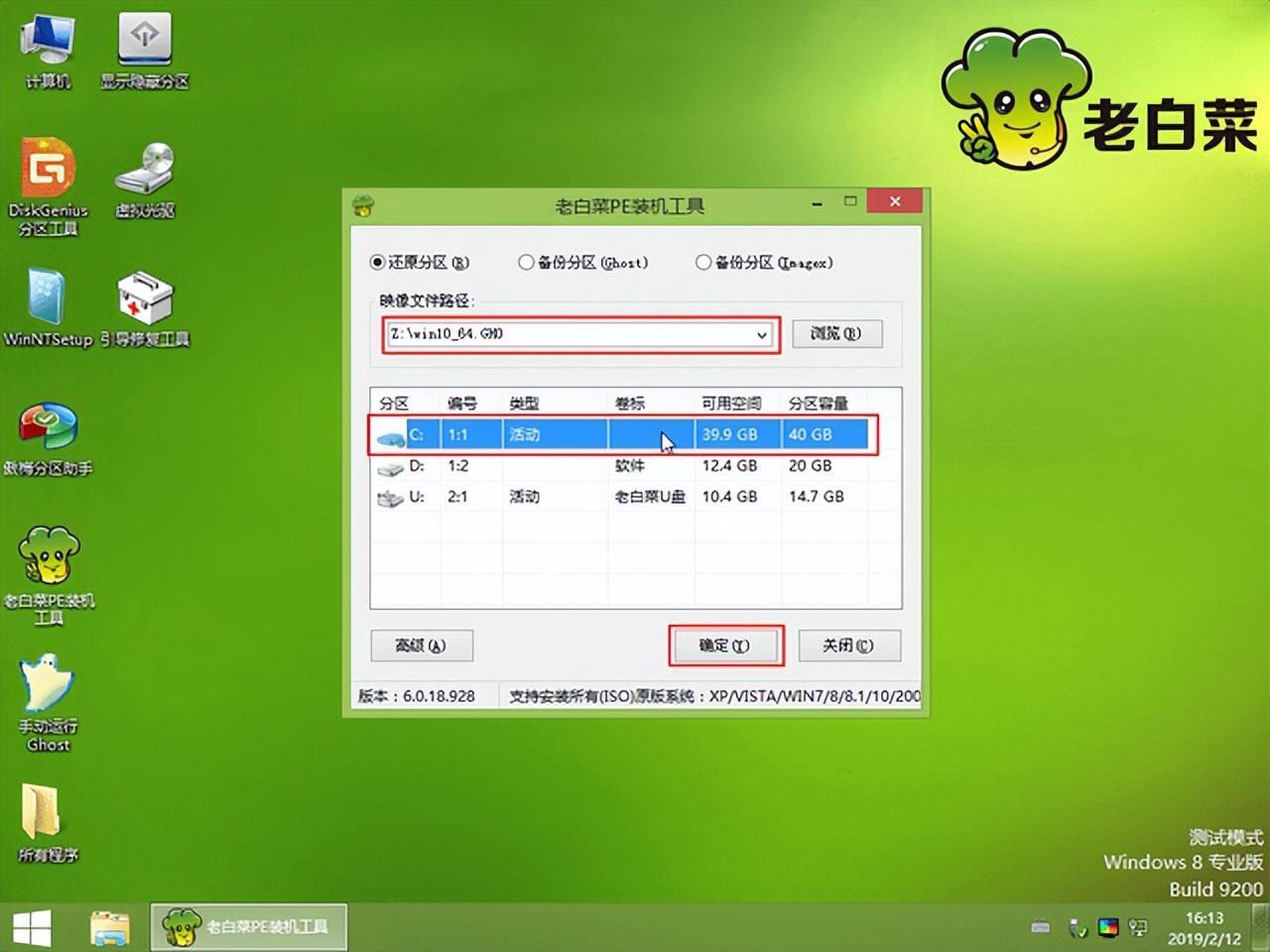
文章插图

文章插图
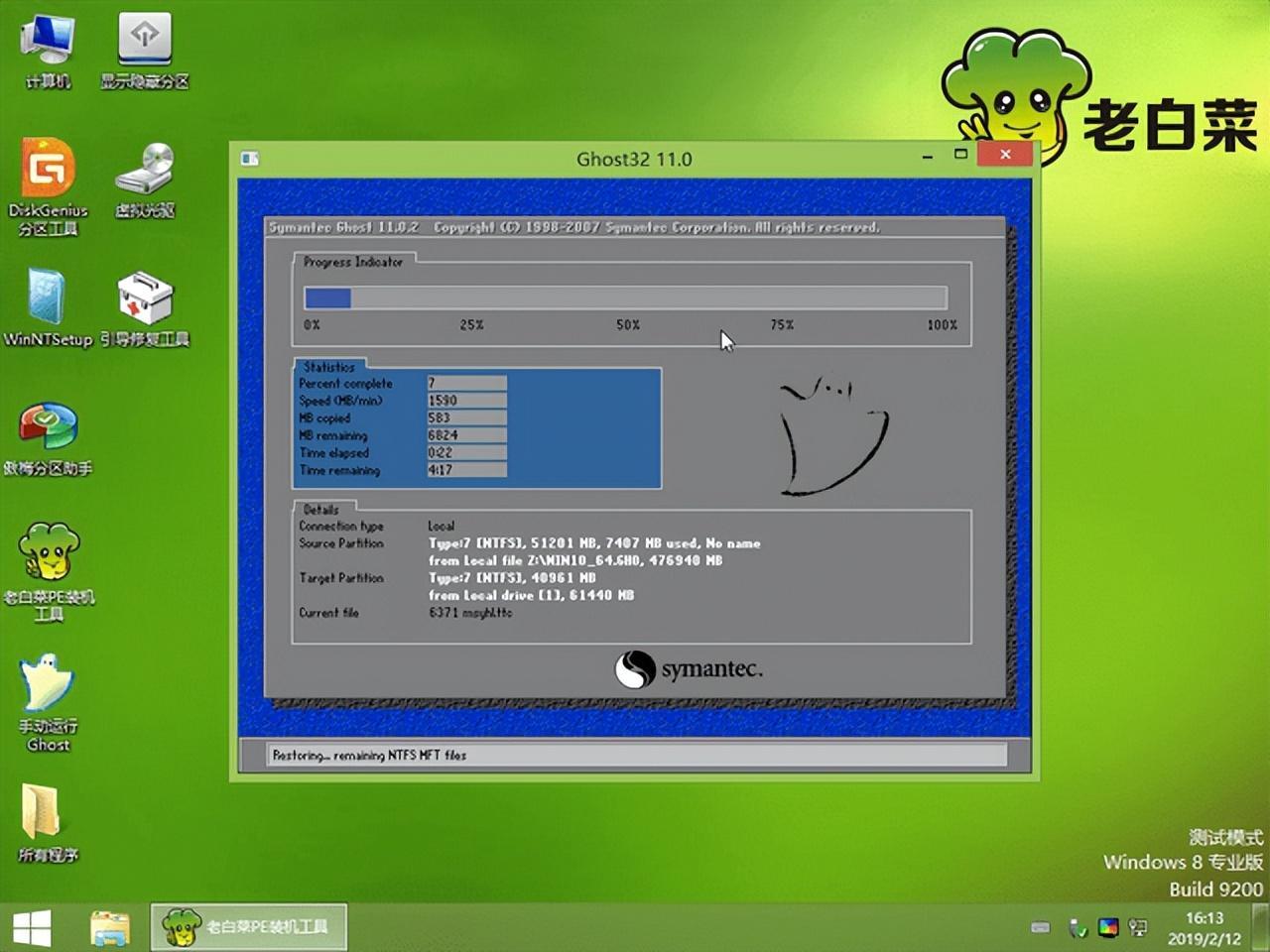
文章插图
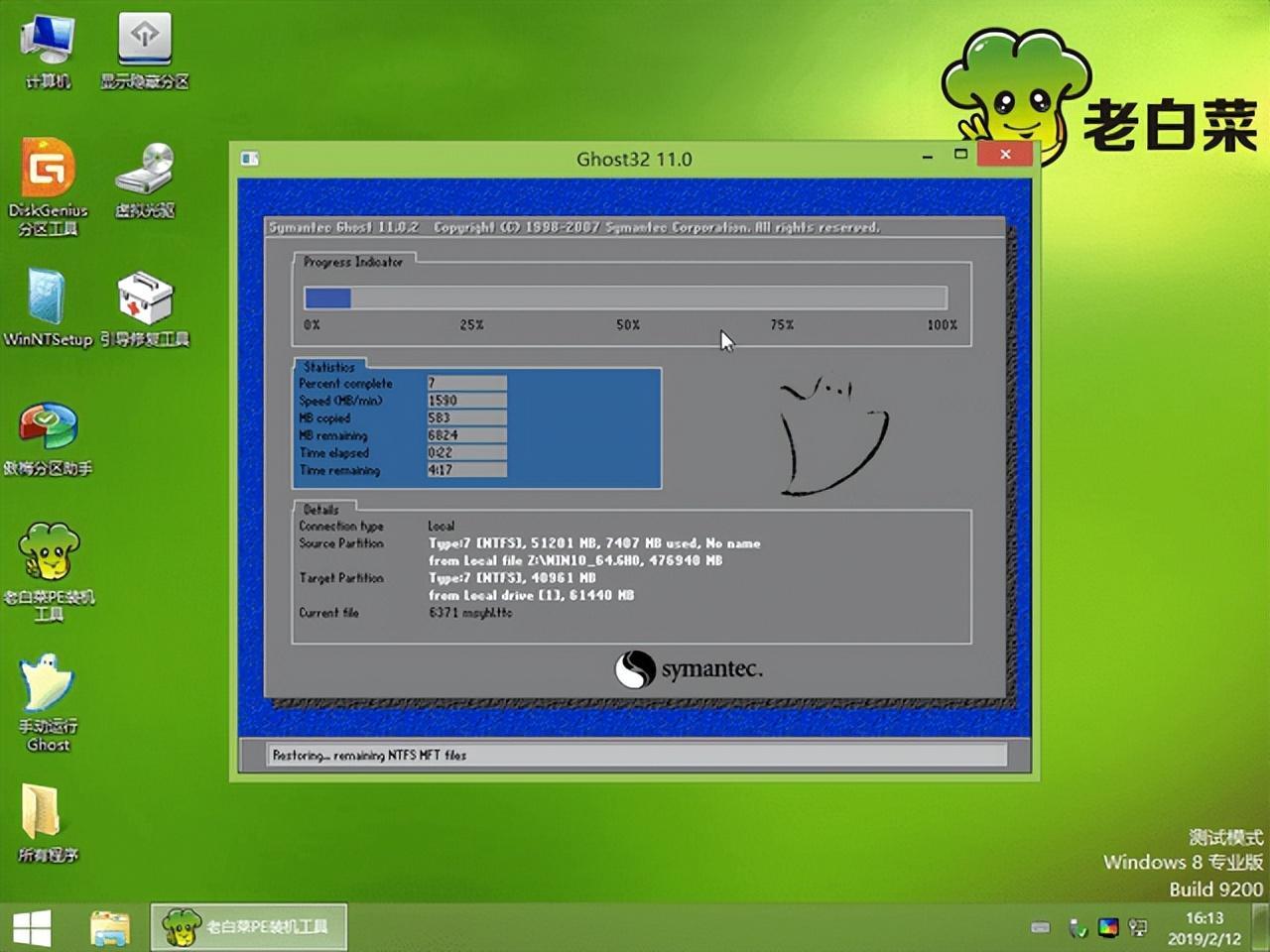
文章插图
【怎么样用u盘重装系统详细教程 u盘装系统步骤教程图解win10】
- 质量好的国产显示器值得买吗 华为23.8寸显示器怎么样
- 移动小型家用空调品牌推荐 迷你便携式小空调图片
- 手机上面nfc是干嘛用的怎么设置 nfc无线功能怎么打开
- 一般家用监控摄像头多少钱一个 高清摄像头报价及图片大全
- 目前口碑比较好最耐用的冰箱是哪个品牌 性价比最高的家用冰箱推荐
- 2002年生产的手机型号 美晨手机怎么样及翻盖图片展示
- 怎样正确选购卫生间浴霸哪种比较实用 如何选浴霸需要注意什么
- 键盘都是什么轴体 铁修罗键盘怎么样是哪个国家的牌子
- haswell平台cpu及主板支持的内存 haswell架构图怎么样有哪些CPU
- 不用流量的地图哪个软件好 手机离线地图哪个好用
