好课推荐:制表位(二) 。
哈喽大家好 , 我是你们的老朋友皮皮 。今天继续零基础玩转office之word的第21讲,今天和大家分享的内容依然是制表符 。
·首先打开一个word文档,这个是上节课用制表位的功能去调整好的名单 。继续讲解一下它的其他功能 。
【word制表位的使用方法?word制表位在哪里设置】·把它选中 , 点开制表位的面板,弹出面板之后会有三个字符,这三个字符分别是也添加过的制表位的位置的字符4,所在的位置4个字符 , 10个、15个 。
·除了这个字符之后,这边有对齐方式 , 有左对齐,现在默认是左对齐,就是一个直角的符号 , 可以是居中对齐 。试一下居中,点中10个字符制表位的位置,给它居中 , 确定 。会看到这一列发生了变化,制表位的符号也变成了居中制表符 。

文章插图
·继续看一下,如果是在标尺中去点的制表位不够精确 , 是完全可以在对话框中去输入数值,去做精确的制表位的设置 。假如觉得第一个制表位的位置有点近 , 想做成稍微远一点的,比如4.5,现在需要把4清除掉 。
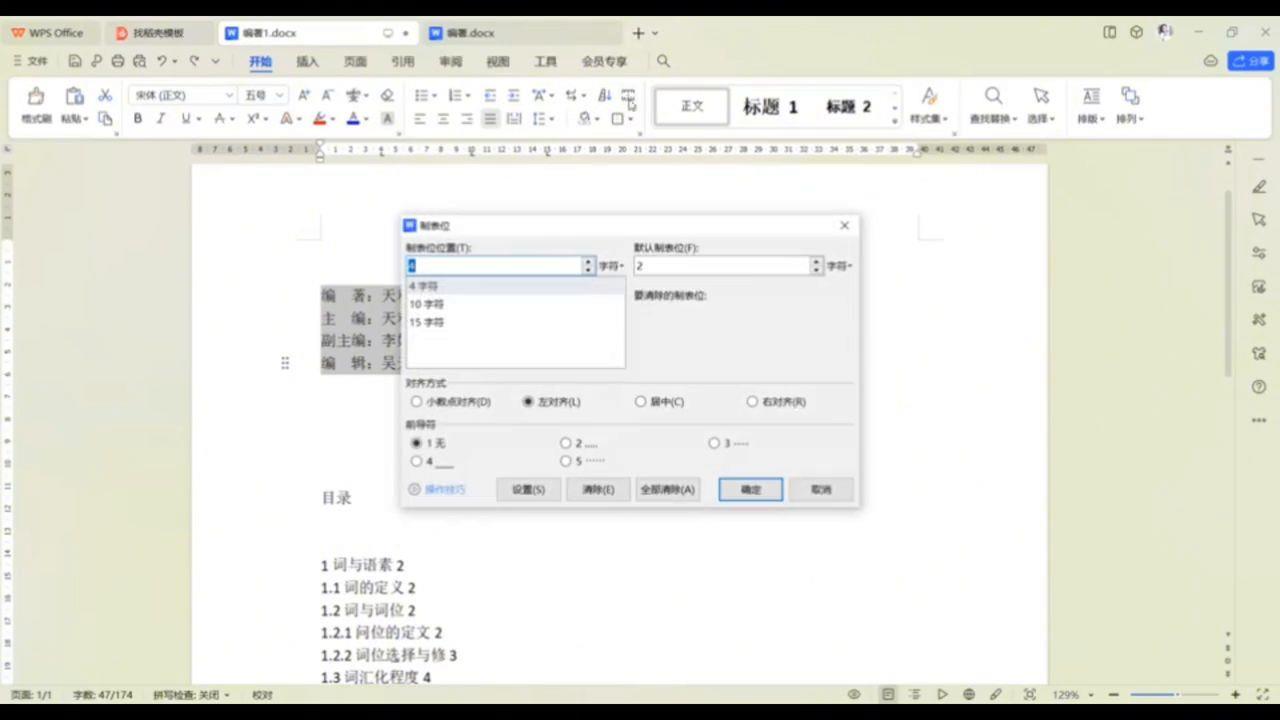
文章插图
·输入4.5,点这的设置,就把它设置进去了 。既然是总对齐 , 确定 。看到制表位的位置已经在4.5这个位置 , 摁一下Tab , 把它选到4.5的位置,table,这样就设置好了 。
·现在用制表位去做另一个案例,就是做让它做一个目录,看一下它的更多的功能 。这是一个目录,现在去给它添加制表位,现在会看到它有一级标题、二级标题,还有三级标题,需要去给它分成的 , 然后去给它排列 。
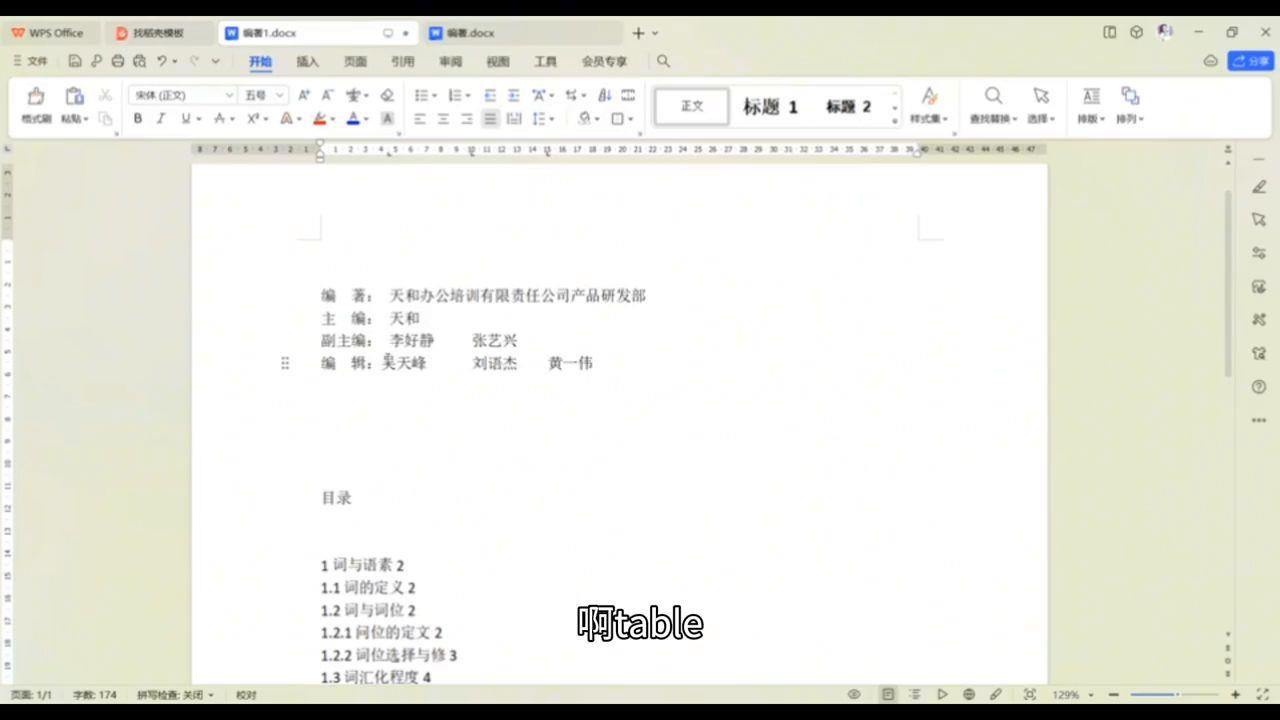
文章插图
·先在这手动的去点,第一个一级标题肯定是一个左对曲没有任何缩镜的 。第二个点到2,第三个这是二级标题,三级标题点到4,再点一个一级二级三级,这就应该够了 。
·然后去给它排列一下,一级标题在这,table一下 , 还有一个应该再加一个,点到6 , 然后一出,是要对在它的前面去摁table,是这样一个缩进,table 。三级标题是需要摁两下,这个位置摁两下table , 它是对齐的,是这个对吧?
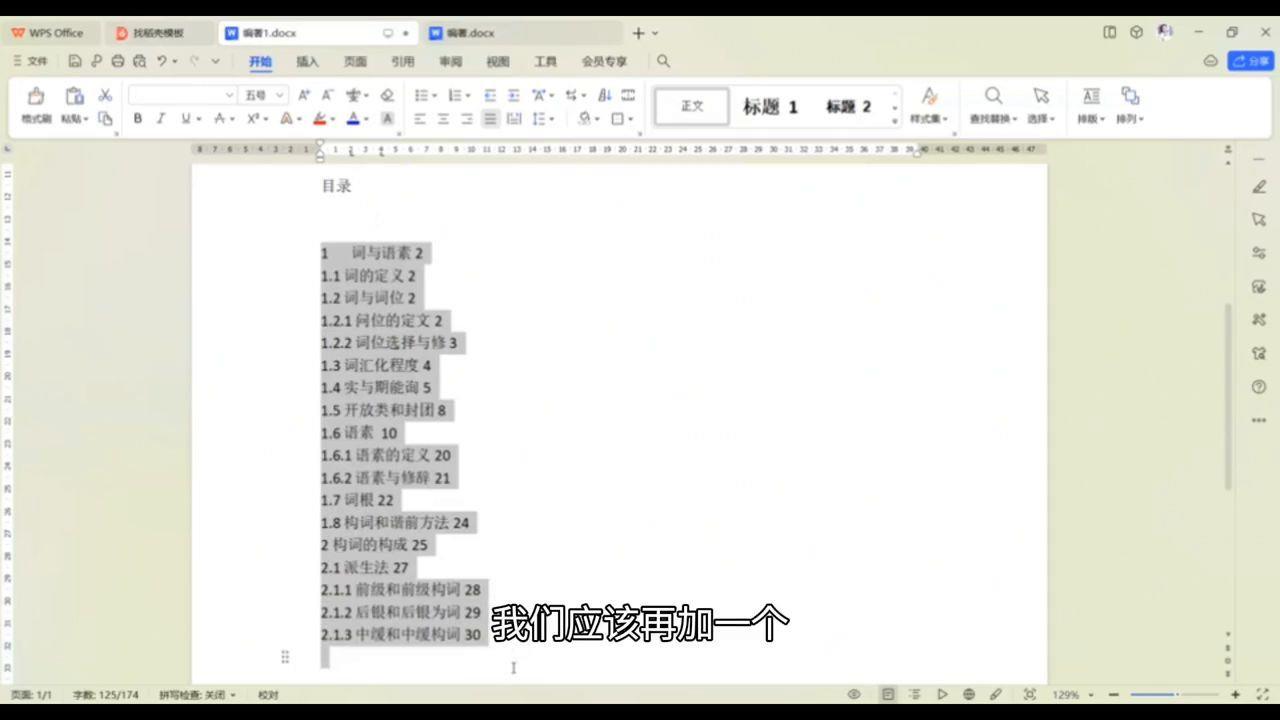
文章插图
·然后继续摁一下第一个,摁一下,它也是 , 这个是一二,这个摁一下,这个摁一下,这个不摁,这是一级标题,这个摁一下,下面三个是再按一下,两下,两下 。
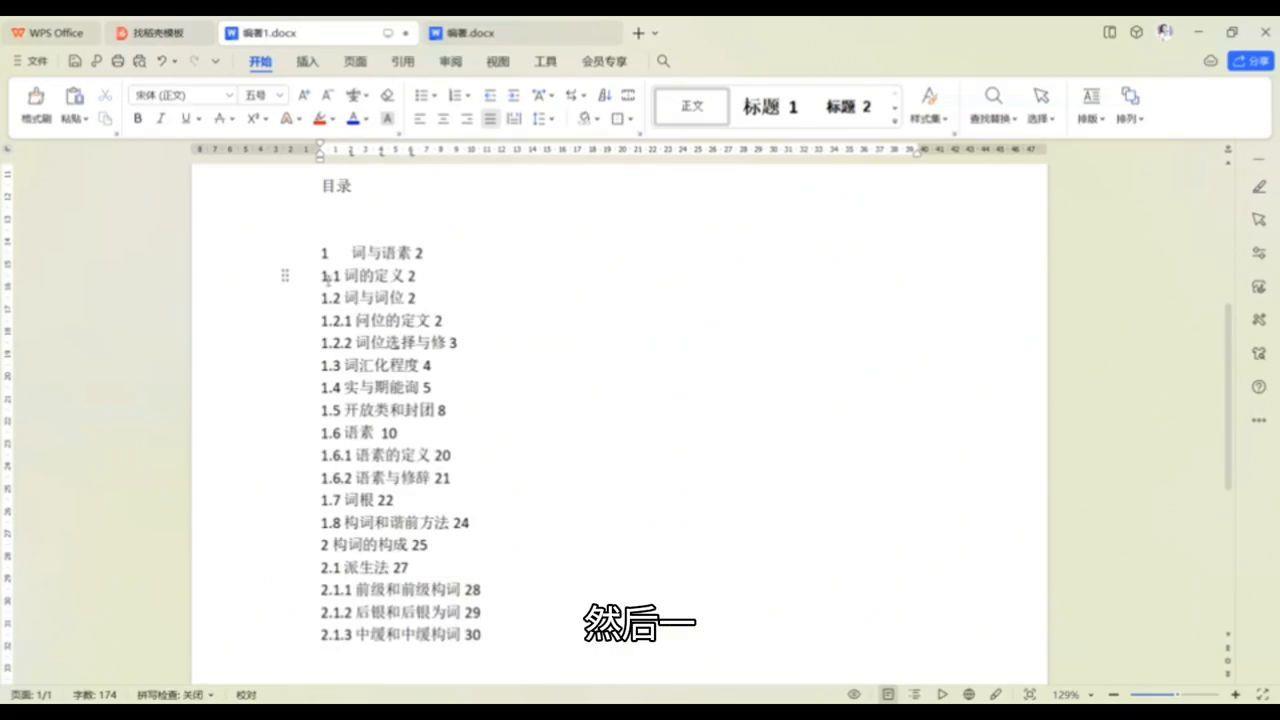
文章插图
·我就已经通过制表位的功能把它做了一个层级的排列,就是一级二级三级 。如果觉得这些制表位的位置不合适 , 完全可以去调整它,全选中,去拉动这儿的制表位的位置就可以了 , 或者是在这个地方去给它设置就好了 。比如觉得246不合适,可以设成135什么的都可以 。
·现在继续看一下目录,目录后面是不是有页码,页码是不是一般都是一个右对齐的,然后它中间前还有一个前倒伏,是一个点点点的那种 。
·继续设置一下它 , 全选中之后需要新增一个制表位 , 一般情况下,这个二是在比如在它的页面 , 比如38的位置,点开制表位的对话框 , 然后去给它设置一个 , 设置一个38这个位置的制表符 。
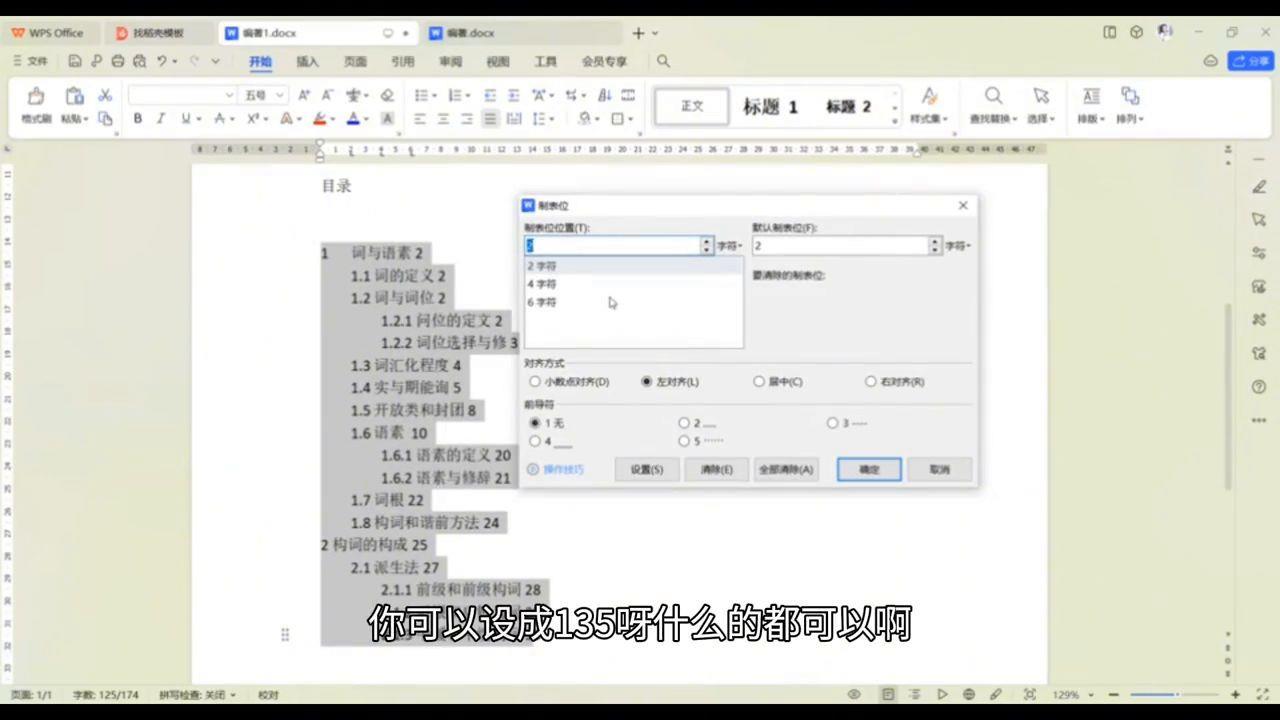
文章插图
·这个制表符是需要现在不是左对齐,而是需要的是右对齐,然后需要的是一个带点的前导符的制表符 。点击确定 。
·这还没有设置 , 设置一个38的,右对齐,确定好 。
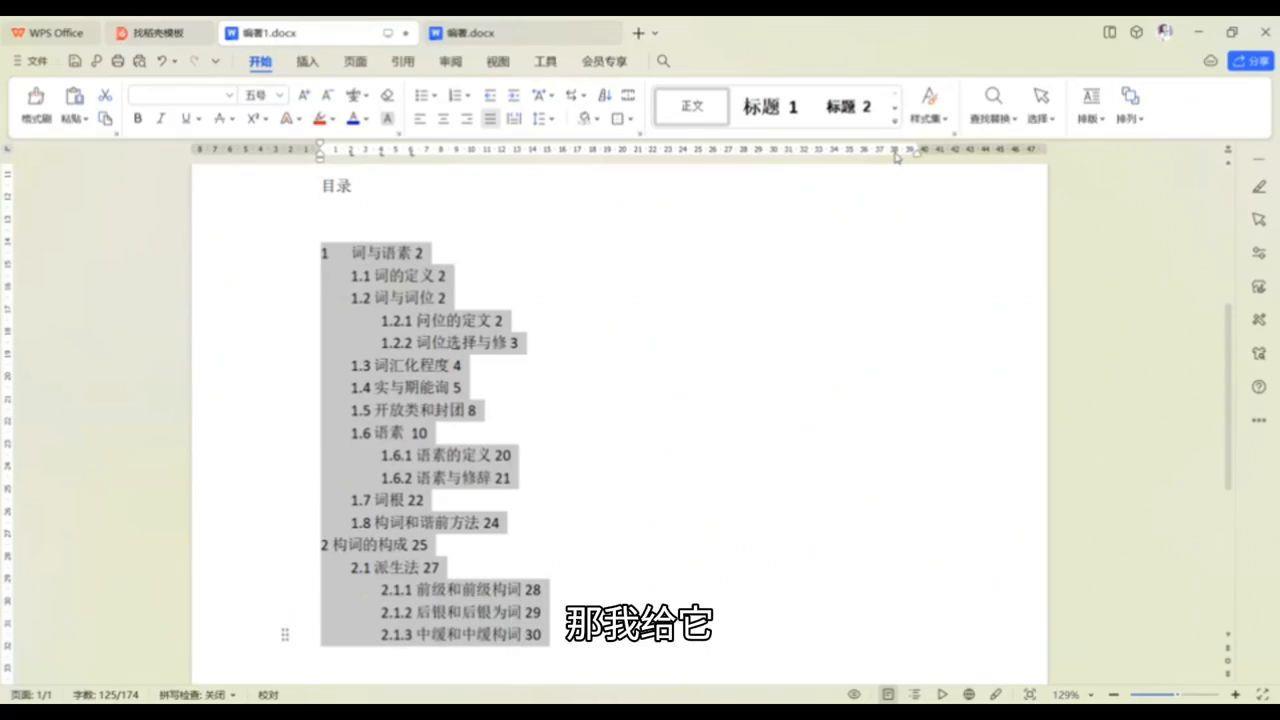
文章插图
·确定好之后就会看到新增的右对齐制表符,摁Tab键把它去,是不是就是平常最基本的目录的排法 。
后面的就不给大家去加了 , 大家加就行了 , 按table加上就行了 。其实这个功能其实是挺实用的,就是平常去排一个简单的目录制表位的功能,真的是可以挺好的 。
- 分散对齐是哪个图标?word如何将标题分散对齐
- word底纹填充色在哪里设置?word文字底纹怎么设置颜色
- 如何删除word中的空白页有页眉?word中的某一页空白页如何删除
- 页码设置怎么从第三页开始?word怎么跳过封面和目录设置页码
- word文档加密的操作步骤?文件加密的简单方法
- 手机文件解压怎么弄?免费解压软件app
- 文档搜索功能怎么用?word文档搜索快捷键
- 手机位置实时共享功能怎么用?荣耀手机怎么和家人共享位置
- 3个免费的caj转换器 caj文件怎么转换pdf和word文档
- 怎么查找追踪已关机的手机位置 苹果手机丢失怎么找回方法
