很多朋友在使用电脑时 , 发现电脑桌面底下的“任务栏”不见了,不知道该如何将其调整出来 , 本期文章以Windows 10系统为例 , 教大家如何恢复电脑桌面底部的“任务栏” 。
正常进入电脑系统的设置界面,需要点击开始菜单 , 但因为任务栏消失了,无法点击任务栏,此时就需要使用“Win”快捷键 。如下图:
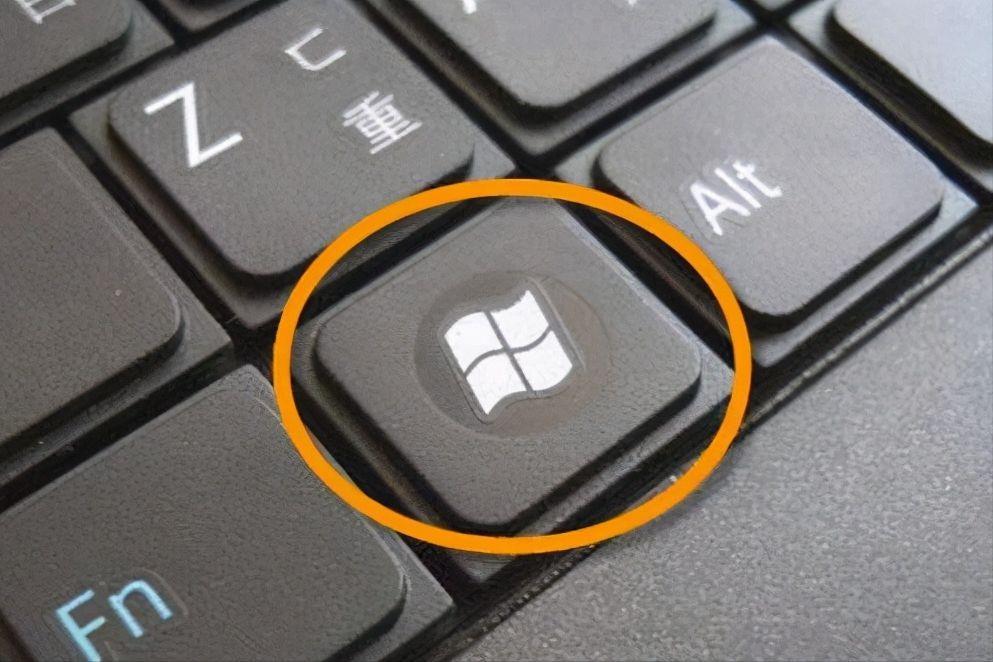
文章插图
按下“Win键”,桌面会自动弹出开始菜单,然后找到“齿轮状”图标,点击它 。如下图:
【任务栏隐藏了怎么弄出来?xp系统桌面底下一排图标不见了怎么办】
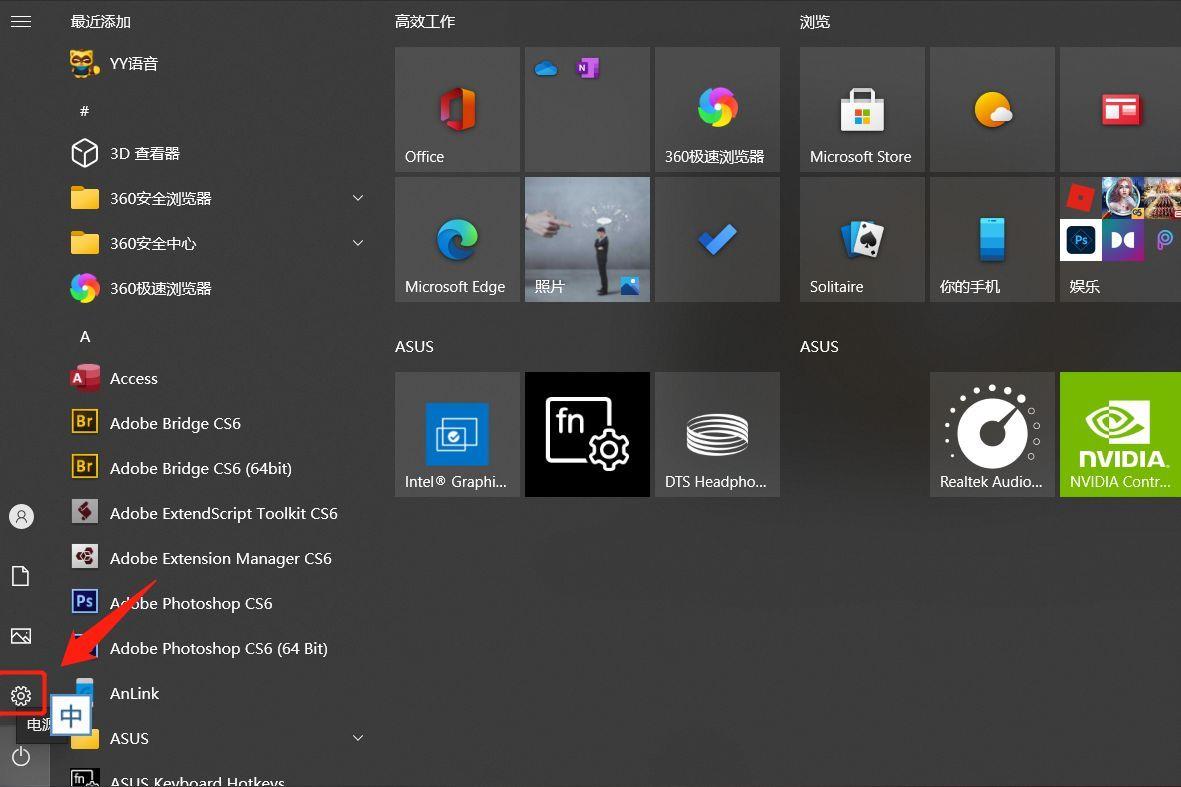
文章插图
点击后,就可以进入电脑系统的设置界面 。在系统设置的选项内,找到“个性化”选项 。如下图:
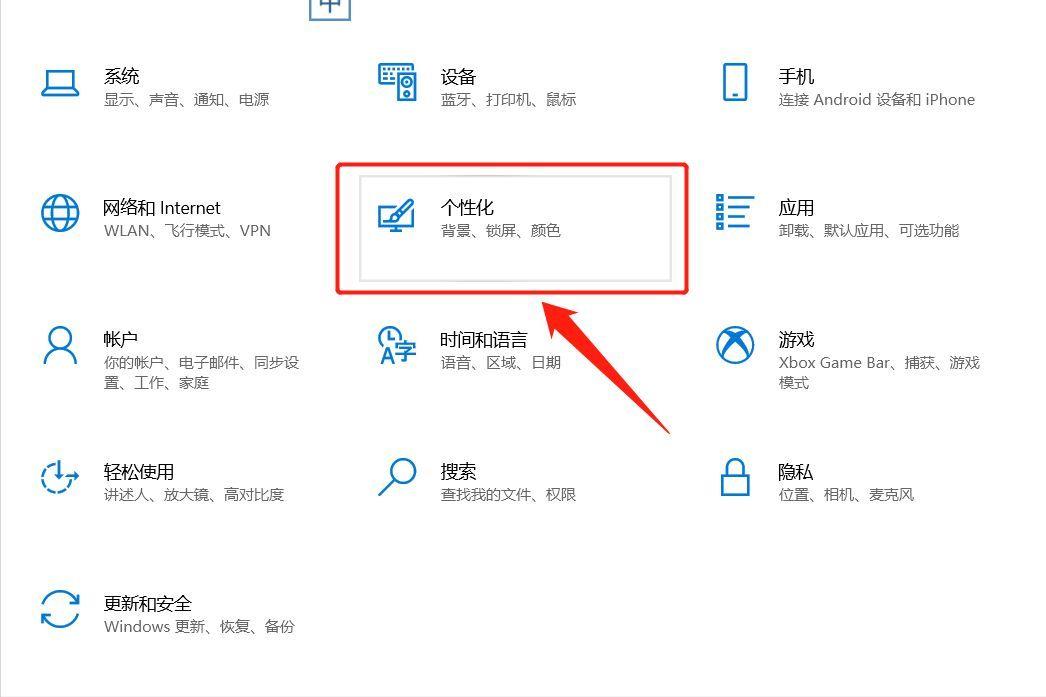
文章插图
进入“个性化”选项以后,在左侧的菜单栏内找到“任务栏”选项 。如下图:
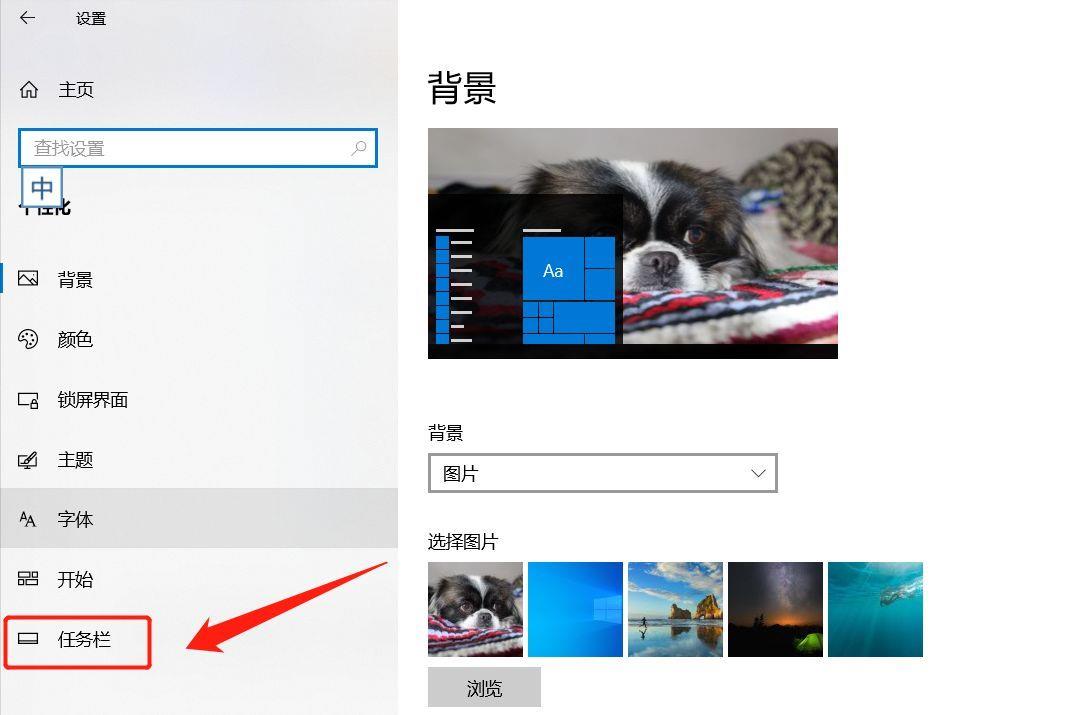
文章插图
点击任务栏选项,进入菜单详情页内,点击“在桌面模式下自动隐藏任务栏”选项关闭,然后再将”任务栏在屏幕上的位置”设置成底部 。如下图:
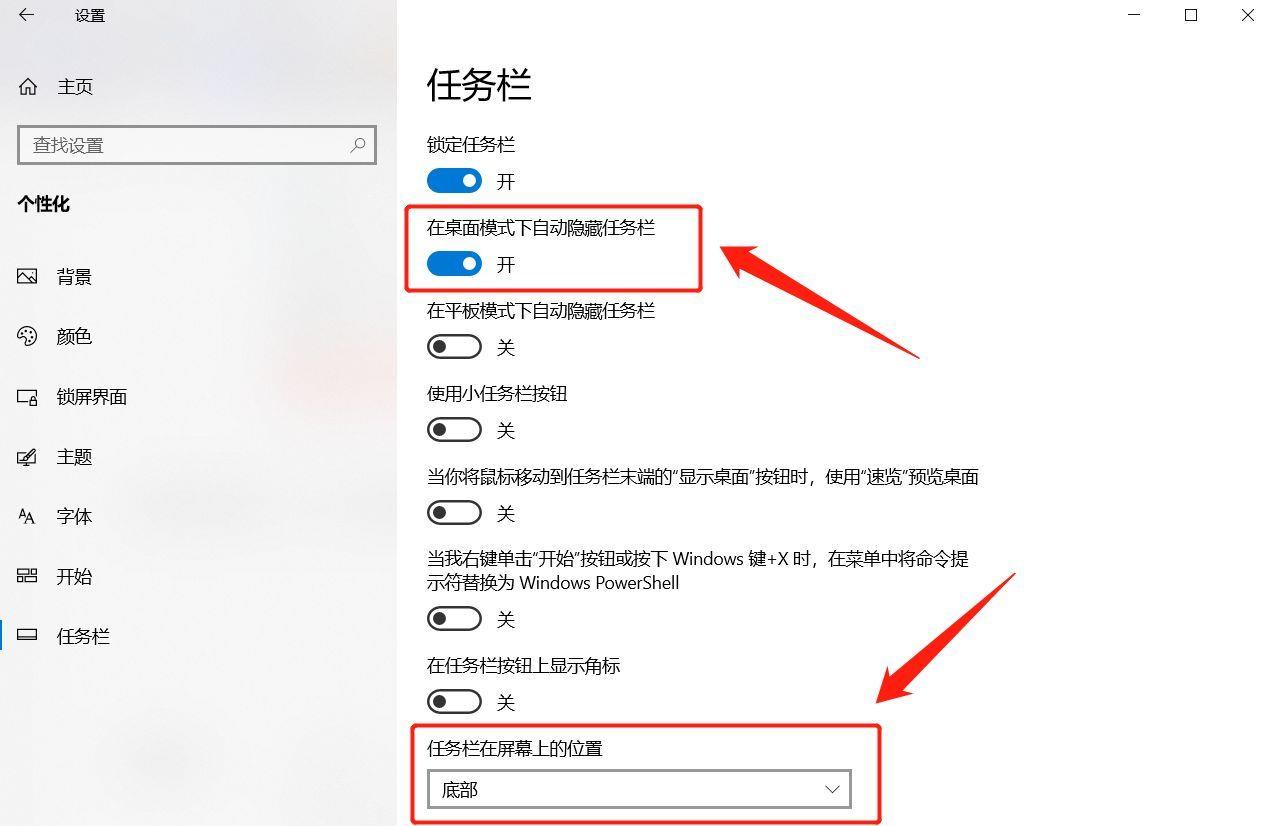
文章插图
设置完成后,我们就会发现电脑桌面底下的任务栏神奇地出现了 。另外,如果自己使用的是平板电脑的话,任务栏消失之后,也可以使用同样的方法恢复,只要将“在平板模式下自动隐藏任务栏”选项关闭 , 就可以轻松恢复了 。
- 苹果抖音月付在哪关闭?不小心开通了抖音月付怎么办
- 苹果电脑键盘突然打不出字怎么回事但是灯亮?键盘不小心锁定了如何解锁
- 笔记本风扇不转了怎么修理?联想笔记本怎么强制让风扇转
- 电脑上不了网了但网络连接正常是怎么回事?有网但无法打开网页怎么办
- 笔记本连不上wifi是怎么回事?电脑突然wifi功能没了如何解决
- 电脑开机后黑屏出现英文进不了系统怎么办?电脑正常启动但是黑屏不显示桌面怎么恢复正常
- 网络连接不上出现感叹号怎么解决?电脑网线插好了但是连不上网怎么回事
- 淘友圈怎么关闭不了?淘友圈关闭后仍显示怎么办
- 电脑中病毒了怎么办开不了机?电脑有木马病毒怎么彻底清除
- 微信红包提醒功能怎么设置?红包一来就喊红包来了提醒语音设置方法
