如果您的打印机没有被删除 , 并且在Windows11/10上停留在“删除设备”阶段,那么这篇文章将帮助您解决该问题 。
您可以使用“设置”应用程序从计算机中删除打印机设备 。打开Windows 设置应用程序,然后转到蓝牙和设备 > 打印机和扫描仪部分 。选择您的打印机,然后按删除按钮 。但是,一些用户报告说,每当他们尝试删除或重新安装打印机时,打印机都不会被删除 , 并且始终显示“正在删除设备”状态 。
此问题可能是由于临时系统缓存问题引起的 。因此,您可以尝试重新启动电脑,看看打印机是否被删除 。如果您的打印机队列或打印机驱动程序存在问题,也可能会发生这种情况 。
打印机卡在 Windows 上的“正在删除设备”上
如果您的打印机没有被删除,并且在 Windows 11/10 上永远停留在“删除设备”阶段 , 请按照以下建议解决问题 。
- 删除打印机队列 。
- 尝试使用“设置”删除您的打印机 。
- 使用打印服务器属性删除打印机 。
- 使用设备管理器删除打印机 。
- 使用打印管理删除打印机设备 。
- 通过命令提示符或 PowerShell 删除打印机驱动程序 。
按 Win+R 热键调出 “运行”命令框,然后在“打开”框中输入services.msc以快速启动“服务”应用程序 。

文章插图
向下滚动到“Printer Spooler”服务,选择它,然后按“停止”按钮停止该服务 。
按 Win+E 打开资源管理器并导航到此位置:
C:\\Windows\\System32\\spool\\PRINTERS
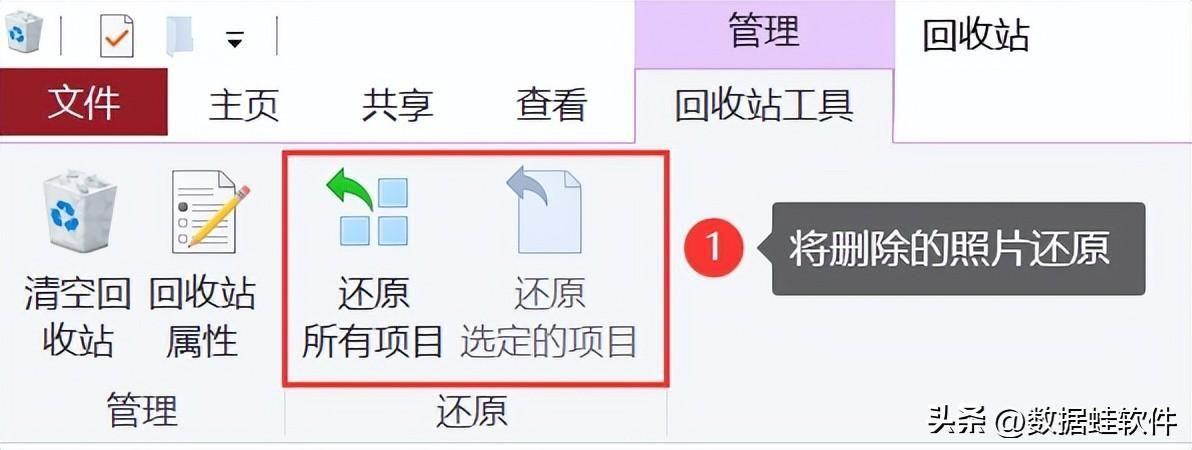
文章插图
进入 PRINTERS 文件夹后 , 使用 CTRL+A 选择所有文件和数据,然后按
- Windows11/10上鼠标指针周围的黑框
- 家用性价比高的爱普生喷墨打印机 爱普生喷墨打印机哪个型号好
- 墨仓式学生家用打印机推荐 爱普生墨仓打印机耗材性价比
- windows恶意软件清除的方法 电脑流氓软件一键清理助手
- windows10快捷录屏 win10怎样录屏?
- 苏州市民卡b卡 苏州市民卡b卡在哪里办理
- windows字体库在哪个文件夹 字体文件夹存在c盘哪个位置
- win10打印机共享软件 打印机共享软件大比拼
- 家用小型彩色照片打印机推荐 相片打印机哪个牌子比较好性价比高
- 怎么把电脑副本恢复成正版 此windows副本不是正版怎么解决
