方法一:通过图形界面设置
打开“控制面板” 。
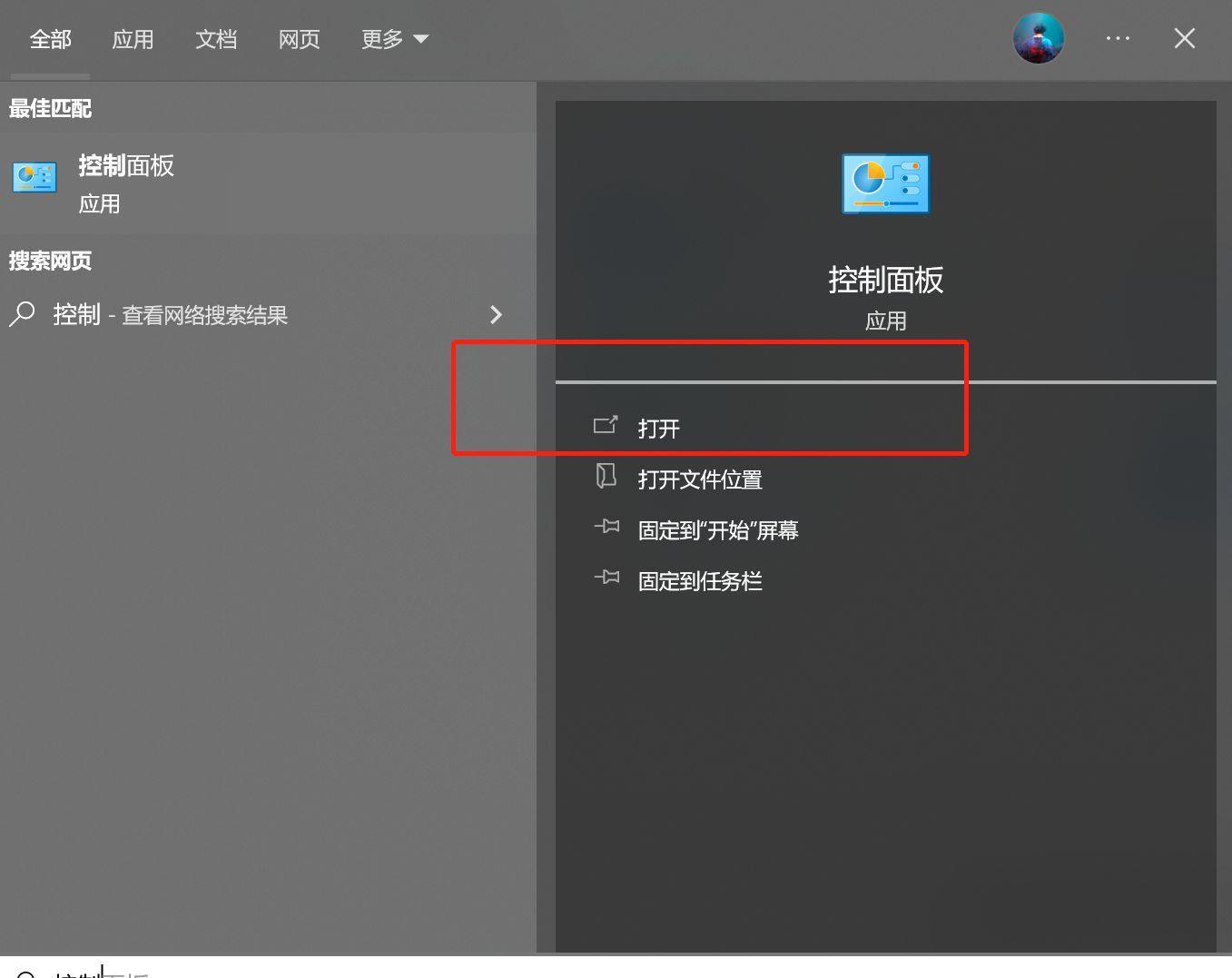
文章插图
找到“网络和Internet” 。

文章插图
找到已连接的网络 , 例如“以太网”或“WLAN” 。

文章插图
?
右键单击该选项,选择“属性” 。

文章插图
?
选择“Internet协议版本4(TCP/IPv4)” 。

文章插图
【静态ip地址怎么自定义 电脑ip地址设置方法】?
选择“使用下面的地址”选项 。
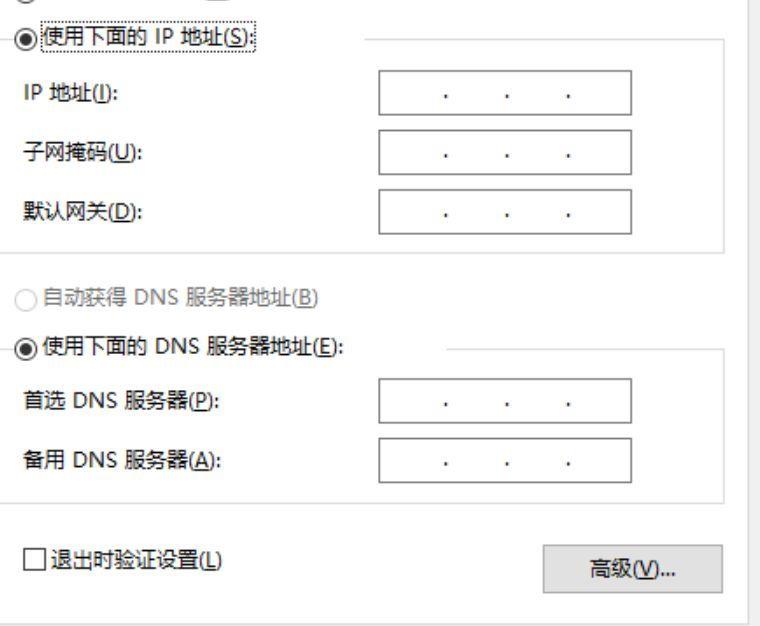
文章插图
?
输入您的静态IP地址、子网掩码、**和DNS服务器地址 。
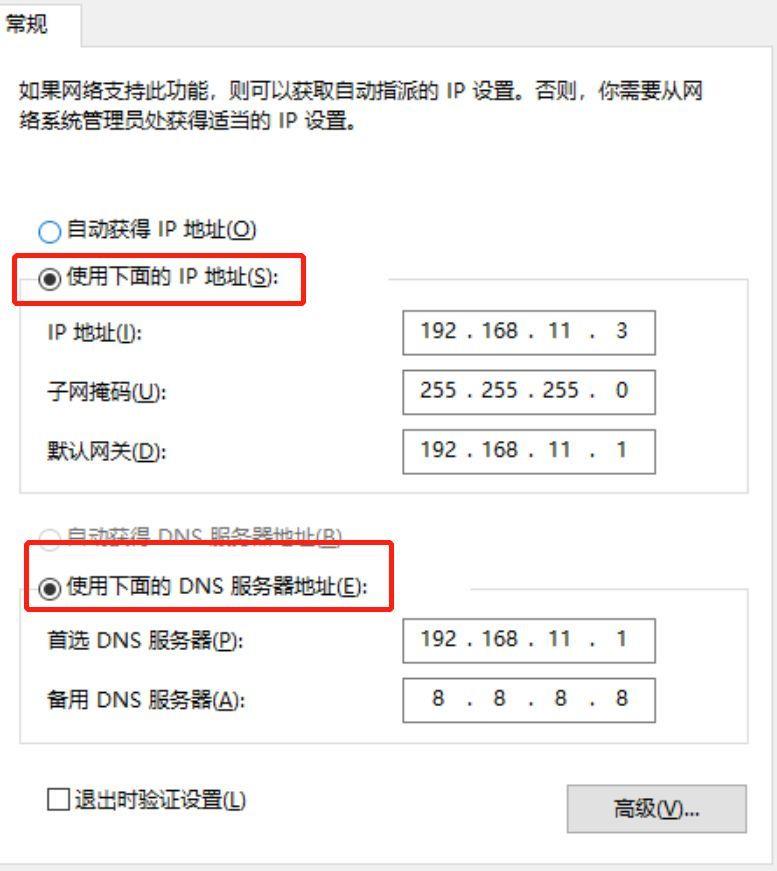
文章插图
?
方法二:通过命令行设置
打开“运行”,也可以直接使用Windows + R组合快捷键 。
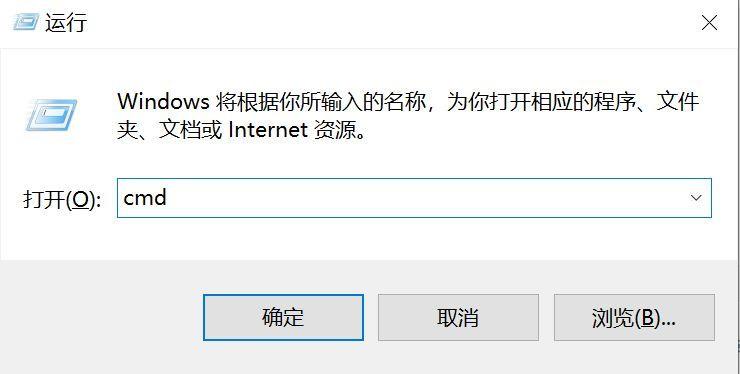
文章插图
添加图片注释,不超过 140 字(可?。?
输入命令:cmd,然后点击“确定”打开命令行窗口 。
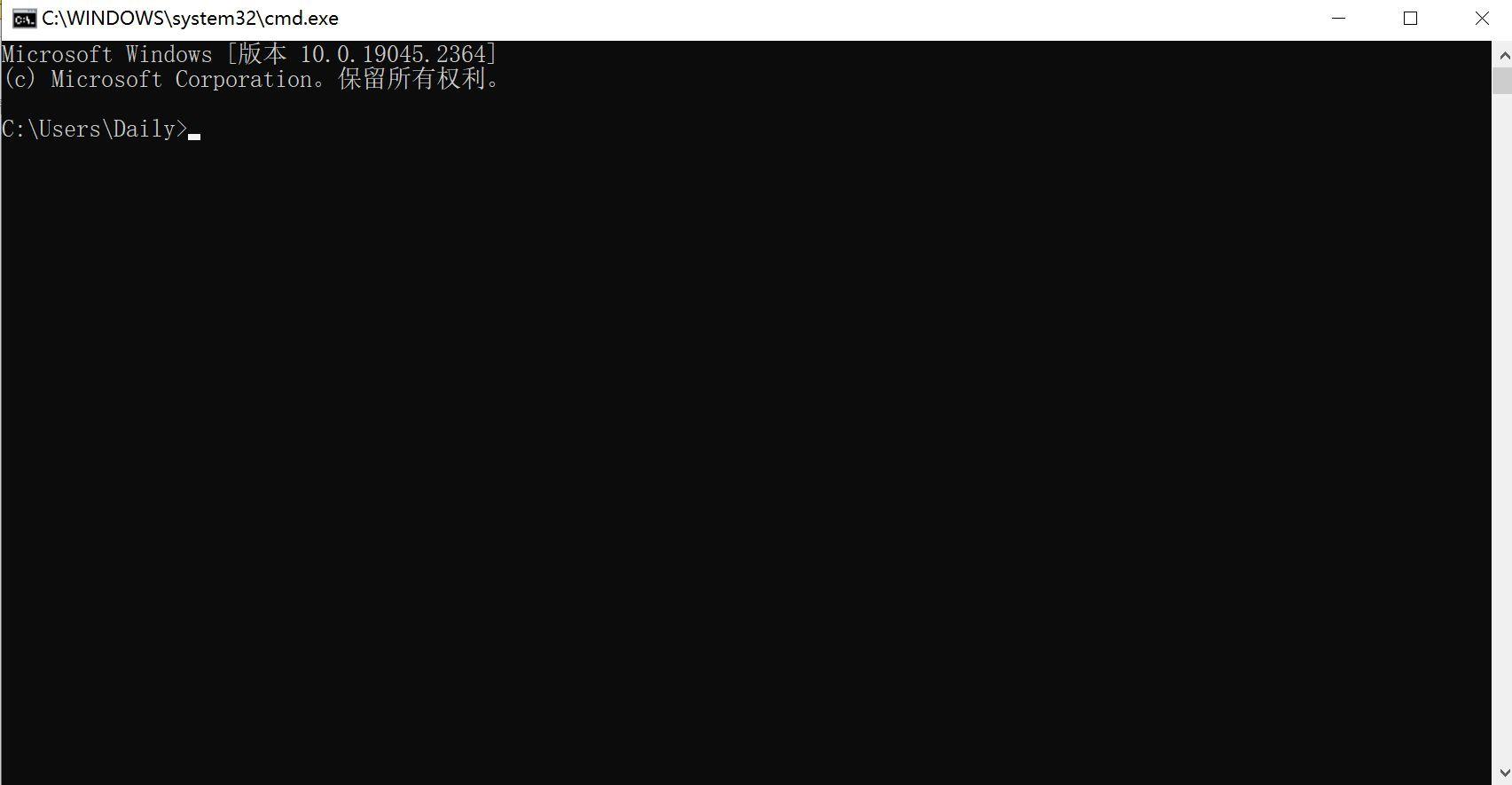
文章插图
?
输入以下命令,然后按回车: netsh interface ip set address name=“Ethernet0” static 10.1.2.220 255.255.255.0 10.1.2.1 其中 , 替换Ethernet0为您的网络适配器的名称,替换10.1.2.xxx为您的静态IP地址、子网掩码和** 。
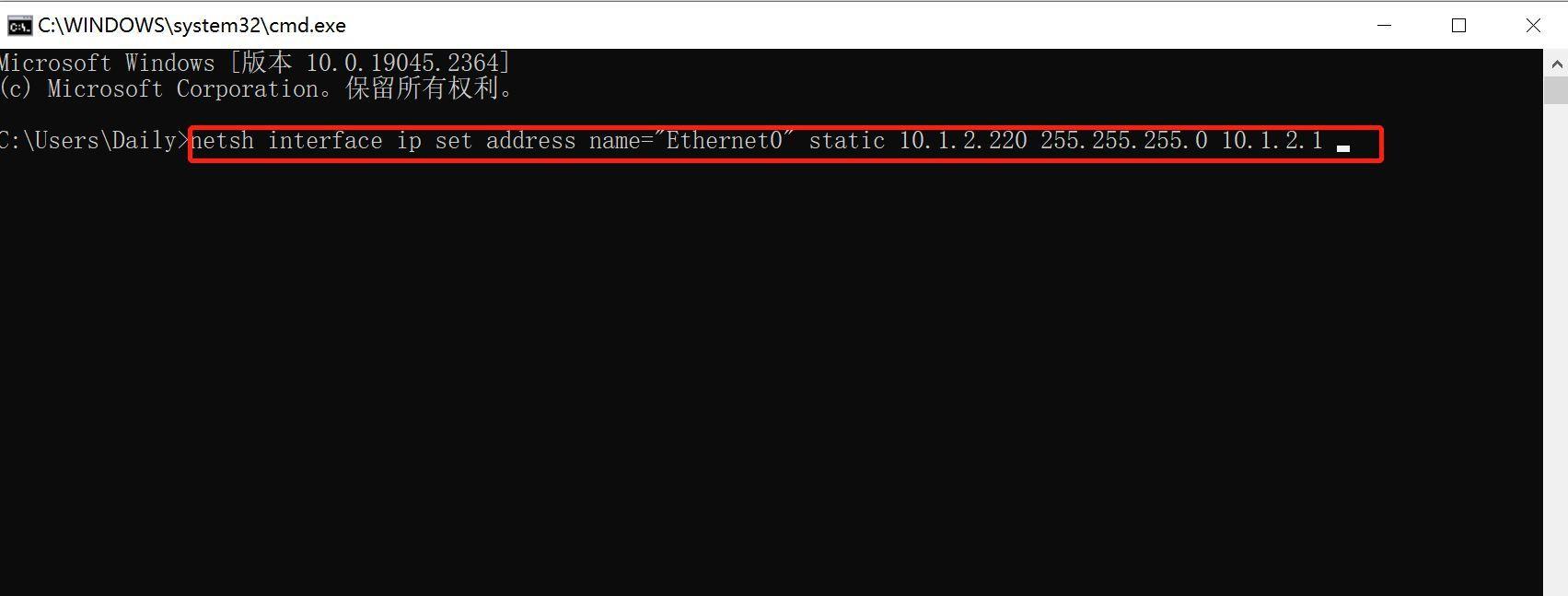
文章插图
- 如何无线桥接第二个路由器 wds无线桥接怎么设置
- 手机软件图标不显示怎么办 图标隐藏了怎么弄出来
- 绘图边界怎么显示出来 88在cad中图形界限怎么设置
- 怎么彻底关闭手机桌面热点资讯 如何删除手机热点资讯
- 优盘损坏怎么修复 u盘中毒文件夹打不开怎么办
- 怎么看电脑CPU是不是32位的 32位 64位的区别
- 音质比较好的索尼耳机新品推荐 索尼最新款蓝牙耳机怎么样
- 如何查找手机的MAC地址和IP地址 手机怎么查自己ip
- cad制图初学入门技巧 cad填充图案怎么自己制作添加
- 字和字之间的圆点怎么打?·符号复制 圆点怎么打出来在正中间
