为提高工作效率,有时需要对很多图片进行同样的操作,PS提供了批量处理功能 。这里用对图片的裁剪操作进行一个举例 。
1、用PS打开一张需要处理的图片 。这里打开的是一张常见的JPG格式的图片 。
2、点击PS菜单栏中的“窗口” , 再点击“动作” 。打开“动作”对话框 。
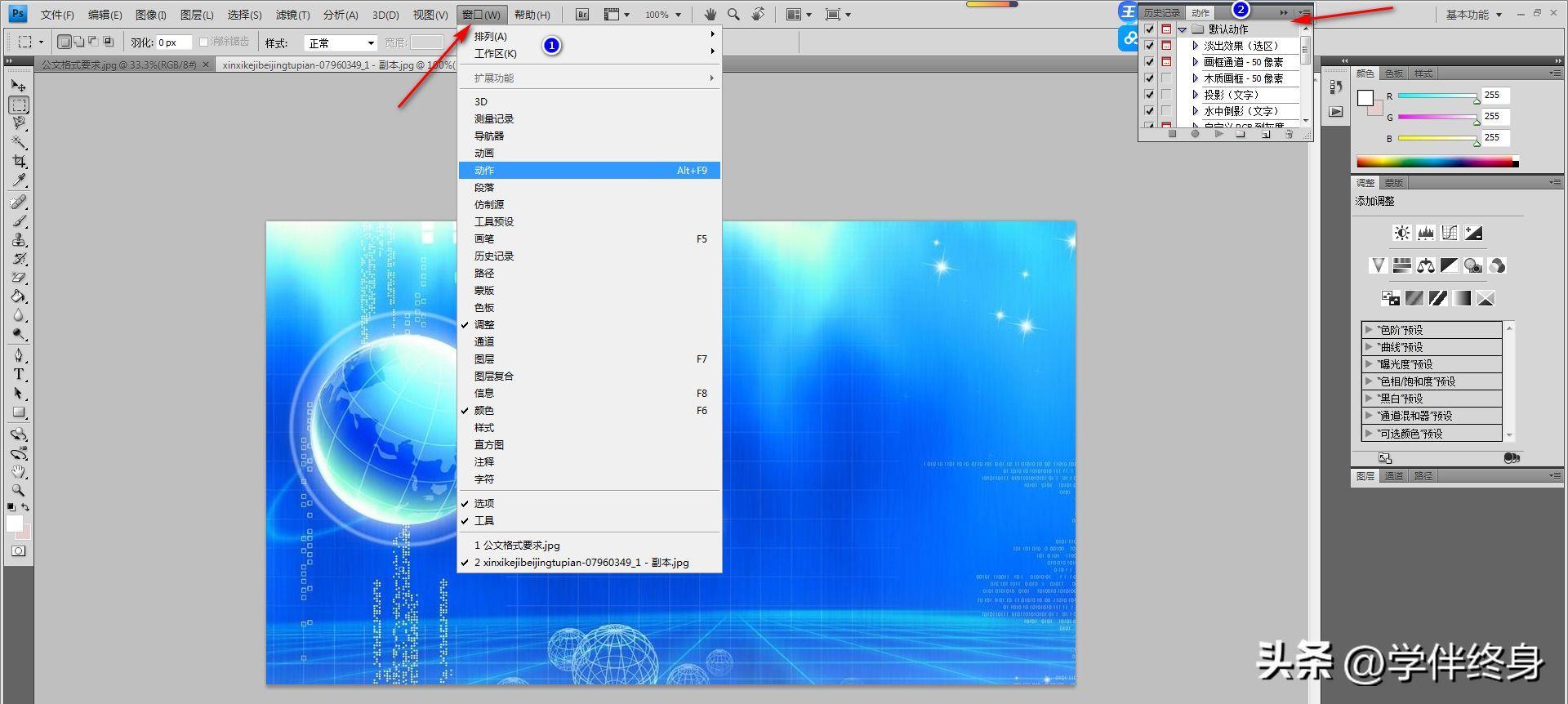
文章插图
【零基础ps入门使用教程 ps动作怎么批量处理图片】3、点击“动作”对话框下方“创建新动作”的小图标,我们来创建一个新的动作 , 动作的名称“动作 2”和组“默认动作”,我这里就不修改了 , 就用系统默认就好 。最后点击“记录”就开始录制动作了 。
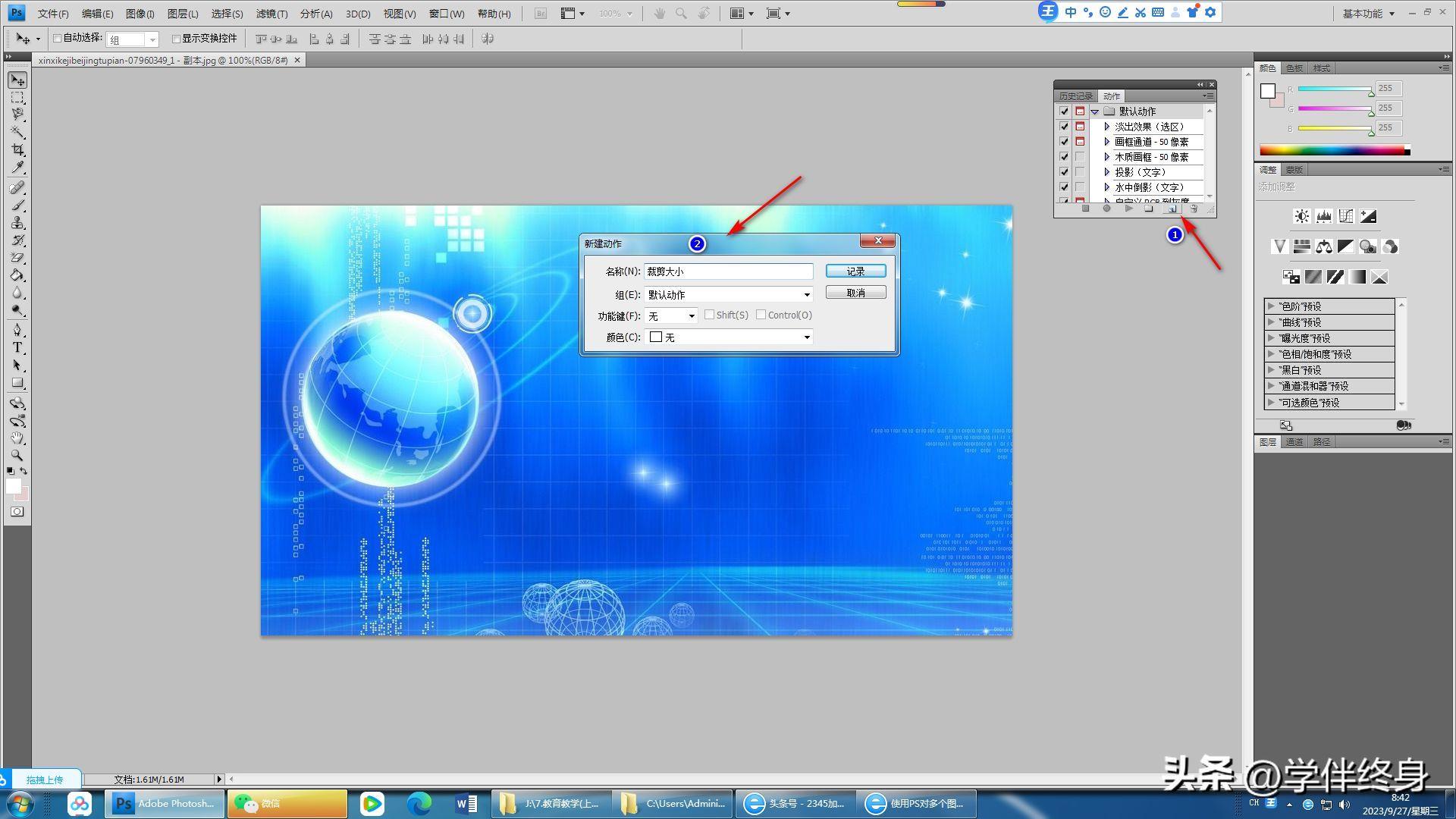
文章插图
4、这个时候点击【图像】,接着点击【图像大小】,在图像大小中设置你自己需要的尺寸 , 这里记得选择约束比例,设置好尺寸之后点击【确定】 。
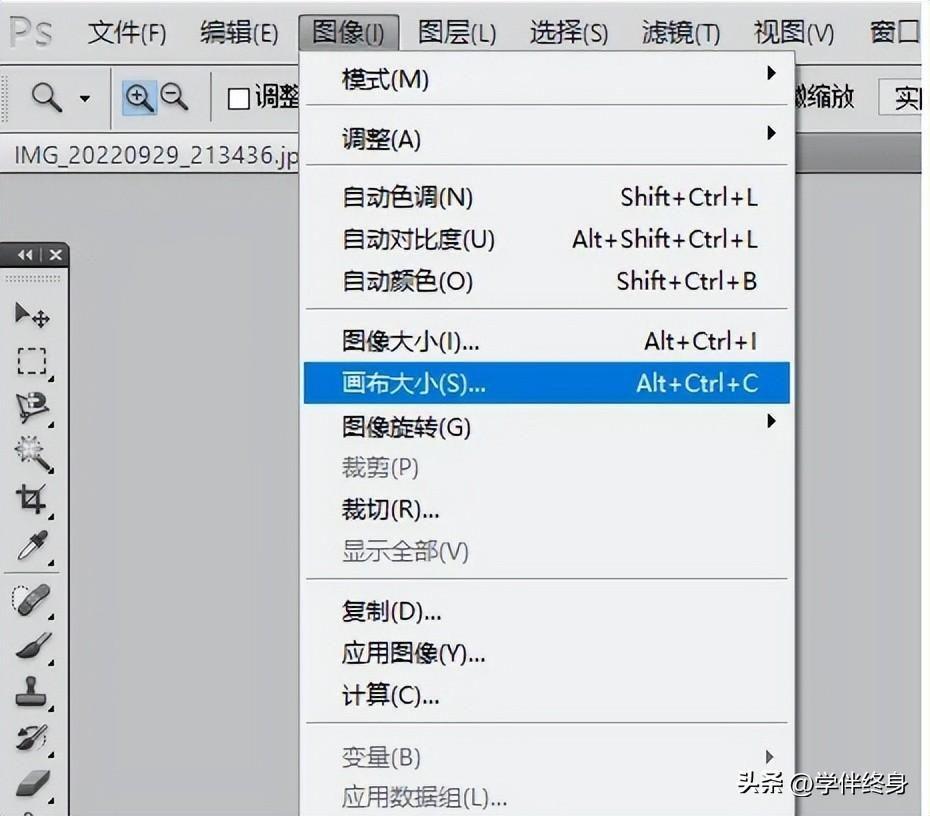
文章插图
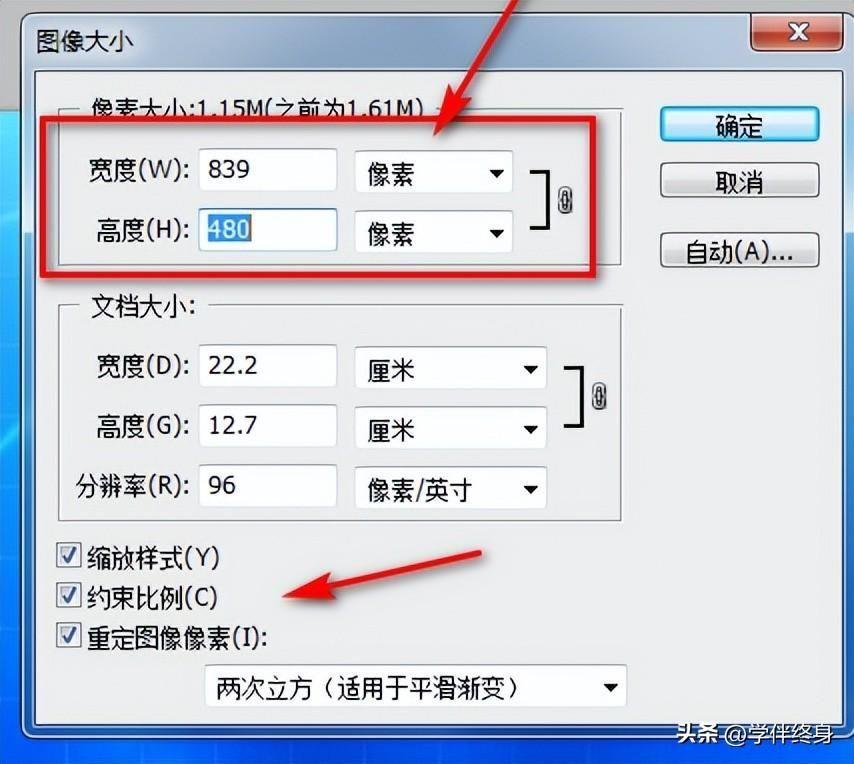
文章插图
5、因为是jpg格式的图片,我们在保存为jpg格式时 , PS会询问我们要保存的相关参数 , 所以,我们还要继续录制保存操作 。不然,在批量执行时系统会每一张图片都让我们确定一次保存参数 。
在菜单栏中点击“文件”—“存储” , 如下图,根据自己需要设定好参数,就完成了对文件对保存 。保存后 , 关闭打开的图片 。
6、最后,点击“动作”对话框左下角的“停止播放/记录”小按钮 。一个动作就记录完成了 。
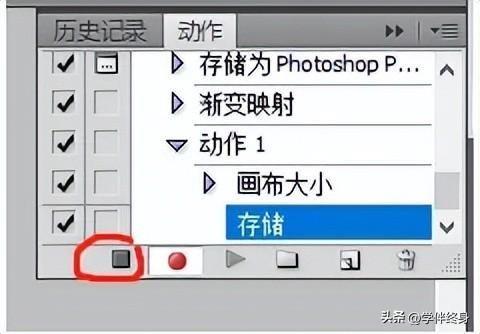
文章插图
7、我们把要做同样处理的文件放到一个新的文件夹中,重新打开PS 。点击“文件-自动-批处理” 。
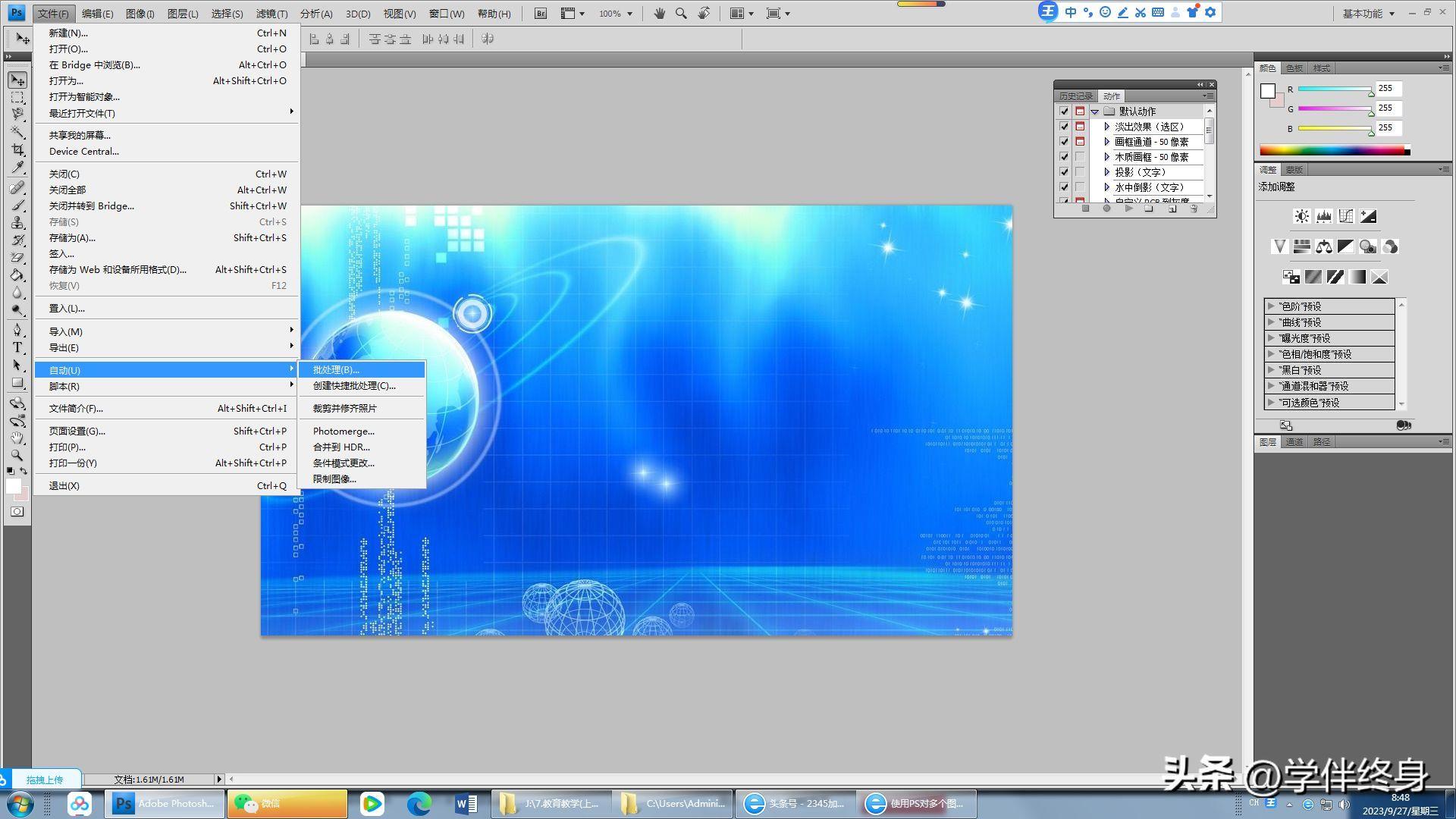
文章插图
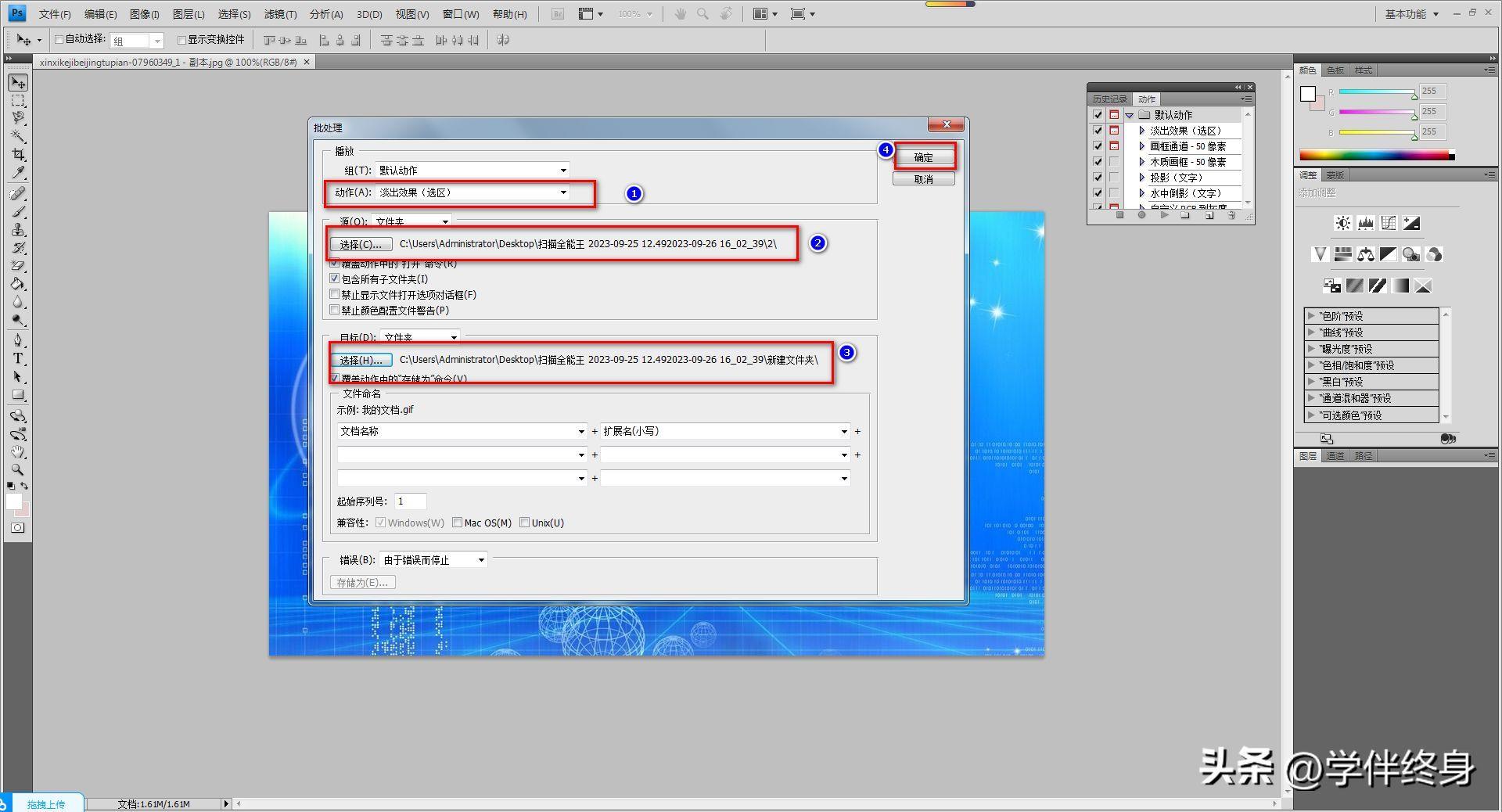
文章插图
- 电脑教程word文档入门教学 电子world文档怎么做
- 小成本创业 适合零成本的18个创业项目
- 8个常用excel基本函数公式 excel函数自学入门大全教程
- 苹果电脑新手入门教程 mac**粘贴快捷键是哪个
- 如何快速学会ps软件 零基础ps教程入门
- 柘皋古镇 正月十五游巢湖柘皋古镇
- 零基础怎么写好毛笔字 毛笔字书法怎么写才好看
- 新手从零开始练打字的基础软件 练打字速度的软件
- 新手如何学习小提琴 小提琴初学者入门教程
- 尼康入门单反基本按键操作 尼康单反相机教程
