在编辑word文档时,有时会发现文档上方(页眉)或下方(页脚)会出现横线,但无论怎么点击都无法选中删除横线,这时候该怎么办呢?今天就给大家介绍五种不同的方法快速删除Word中页眉(页脚)的横线 。

文章插图
封面
方法步骤
双击鼠标左键双击word文档页眉or页脚处,进入编辑状态,Ctrl+A全选页眉or页脚,准备开始删除横线 。
方法一:快捷键删除(最常用)
1、按快捷键“Ctrl+shift+N” 。
2、横线被删除,再点击【页眉和页脚工具/设计】—【关闭页眉和页脚】图标,退出页眉编辑状态 。如图1
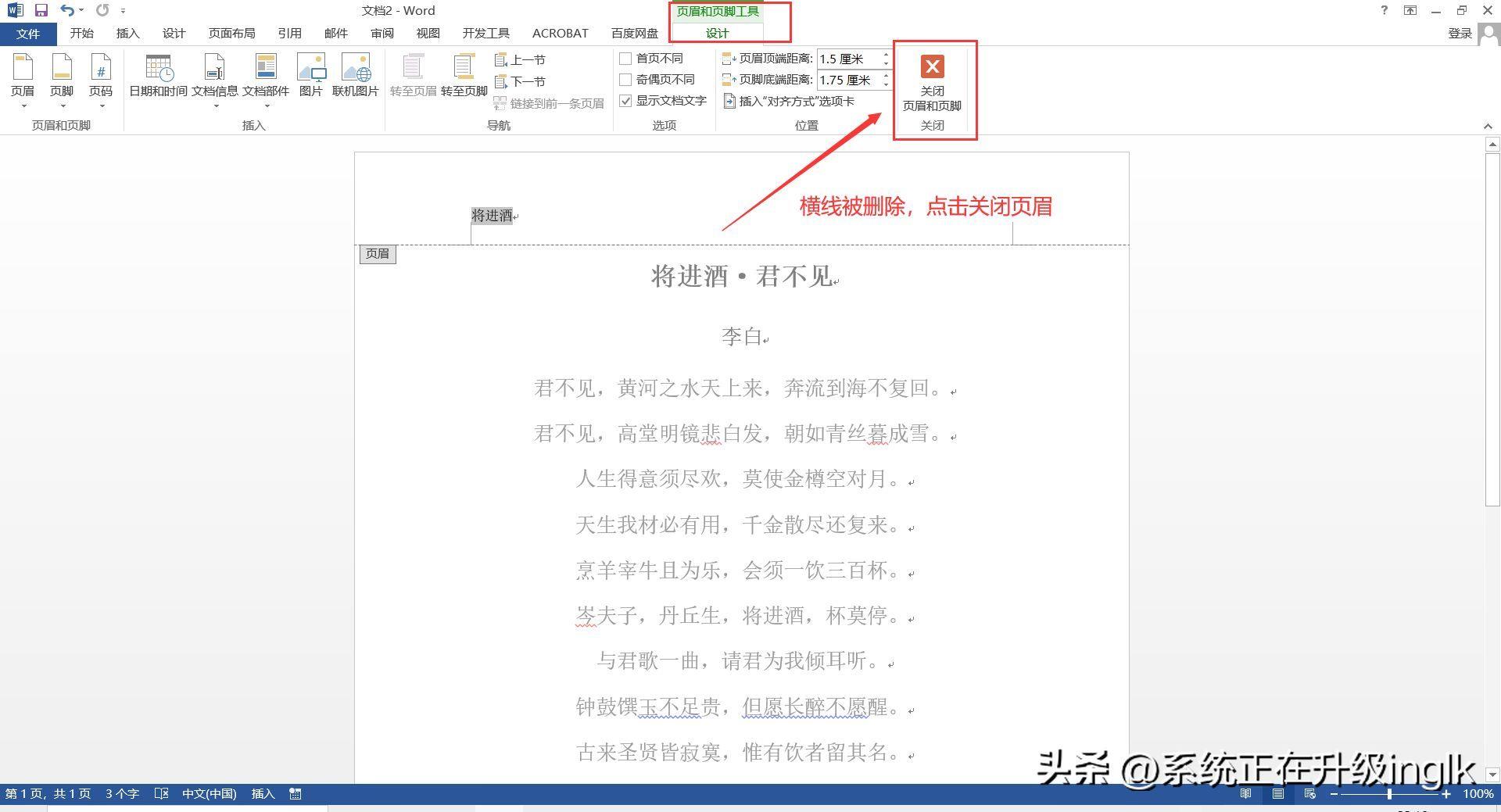
文章插图
图1
方法二:清除所有格式
1、点击【开始】,在“字体”栏中点击【清除所有格式】图标 。如图2
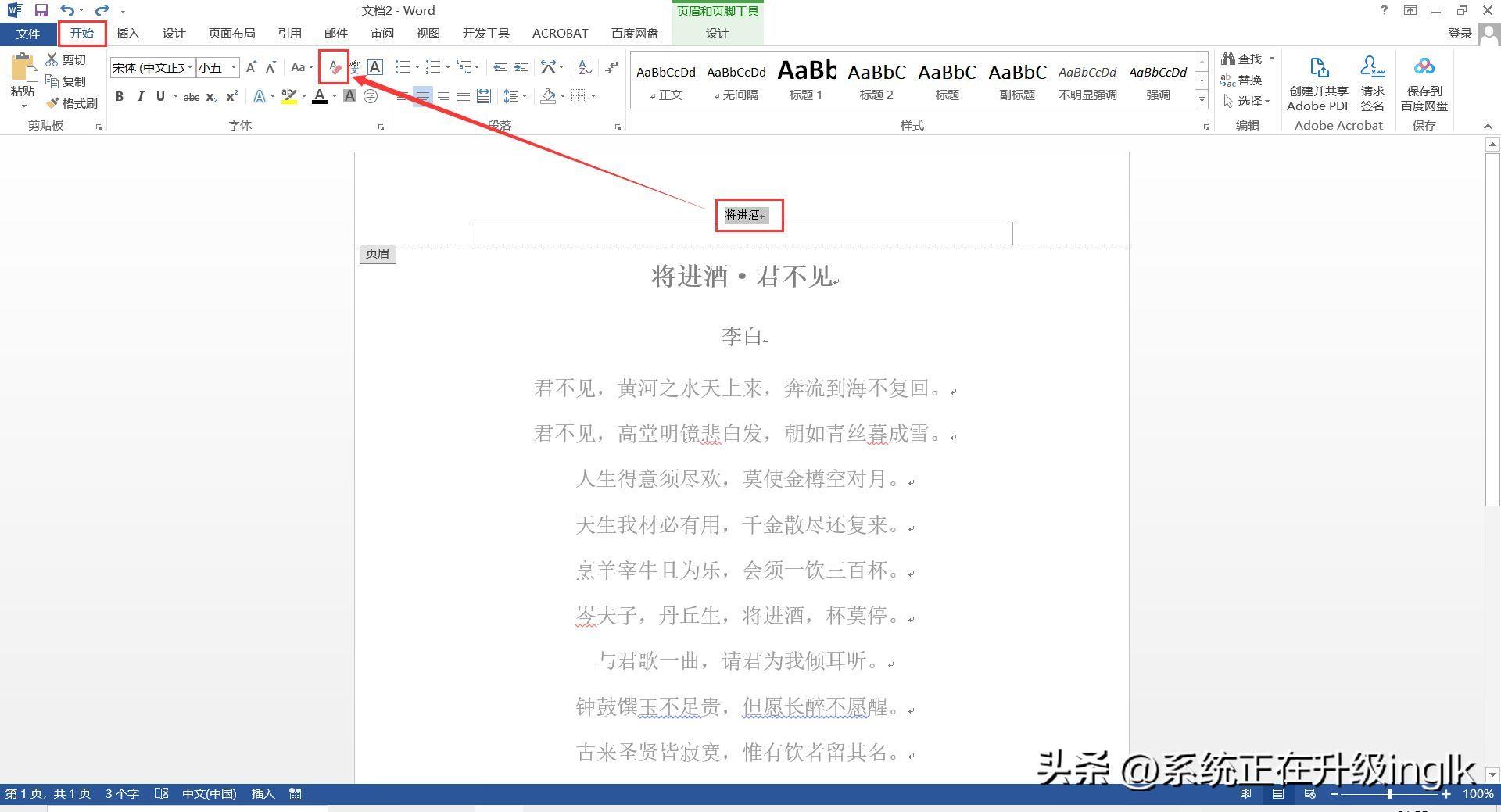
文章插图
图2
2、横线被删除,再点击【页眉和页脚工具/设计】—【关闭页眉和页脚】图标,退出页眉编辑状态 。
方法三:样式—正文
1、点击【开始】,在“样式”栏中点击“AaBbCcDd正文” 。如图3
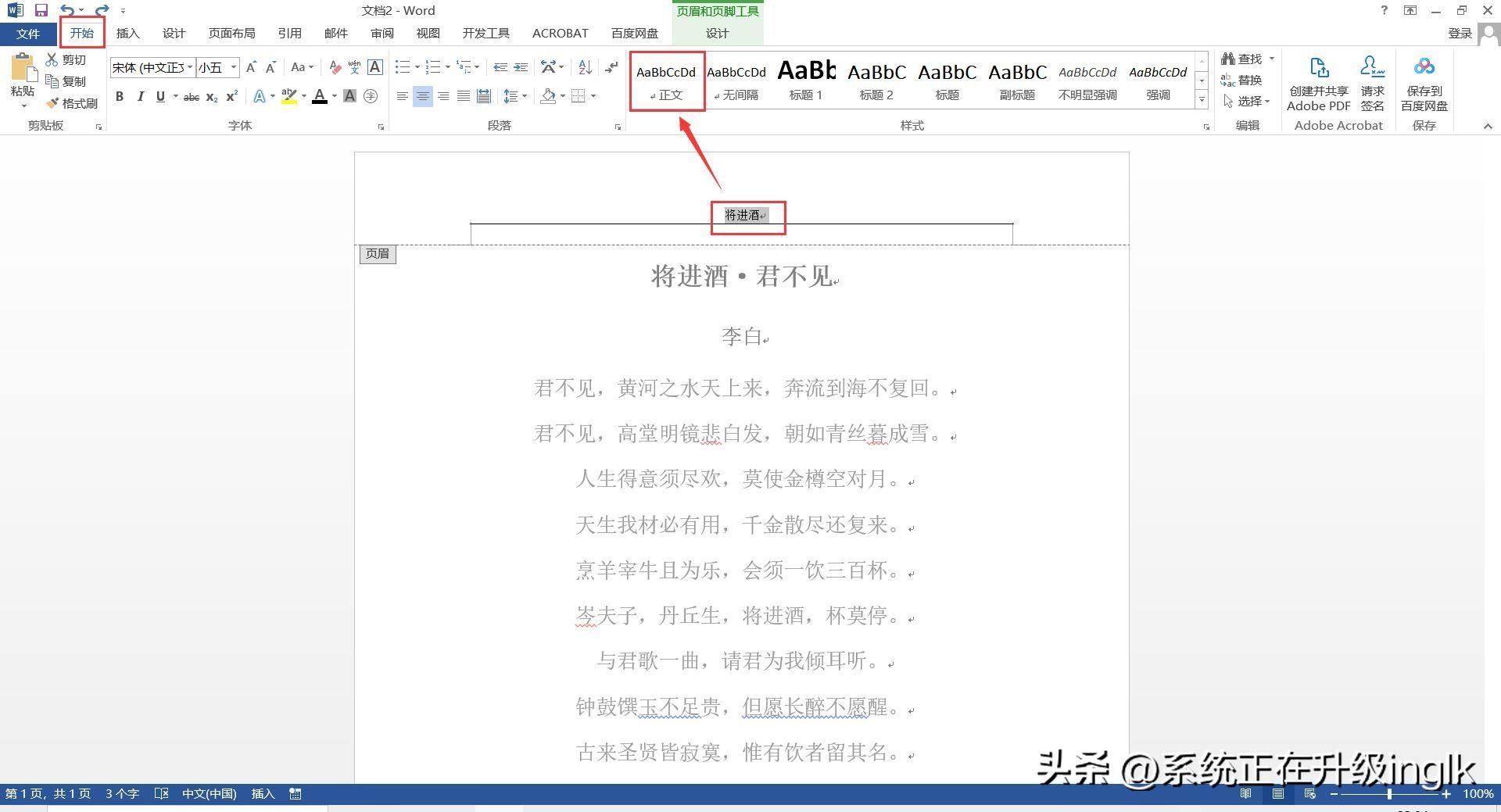
文章插图
【如何去掉页眉上的一条线 word文档的页眉横线怎么去掉】图3
2、横线被删除,再点击【页眉和页脚工具/设计】—【关闭页眉和页脚】图标,退出页眉编辑状态 。
方法四:样式—全部清除
1、点击【开始】,点击“样式”栏右下角小箭头,打开【样式】对话框,点击【全部清除】 。如图4
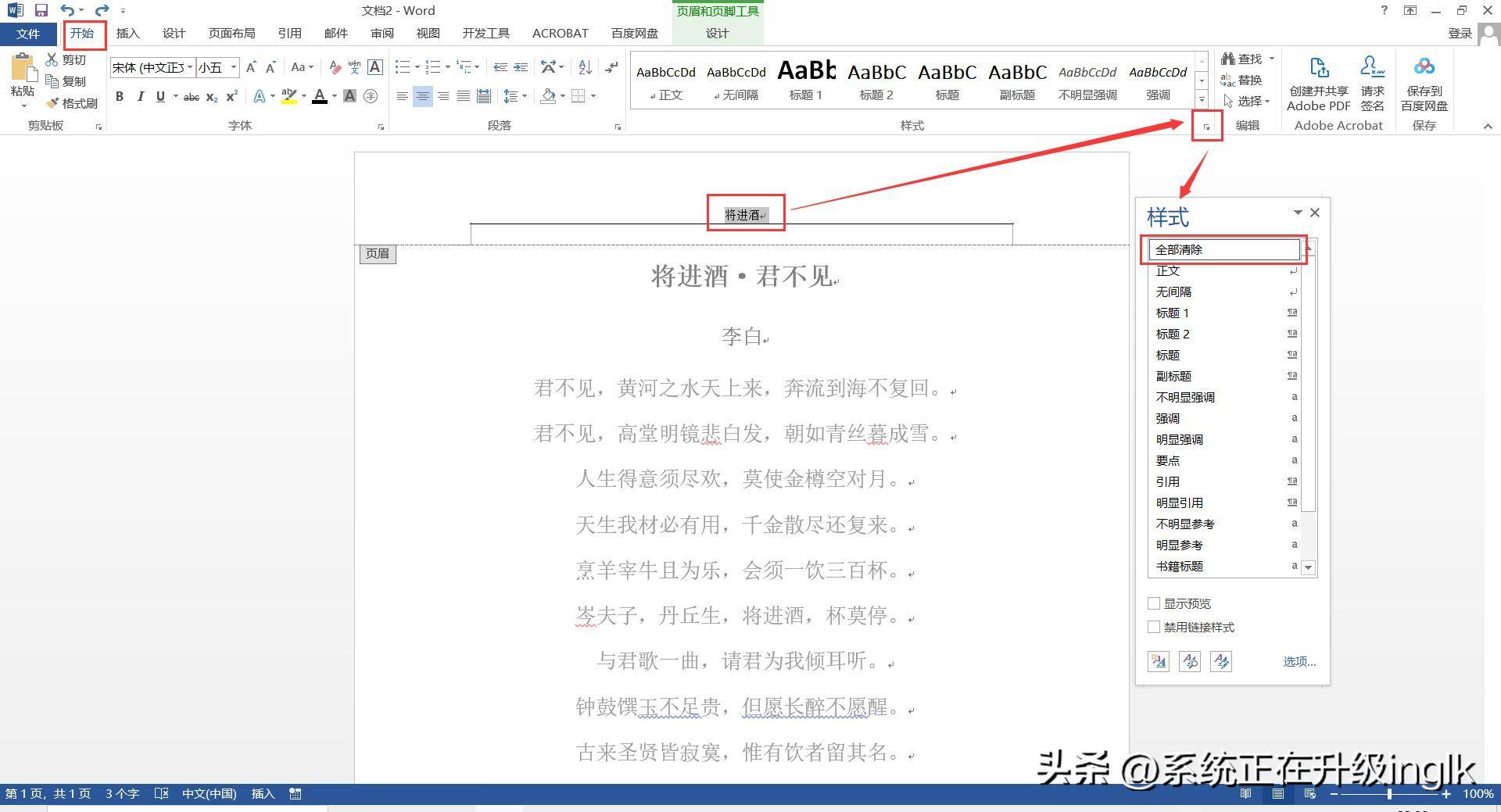
文章插图
图4
2、横线被删除,再点击【页眉和页脚工具/设计】—【关闭页眉和页脚】图标,退出页眉编辑状态 。
方法五:边框和底纹设置
1、点击【开始】,在“段落”栏中点击【边框】图标下拉箭头,选择【边框和底纹】 。如图5
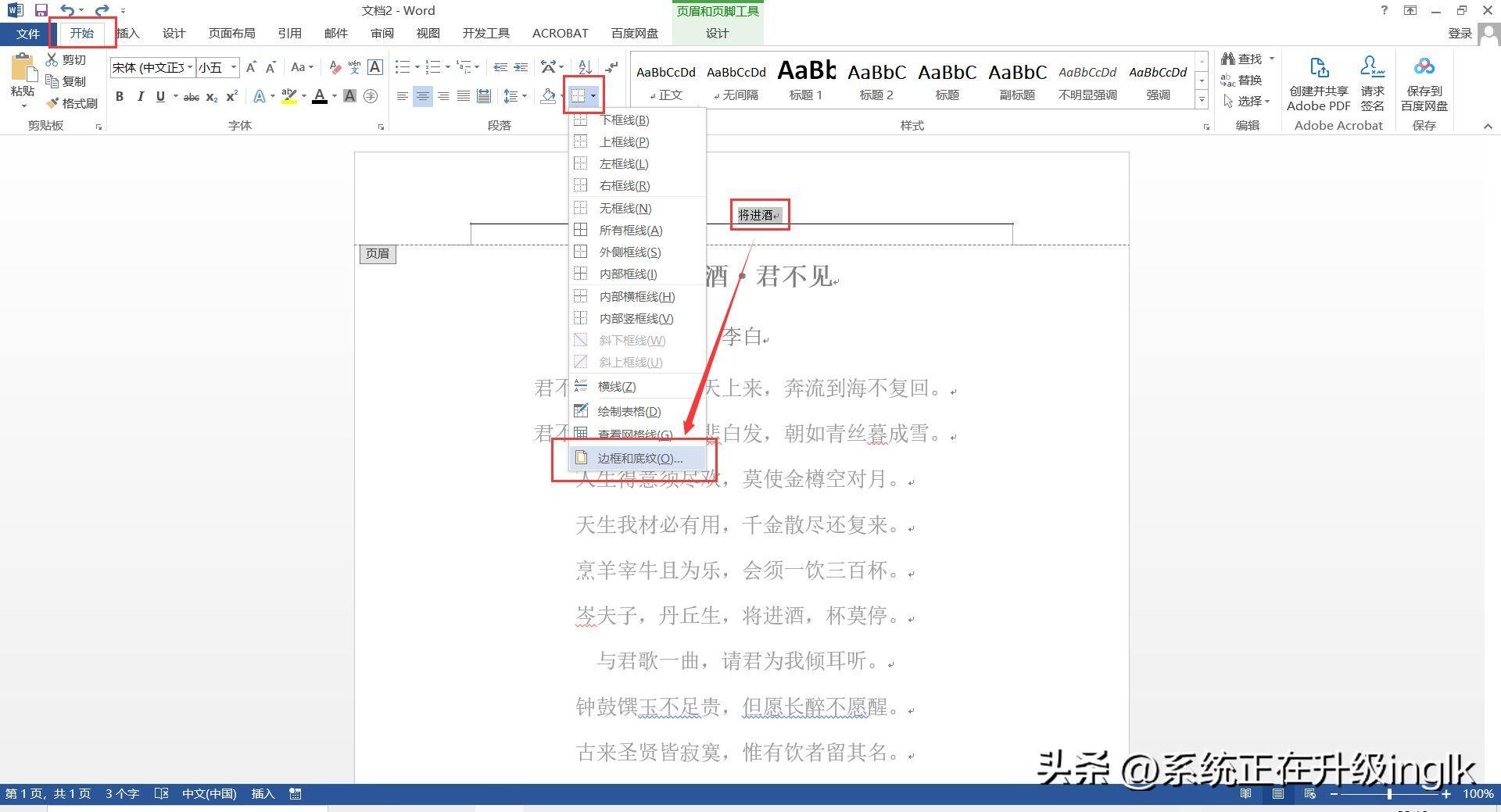
文章插图
图5
2、在弹出的【边框和底纹】对话框中,找到【边框】—【预览】,在“预览”处有一条下框线 , 鼠标点击一下,取消下框线,点击【确定】 。如图6

文章插图
图6
3、横线被删除,再点击【页眉和页脚工具/设计】—【关闭页眉和页脚】图标,退出页眉编辑状态 。
- 360浏览器如何设置兼容性视图 兼容性视图设置在哪
- 如何在Windows11/10上设置RAID1
- 如何在Windows11中使用开发者主页?
- 没有本地用户和组,如何在计算机管理中解决此问题?
- 国内如何访问proumb教程 教你如何访问P站
- 如何在Chromebook上安装Windows11?
- 如何使用PowerShell、CMD、任务管理器重新启动WSL
- 如何修复Cldflt.sys蓝屏错误?
- 如何在没有Microsoft帐户的情况下从CMD获取Bitlocker恢复密钥
- 如何在Windows上同时使用集成显卡和专用显卡
